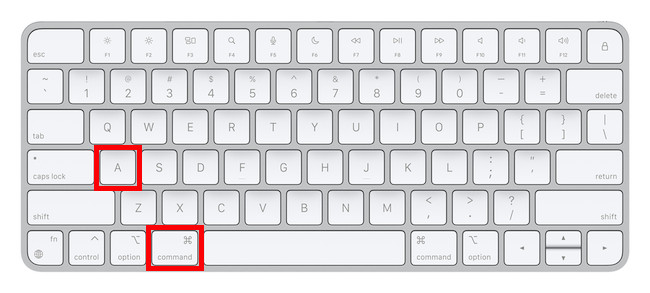If you’re having trouble working out how to select multiple files and folders on a Mac, here we show you all the ways to bulk select files, Photos, Word documents and more.
As you’ll see, there are various methods you can use via keyboard shortcuts or by using a Trackpad and mouse.
Table of Contents
Keyboard Shortcut CMD + A
If you want to select everything in a folder, simply open it and press CMD + A together.
This will highlight everything in a folder, regardless of how many files are in it.
This method is excellent for moving a large number of files from one place to another or just mass deleting them in a few clicks.
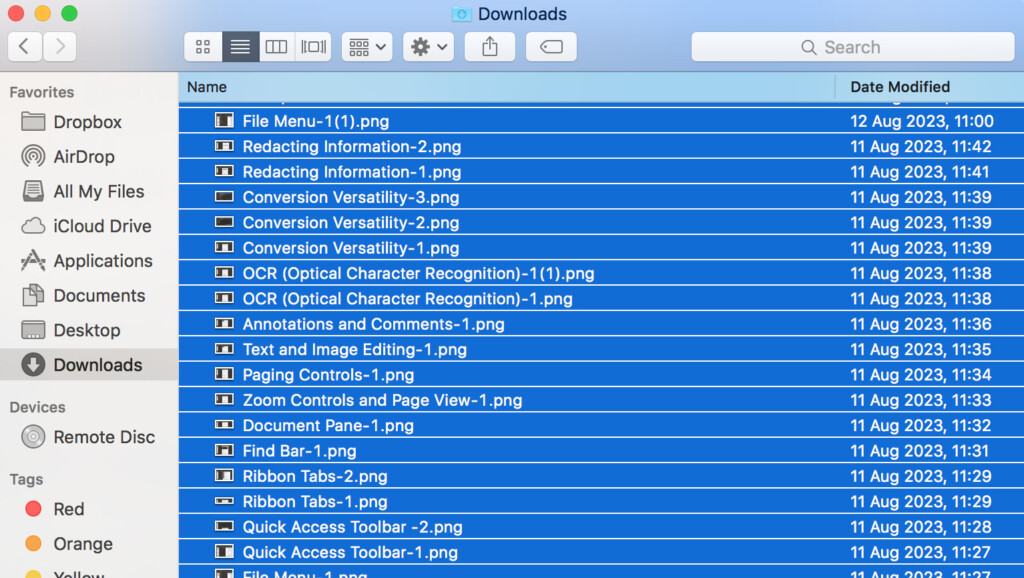
Select Items One at a Time
If you only want to extract certain files from a folder rather than selecting everything at once, simply click on each individual file you want while holding down the CMD key on your keyboard.
This causes the selected files to be highlighted in blue that you want to to select.
You can deselect the files you have clicked on by clicking anywhere away from the files.
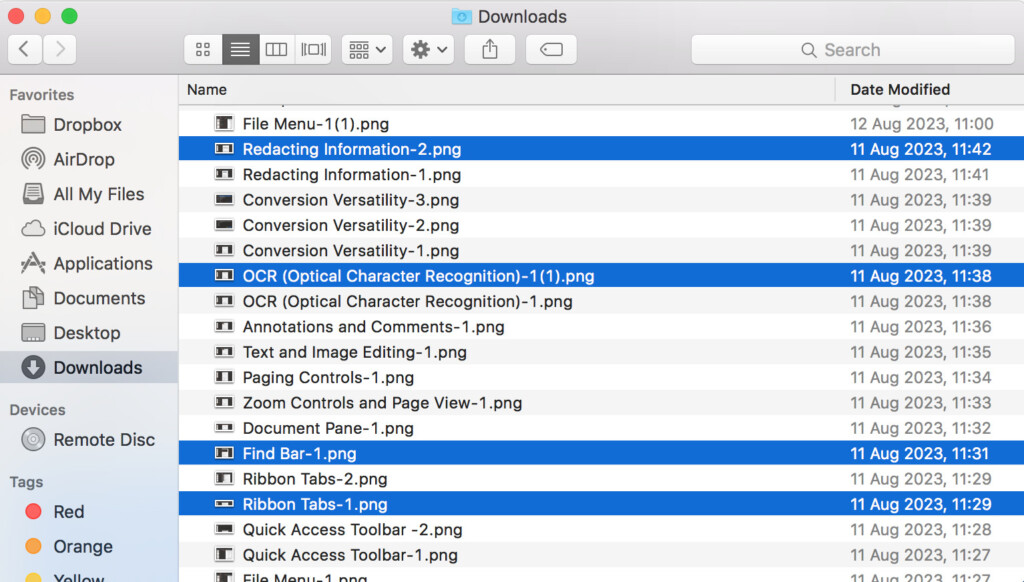
Clicking and Dragging
If you want to quickly move a group of files from a folder, you can do so by simply clicking on any empty space within a folder and dragging your cursor over the files you want to select while holding down your Trackpad or mouse key.
Once you’ve selected the files you want, you can easily drag the files and drop them into a different folder or bulk delete them all at once.
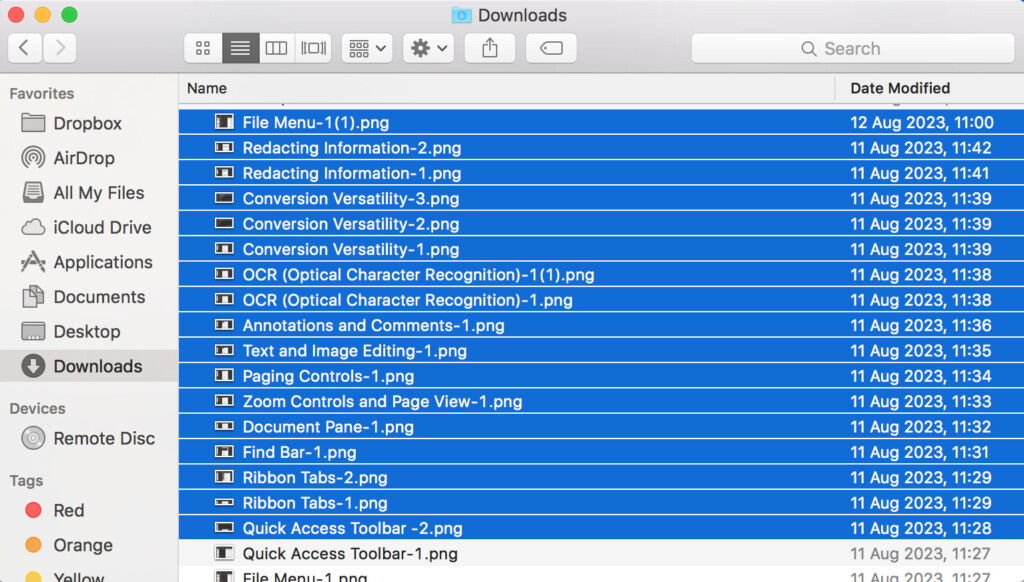
Selecting First to Last
When dealing with a large number of items or files that are arranged from top to bottom, you can quickly highlight all of them from first to last in just a few clicks.
- Click on the first file you want to select while holding the Shift key.
- Scroll down to the last item you want to select and click on it while holding the Shift key.
When you do this, all the files between the first and last item will be highlighted and automatically selected.
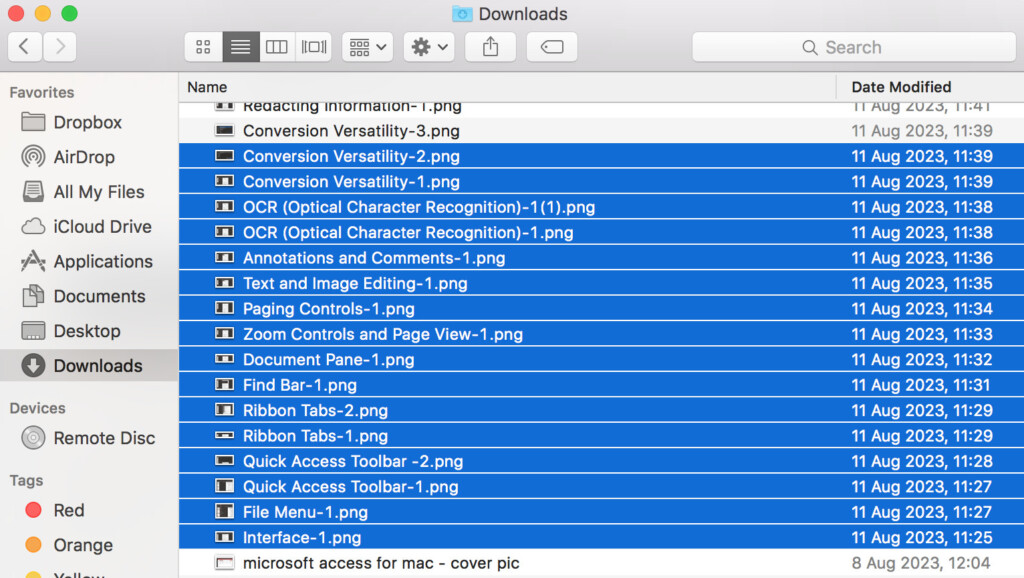
Apple Photos
- One way to select everything in Photos is simply to click and drag the cursor over all of the images.
- Alternatively, you can simply hit the Cmd + A.
- You can also get the same result by selecting the first image while holding the Shift key. After that, select the last image in Photos while making sure you are still holding down the Shift key. Every Photo in between the first and last one will be selected.
- Finally, you can also use the Edit option in the top menu bar of Photos and click on the Select All option.
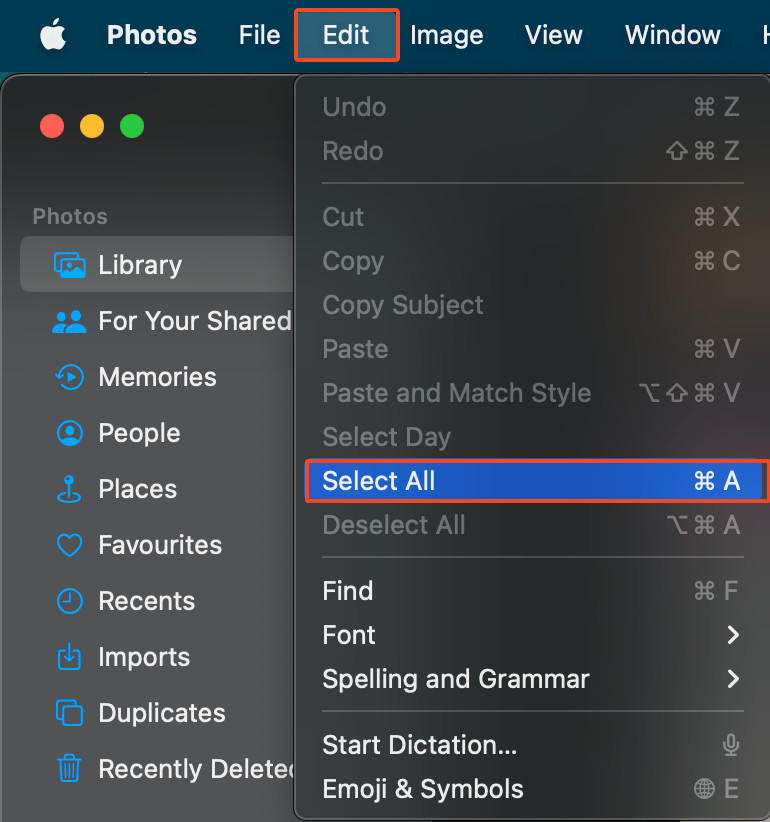
Word For Mac
- Click and drag the cursor over all the text or images in a Word document to select all.
- Alternatively, you can press the CMD + A keys together.
- Select the first word or letter in your Word file while holding the Shift key. As with Photos, simply select the last word or letter in the document making sure you are holding down the Shift key. All of the text in between will be selected using this method.
- Finally, you can also go to the Edit option in the top menu bar on Word for Mac and click on the Select All option. Alternatively, in the Ribbon across the top of Microsoft Word you can also click on Select > Select All.
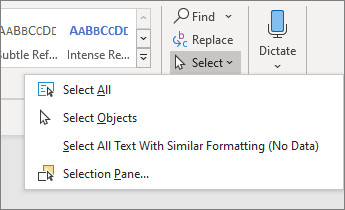
What to Do If These Aren’t Working
If you’re having trouble with these techniques, here’s some troubleshooting steps to fix them.
- If you’re using the keyboard shortcut, make sure you are using the correct keyboard shortcut which is the Command Key (CMD) and the letter A at the same time.
- Make sure the folder or application you’re using is active and in focus or else the select all shortcut might not work. All you need to do is click on the window of the folder or application to make it active.
- If you are not able to select everything in a particular application like Photos, relaunch the app or check if there are any updates available for it.
- Check your keyboard preferences to make sure there are no custom shortcuts that are conflicting with the CMD + A shortcut. To do so, click on the Apple logo in the top left side of your screen go to System Preferences > Keyboard:
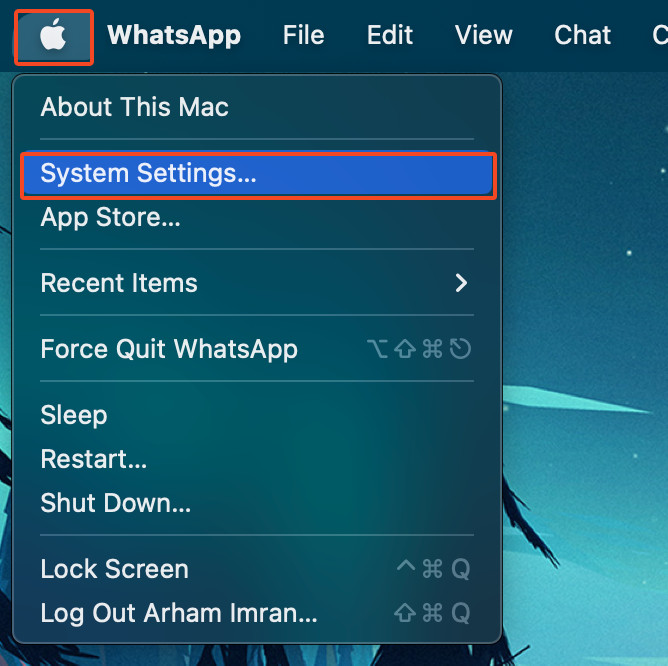
- Click on Keyboard Shortcuts and look for any conflicting shortcuts.
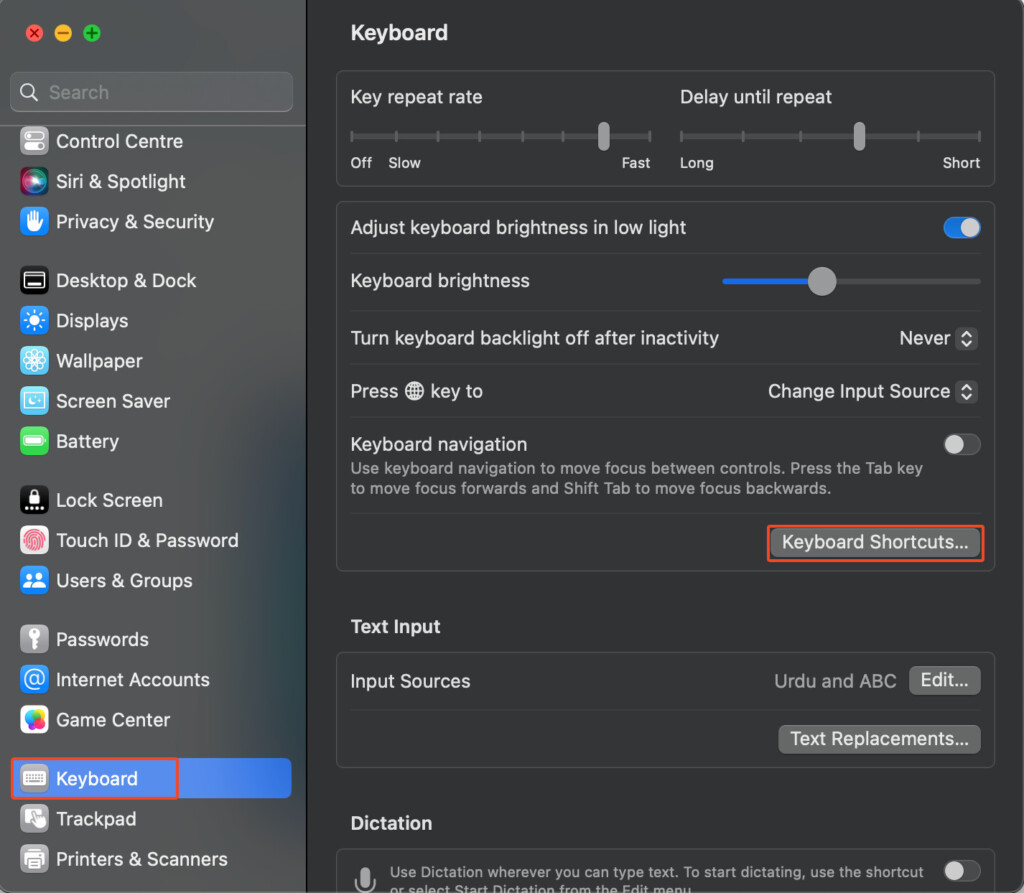
- For example, here are the keyboard settings for the Launchpad & Dock.
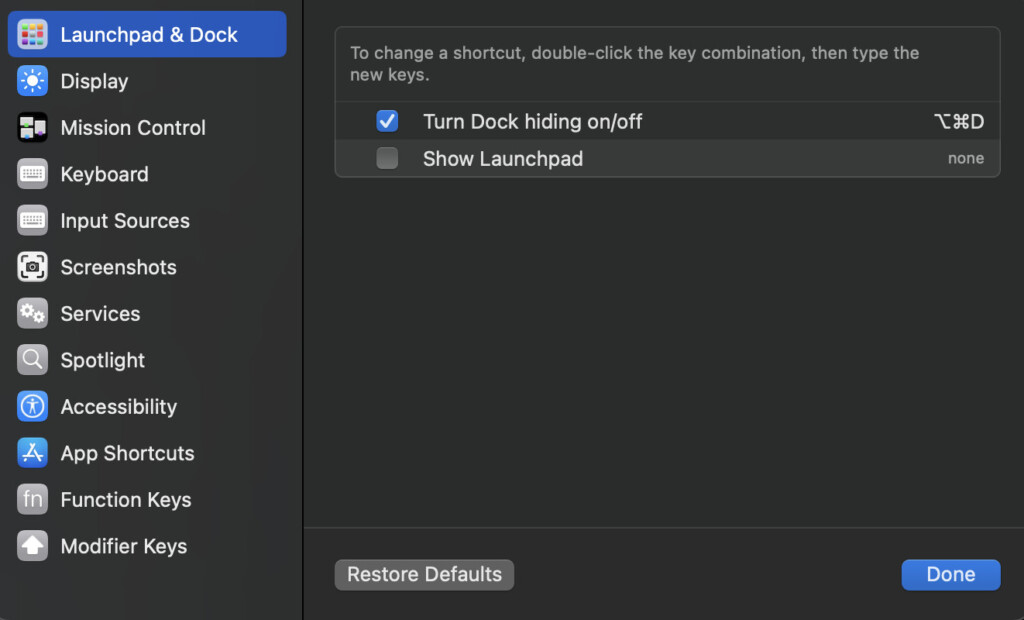
- Try booting your Mac into Safe Mode by restarting and holding down the Shift key until the Apple logo appears. This will disable all third-party extensions that might be interfering with the selecting all function.
- You can also try to simply restart your Mac to help clear any temporary glitches that might be causing the select all function to not work properly.