There’s nothing worse than a slow Mac, frequent crashes or the dreaded spinning beach ball of death when things get really bad.
This can be caused by many things most commonly low hard drive space, updates to macOS and application problems.
Note that we strongly recommend backing-up your Mac with Time Machine before using any of these tips in case you delete or remove something you didn’t mean to.
While there are a few ways to fix a slow Mac, we do have an article on what NOT to do when your Mac is working slow if you want to pick up a few extra tips.
Here are some easy ways to fix a Mac running slowly to get things purring smoothly again.
Table of Contents
1. Find Large Files
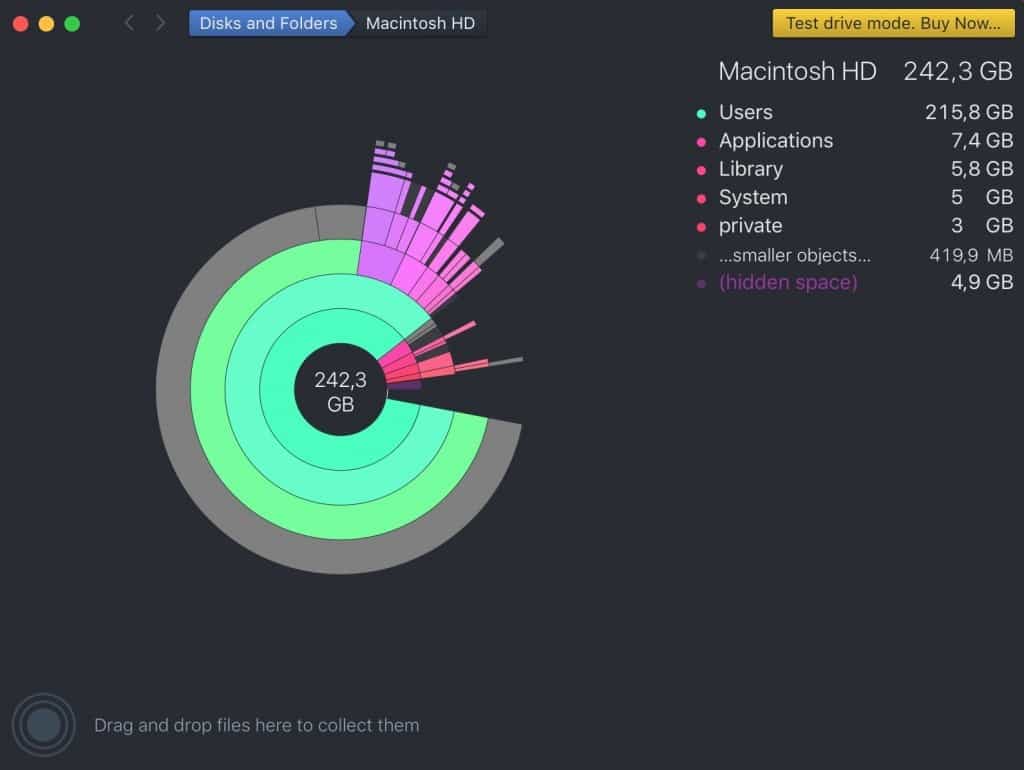
Over time, large files can get hidden or build up on your Mac occupying valuable storage space.
The most recent versions of macOS have made it harder to find exactly where these files are, especially snapshots that macOS takes of itself.
An easy way to fix this is to use a disk space analyzer to find large files.
Most of the basic versions of these tools are free and help you fully recover disk space a Mac.
DaisyDisk is our favorite tool for this although you will have to decide whether it’s safe to remove snapshots you no longer need so use it with care.
2. Optimize System Storage
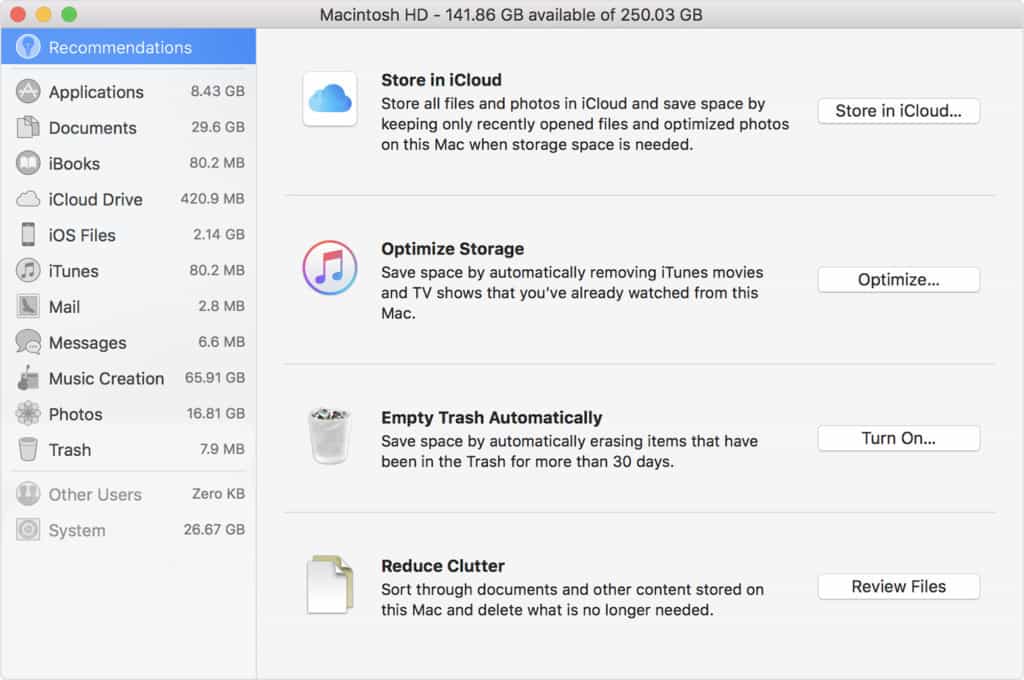
Since macOS High Sierra, you can actually optimize the storage on your Mac if you go to the Apple Menu in the top left corner of your Mac and select Storage.
Then simply click Optimize…
You can free up even more space by using the Store in iCloud option although you’ll obviously need an iCloud account with plenty of space to use this.
3. Close Down Apps & Background Processes
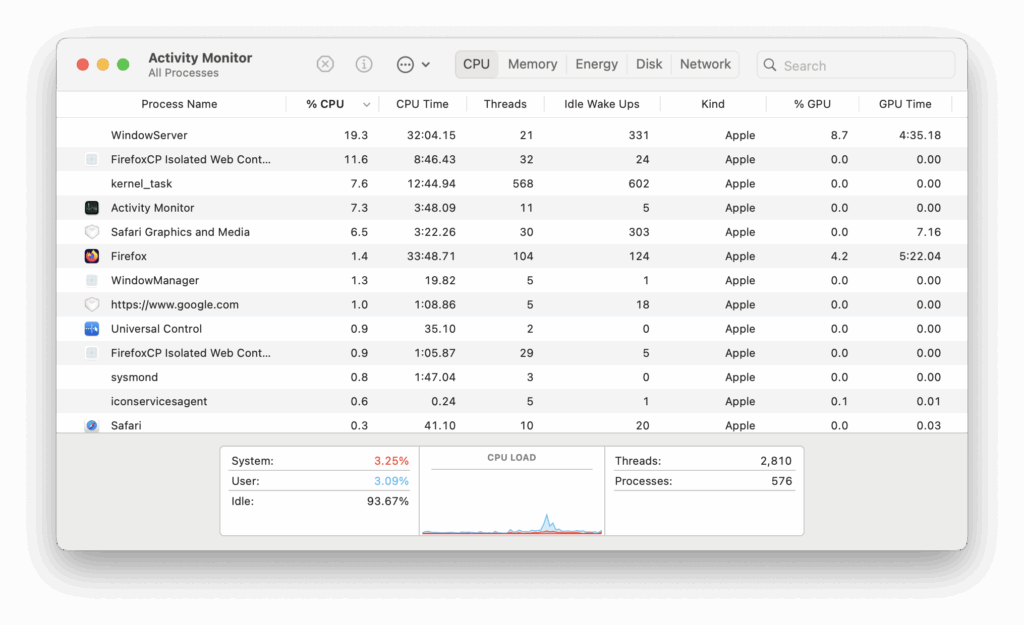
Sometimes an app is malfunctioning on your Mac and consuming unnecessary resources.
When this happens, it basically locks-up your Mac making it run extremely slow and often making your Mac run very hot. You’ll know if this is happening as the fans on your Mac will be whirring loudly.
To check which apps are consuming the most resources on your Mac, open the Activity Monitor which you can do by searching for it in Spotlight or looking in your Applications folder.
Inspect all tabs but particularly the CPU and Memory tab to spot red flags such as any application or process that is consuming a large percentage of your CPU.
Double click on the process to quit it or if it won’t quit, select Force Quit instead.
If the culprit is an application that you don’t need anymore, consider uninstalling or updating it. If the process is unfamiliar, do a Google search to find out exactly what it’s doing on your Mac.
For more on this check out our guide to finding background processes on a Mac that may be slowing it down.
4. Check For Malware
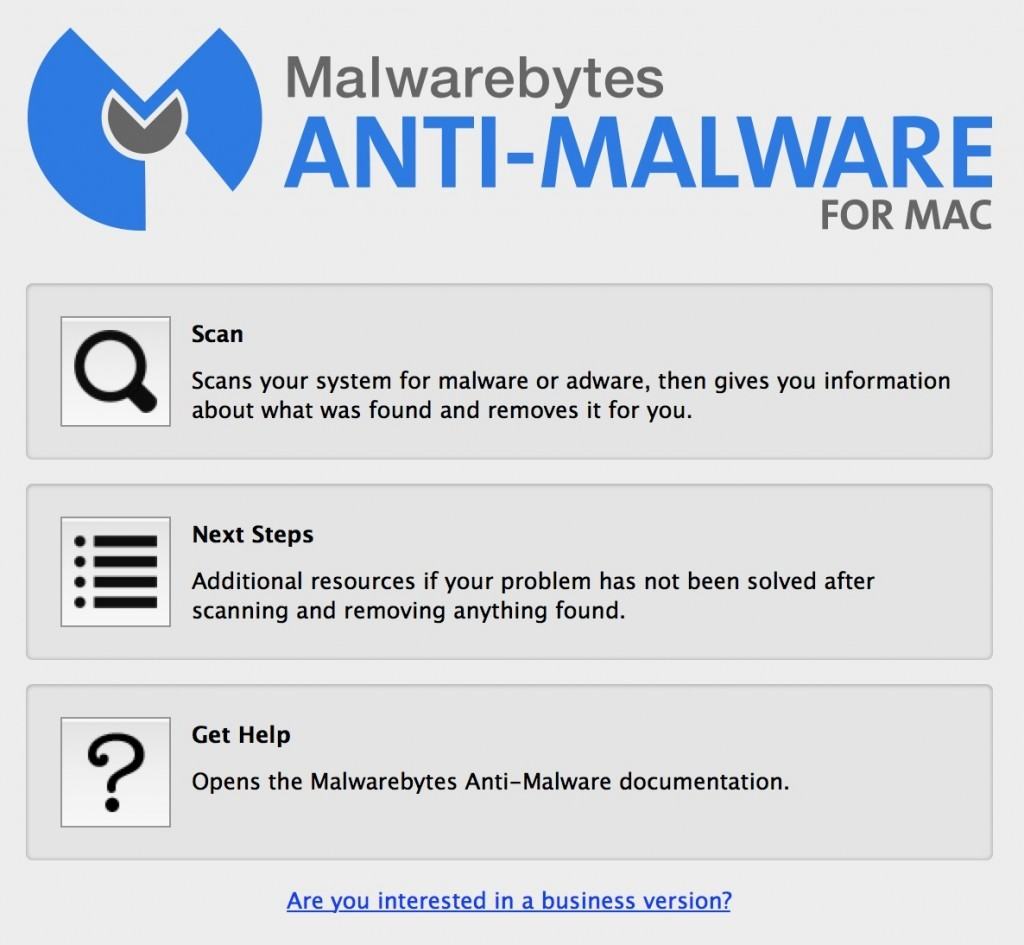
Malware is any type of adware or spyware which has installed itself on your system.
Sometimes this can end up hogging all of your Mac’s resources and you need to get rid of it fast.
By far the best tool for this is Mawarebytes for Mac (formerly AdwareMedic) which is free and instantly removes any known malware or adware from Macs.
You can read more about it on our Malwarebytes for Mac review.
5. Move Large Files

If you’ve got large files on your Mac that you no longer need to access regularly (such as photos and videos) one of the best things you can do is simply move them to an external drive.
External drives now are insanely cheap for hundreds of gigabytes of storage and not only will it help your Mac operate more smoothly, it reduces the risk of losing important files and memories if your Mac crashes.
Especially if you don’t completely shut-down your Mac regularly, your Mac needs lots of storage space in order to save background files, sleep files etc.
The connection port and standards on Macs have changed a bit over the past few years with ultra fast USB-C and Thunderbolt connections now on the latest Apple Silicon Macs.
Check out our guide the best external drives for Mac, which includes the best external SSD drives and the best Thunderbolt drives for Macs.
Summary
These are some quick and easy ways to make sure your Mac keeps in tip top condition and running like new again.
If you’ve tried these fixes and are still having problems with your Mac running slow, let us know in the comments and we’ll try to help.


