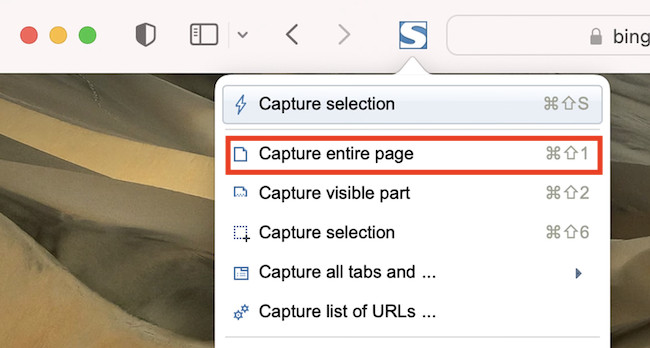The screenshot tool in macOS is brilliant for taking snapshots and screen-casts but unfortunately it doesn’t support taking rolling screenshots.
A rolling screenshot captures the entire content of a scrolling window or web page, rather than just the visible portion.
This is particularly useful for saving entire articles, chat histories, or any long document without having to stitch multiple screenshots together manually.
Here I’ll show you the easiest ways to capture a rolling screenshot on any Mac for free and also point you in the direction of some paid options if you need more control.
Table of Contents
Method 1: Using macOS Preview (Free)
For documents and PDFs, the Preview app is a secret weapon and my favorite trick for taking rolling screenshots.
- Open the Document, Image or PDF in Preview.
- In the Menu and the top, go to File > Print and then click on the “PDF” button in the lower-left corner and select “Save as PDF.”
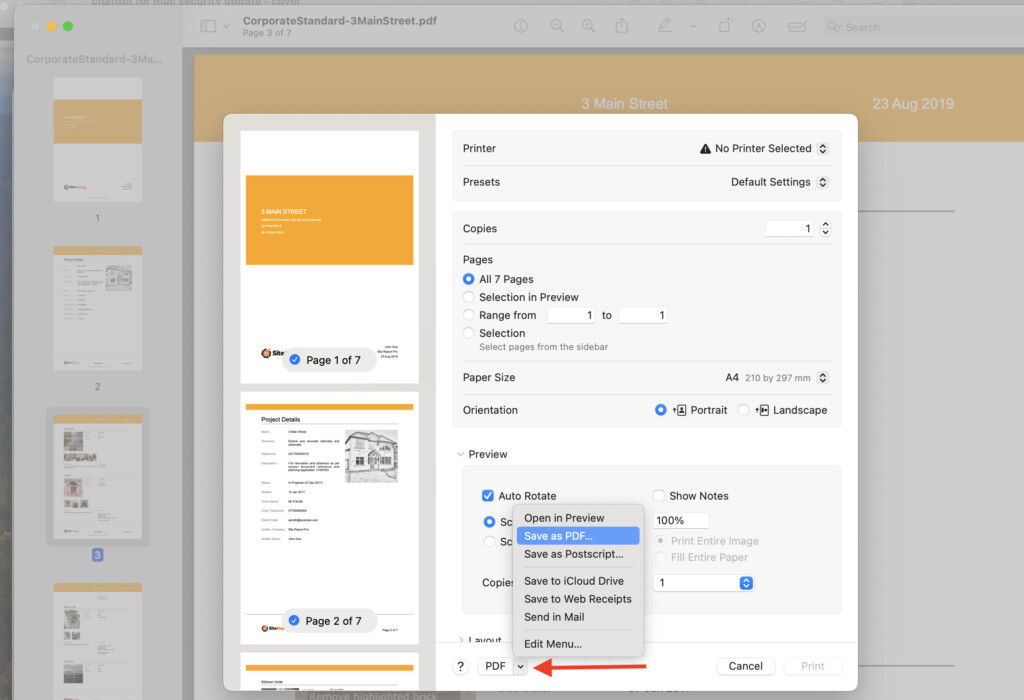
Method 2: Using Fireshot (Free)
Fireshot is one of my free favorite Safari extensions and allows you to instantly take a scrolling screenshot.
- Download Fireshot from the Mac App Store
- Open Safari and go to “Settings > Extensions” and activate the Fireshot Extension.
- Open the page you want to take a rolling screenshot of in Safari and give Fireshot permission to access the page.
- Click on the Fireshot icon to see a bunch of screenshot options including “Capture Entire Page” to take a rolling screenshot.
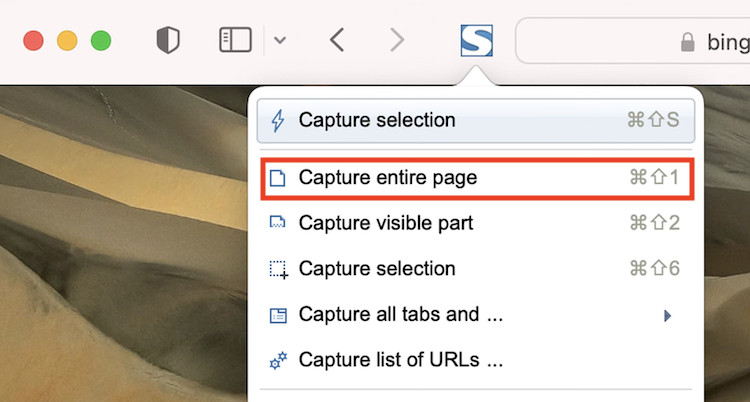
Method 3: Full Page Screen Capture (Free)
Full Page Screen Capture is a really nifty free online tool that take a rolling screenshot of any website address you give it.
- Go to Full Page Screen Capture and enter the URL of the page you want to take rolling screenshot of.
- Give it a few seconds to take the screenshot and then hover over the image to reveal the “Click to download” button.
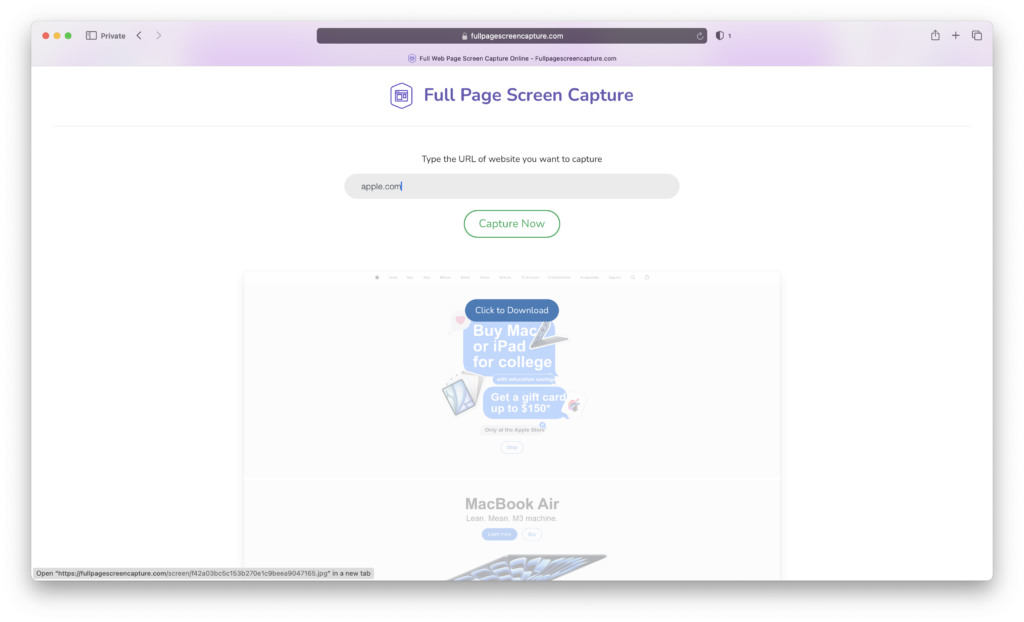
- After a few seconds, the entire page screenshot will be available to download by right-clicking on it and saving it to your Mac’s hard drive.
Third Party Screenshot Apps (Paid)
Sometimes you need more options and control over how your rolling screenshot it taken and the following specialized third-party apps are designed specifically for customizing exactly how you take screenshots.
FAQ
What is a rolling screenshot?
A rolling screenshot, also known as a scrolling screenshot or full-page screenshot, captures content that extends beyond the visible area of the screen, such as an entire webpage or a lengthy document.
Why would I need a rolling screenshot?
Rolling screenshots are useful for capturing:
- Entire webpages for reference or sharing.
- Long documents or PDFs.
- Chat conversations or any scrollable content.
Does using a higher resolution screen improve the quality of rolling screenshots?
A higher resolution monitor or screen can improve the resolution of rolling screenshots as it will increase the number of pixels that the images consist of.
When you take a screenshot, you are taking a snapshot of what’s known as the frame buffer of the display which is simply a map on pixels on the screen.
The more pixels that the monitor supports, the better quality your screenshots should be.