If you’re not sure how to connect your AirPods Pro or AirPods Max to your Mac, this guide will show you exactly how to do it step by step.
Apple’s AirPods are a cut above other Bluetooth audio devices. They let you listen to your favorite music on a Mac with Spatial Audio, make calls, and seamlessly switch between Apple devices.
In this guide, you’ll learn how to connect AirPods to your Mac – including Apple Silicon Macs – switch them between your Mac, iPhone, and iPad, and troubleshoot any connection issues on the latest versions of macOS.
Table of Contents
- How to Connect AirPods to a Mac for the First Time
- How to Connect Two Pairs of AirPods to a Mac
- How to Switch AirPods Between Mac, iPhone and iPad
- Connecting AirPods to a Mac & iPhone Simultaneously
- Connecting AirPods to a Mac with a Different Apple ID
- What To Do If Your AirPods Won’t Connect
- How to Factory Reset AirPods
- How to Use AirPods with Other Devices
How to Connect AirPods to a Mac for the First Time
Before starting, bear in mind that not all AirPods are compatible with all versions of macOS:
- AirPods Pro (1st Generation) are compatible with macOS Catalina 10.15.1 or later.
- AirPods Pro (2nd Generation) are compatible with macOS Ventura or later
- AirPods (2nd Generation) are compatible with macOS Mojave 10.14.4 or later.
- AirPods (3rd Generation) are compatible with macOS Monterey or later.
- AirPods Pro (2nd Gen, USB-C) or AirPods Max: macOS Ventura or later
✅ Tip: For the best performance and features like Personalized Spatial Audio and automatic switching, keep your Mac updated to the latest version of macOS (Sonoma or later in 2025).
With this in mind, follow these instructions to connect them to your Mac.
- Click the Apple menu and open System Settings. or System Preferences on older versions of macOS.
- Click on the slider to turn Bluetooth on.

- Put both your AirPods in their charging case and open the lid.
- Press and hold the button at the back of the case until the light beside it flashes white.
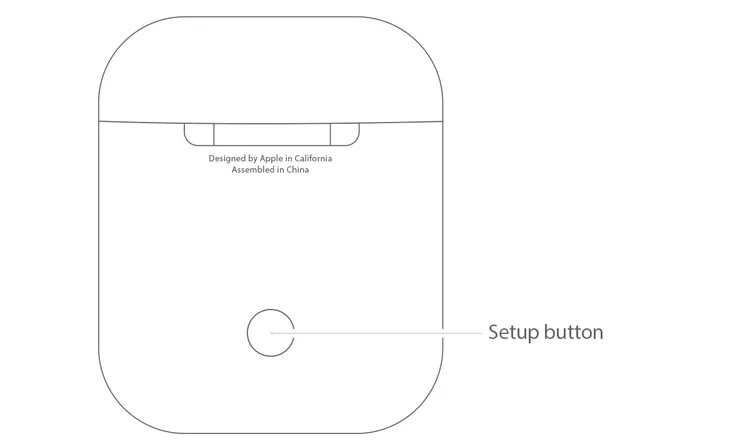
- Look at the list of Nearby Devices, and you should be able to see a device with the name “AirPods” in it.
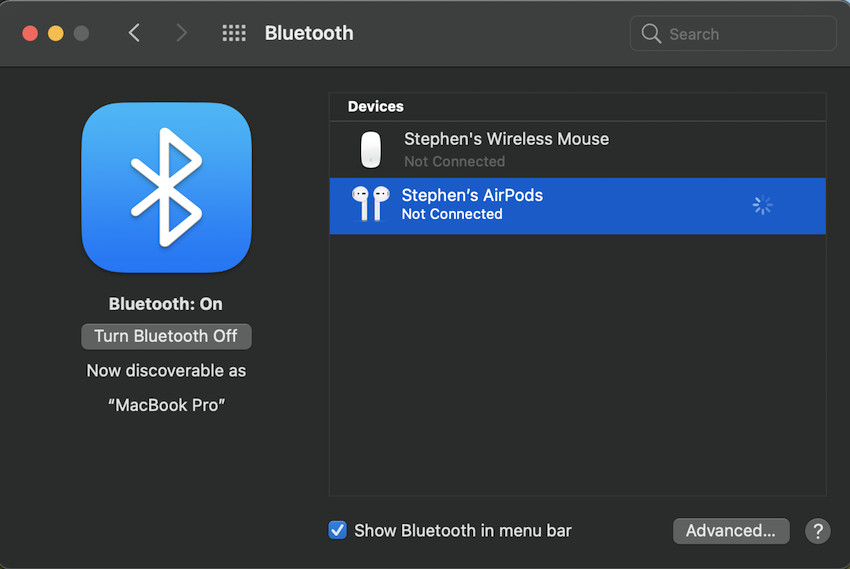
- Click on Connect in front of the name of your AirPods.
- The AirPods will show up in My Devices. You can check the connectivity by playing music and putting the AirPods in your ears and you can also see that they’re connected to your Mac in the Menu Bar.
How to Connect Two Pairs of AirPods to a Mac
If you want to listen to music or watch a movie with a friend, you can connect two AirPods to a Mac by doing the following:
- Pair both sets of AirPods with the method mentioned above.
- Open the Finder on your Mac, click on Applications, scroll down and click on Utilities.

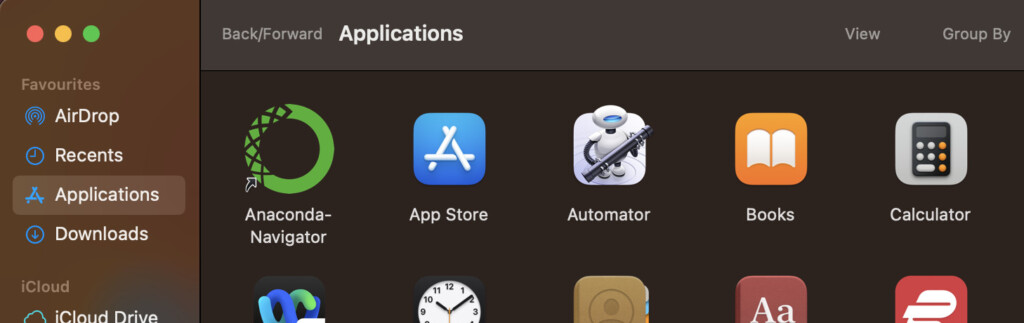
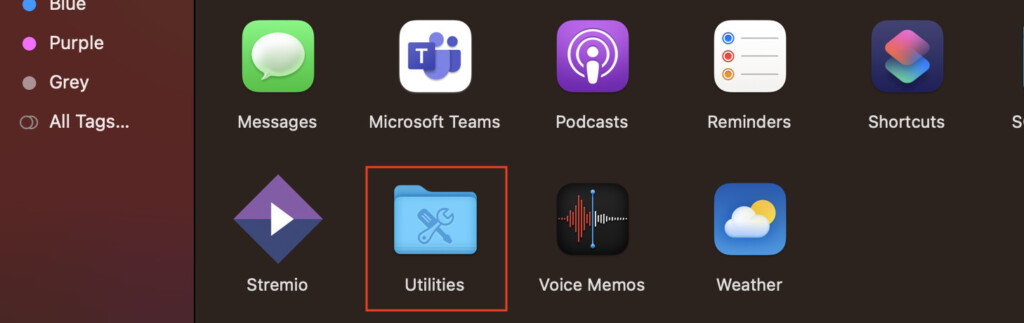
- Find and click on Audio MIDI Setup.
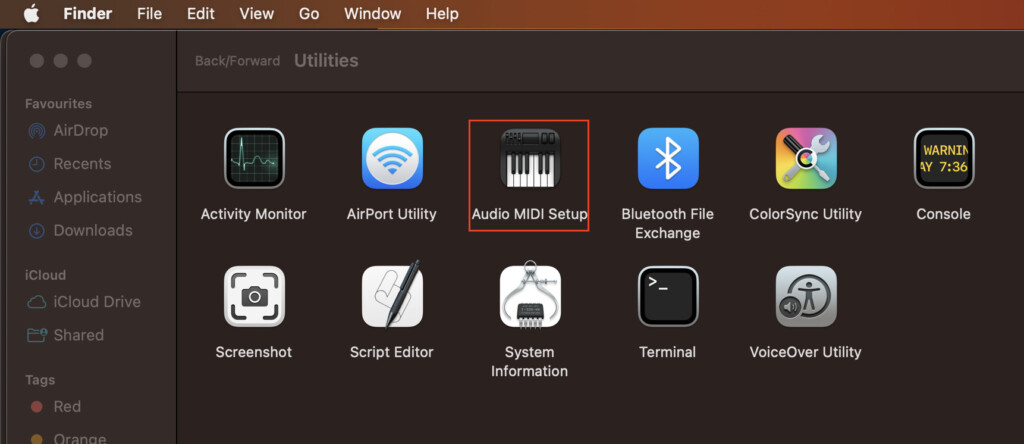
- Click on the ‘+’ sign, followed by Create Multi-Output Device.
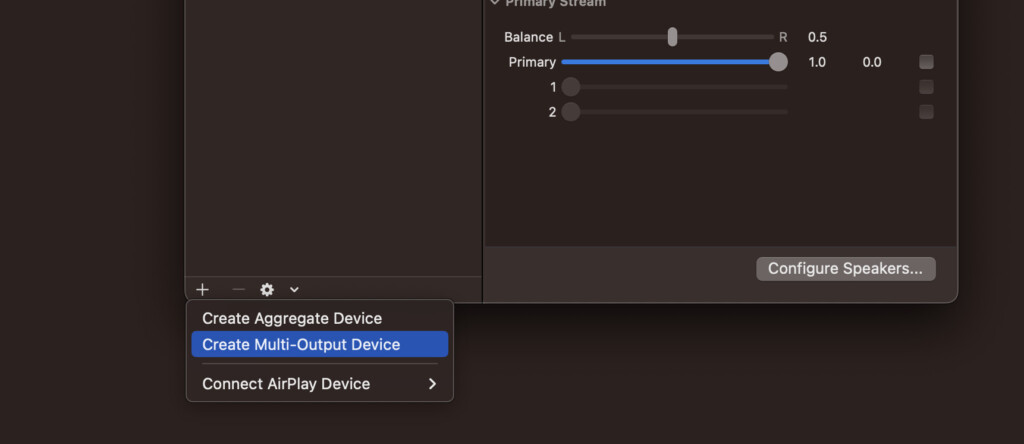
- Click on the Use checkbox next to each set of AirPods that shows up. If any pair of Airpods are not showing up, then they’re not connected. To fix this, click on the Drift Correction box next to the other set of AirPods. Drift correction should only be turned on for one of the two pairs.
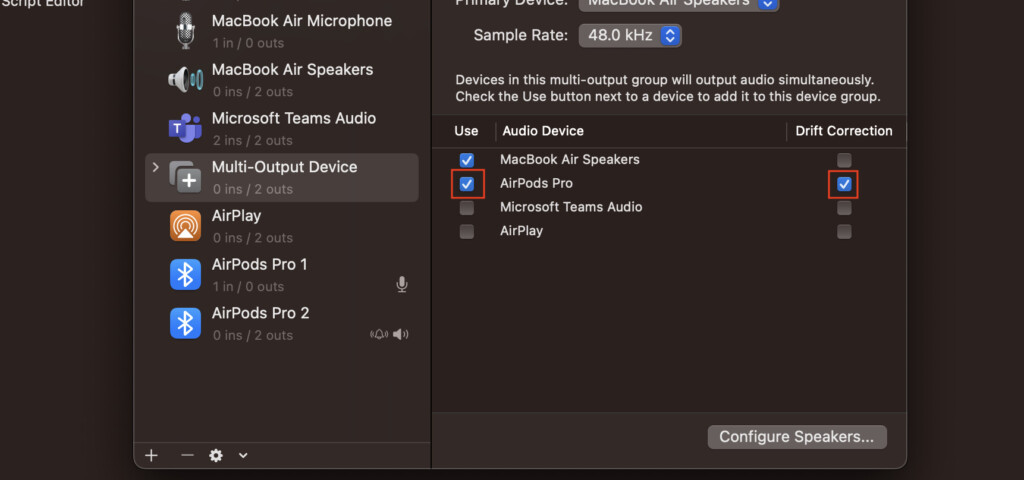
- Click on the Apple menu, followed by System Settings > Sound > Multi-Output Device.
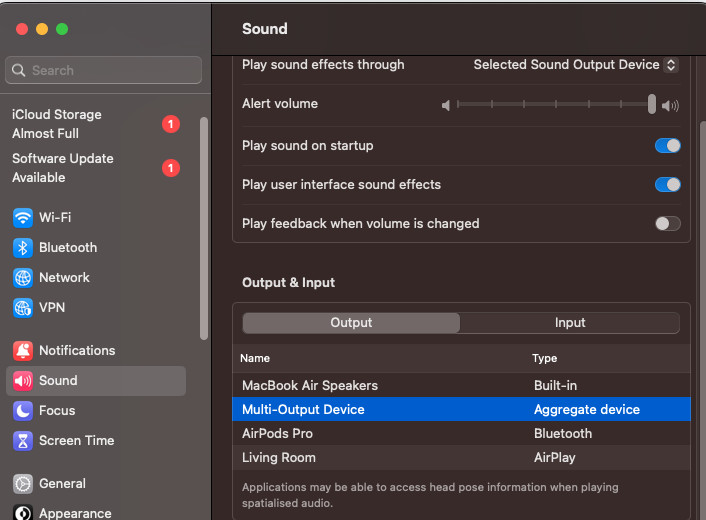
- Your Mac’s audio will now be sent to both pairs of AirPods.
How to Switch AirPods Between Mac, iPhone and iPad
Switching your AirPods between different devices is quite easy, especially if you have the same Apple ID logged in on your Mac, iPhone, and iPad.
Follow these steps to switch AirPods between Apple devices:
- To switch from your Mac to the iPhone or iPad, open the Control Center on the device you want to connect your AirPods. (It can be accessed by sliding your finger down from top to bottom on iPhone and iPad screens)
- Tap and hold the Bluetooth button in the upper-left section.
- Choose your AirPods from the device list that appears.
- You should be able to hear sound from the Mac on your AirPods as soon as they connect.
Connecting AirPods to a Mac & iPhone Simultaneously
Although AirPods can’t be connected to your Mac and iPhone at the same time, you can benefit from Apple’s automatic switching feature.
It only requires you to log-in with the same Apple ID on both devices and, if turned-on, use Two-Factor Authentication (2FA).
The automatic switching feature allows you to answer a call on your iPhone with the AirPods, even when you are watching a movie on your Mac.
If you play something on your iPad, the AirPods will switch over to them, allowing you to hear whatever you have played.
Connecting AirPods to a Mac with a Different Apple ID
Once you connect your AirPods to a device that your logged into with your Apple ID, they will be paired to the ID itself.
This means that if you try to pair them with another device using a different Apple ID, you will receive a notification that the AirPods are already paired to an Apple ID.
You will have to remove them from your Apple ID before you can pair them with a new one. Here’s how you can do so:
- Open the Find My app on your Mac, and click on the Devices tab.
- Click on the name of your AirPods, and the map will open up.
- Click on the More Info button, and click on Remove This Device.
- Once you have removed the AirPods from your Apple ID, you can pair them with any device using the method described above.
What To Do If Your AirPods Won’t Connect
Your AirPods will usually connect to any Apple device within seconds of setting them up. However, if they don’t connect, there may be several reasons for the problem.
- If you are unable to pair them in the first place, check whether they are compatible with the macOS version your Mac is running (check the top of this tutorial for AirPod and Mac compatibility).
- If this isn’t the case and your AirPods are paired with your Mac, check if they are charging by placing them in their case.
- If you can see that your AirPods are connected to your Mac but there is no sound, check whether they are selected as your audio device. Here’s how to check whether AirPods are selected as the audio output on a Mac:
Click on the Apple menu, followed by System Settings.
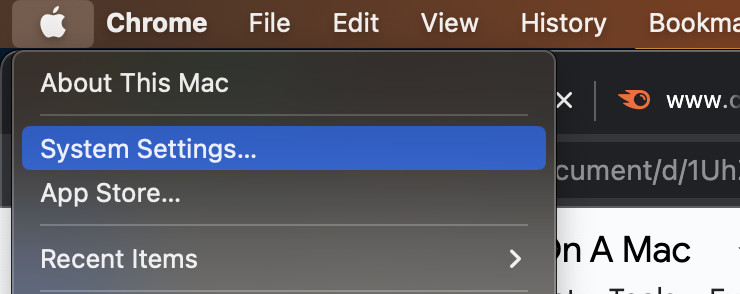
Click on Sound in the sidebar, and then click Output.
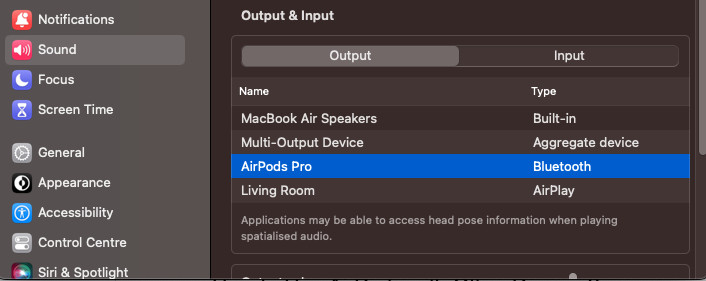
If you can see the AirPods in your list of sound output devices, click on it. This should send the sound to your AirPods.
How to Factory Reset AirPods
If your AirPods don’t work properly, you may need to factory reset them by doing the following:
- Put the AirPods in their case and close the lid.
- After 30 seconds, open the lid and put them in your ears.
- Click on the Apple menu, followed by Bluetooth.
- Click on the More Info button next to your AirPods.
- Click on Forget This Device, and tap again to confirm.
- If you can’t find the AirPods in the list, put your AirPods back in their case.
- Without closing the lid, press and hold the button on the case for 15 seconds. The light will turn amber, and then white.
How to Use AirPods with Other Devices
You can also use your AirPods with non-Apple devices, such as laptops and Android smartphones by doing the following:
- Turn on the Bluetooth on your non-Apple device.
- If you have AirPods or AirPods Pro, keep them in the case, open the lid, and press and hold the setup button for five seconds, or until the light turns white.
- If you have AirPods Max, press and hold the noise control button for five seconds, or until the light becomes white.
- Click or tap on the name of your AirPods from the list of available devices on your non-Apple device.


