You can now play Resident Evil 4 natively on a Mac as it’s available on the Mac App Store.
The game was released for Mac by Capcom on the 20th of December 2023.
The system requirements for the game are macOS 13 Ventura or higher and an Apple Silicon Mac with an M series chip.
This means that Resident Evil 4 does not work on Intel Macs.
The Mac release of Resident Evil 4 was behind other platforms as it was available on PlayStation 4, PlayStation 5, Windows and Xbox Series X/S since March 24th 2023.
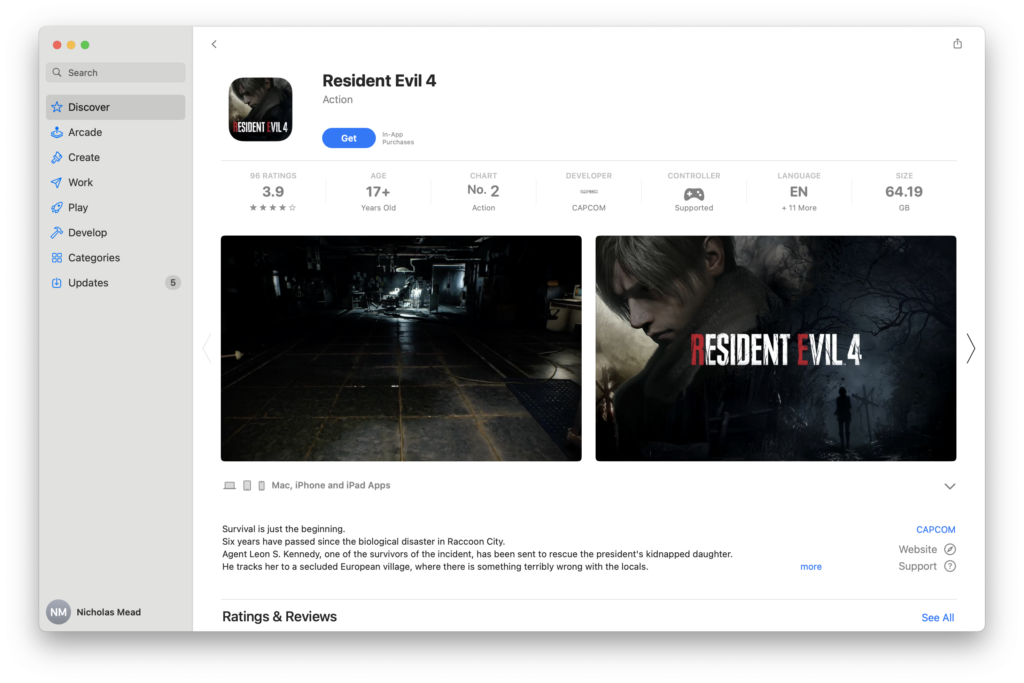
Table of Contents
How To Play The Windows Version of Resident Evil 4 on Mac
Previous to the Mac release, it was necessary to use workarounds to play the Windows version of Resident Evil 4 on a Mac but that is no longer necessary.
If you still want to play the Windows version of RE4 on a Mac then there are very few other ways to do so due to the requirement for DirectX 12.
Intel Mac users can install Windows on a Mac using Boot Camp and then play the Windows version of RE4 but this doesn’t work on Apple Silicon Macs.
You could also install Resident Evil 4 on a Cloud Gaming server like airGPU but this works out very expensive due to server rental costs.
Finally, there’s also the Apple Game Porting Toolkit but this is very technical and only developers currently have access to it.
Probably the best option would be to use either Crossover or Whisky as both of them use the Apple Game Porting toolkit to work anyway but are much easier to use.
Can You Play Resident Evil 4 in Parallels?
Resident Evil 4 requires DirectX 12 in order to to work which rules out using virtual machines such as Parallels as they do not support DirectX 12.
Can You Play Resident Evil 4 in GeForce Now?
Capcom does not allow linking Steam games to GeForce Now so you can’t play RE4 in GeForce Now for Mac.
Can You Play Resident Evil 4 in Xbox Cloud?
Although the game is available for Xbox, it is not available in Xbox Cloud. It’s only available as a digital download on Xbox Series X/S.


