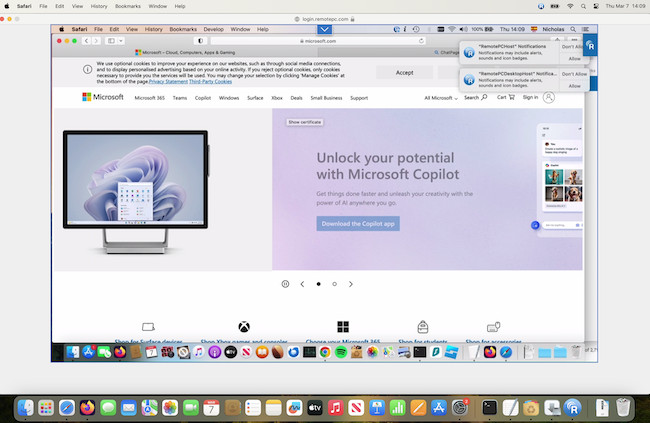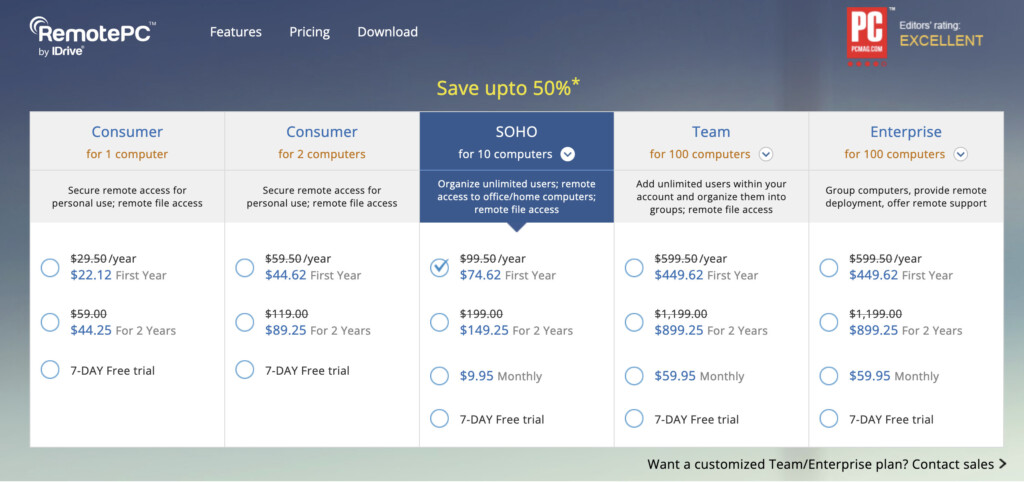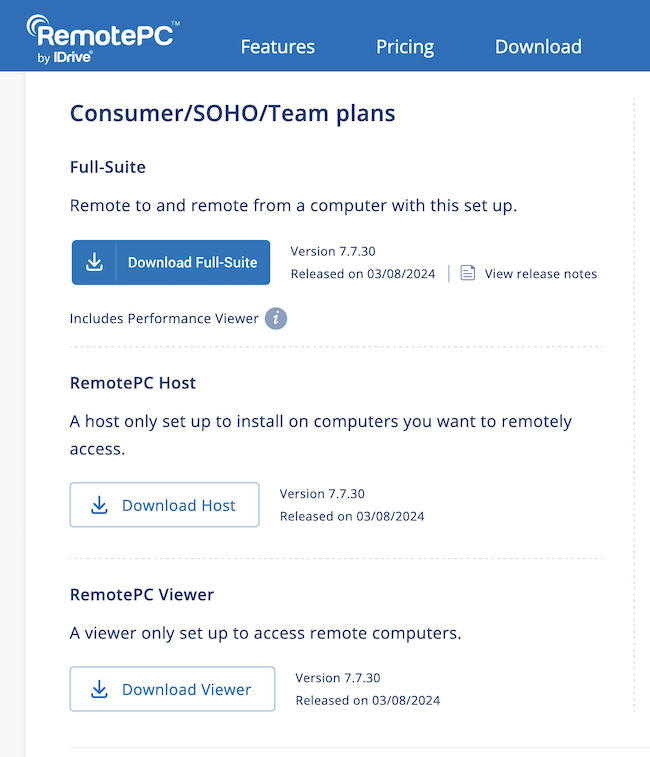RemotePC is one of the best remote desktop software we’ve tried and its also one of the best value.
In this RemotePC review, we take a closer look at how it performs to remotely access a Mac or PC without breaking the bank.
iDrive’s RemotePC is definitely the most affordable Remote Desktop app we’ve tried with personal plans starting at little over $20 for an entire year of access.
Many remote desktop tools charge more than this per month so it’s extremely competitively priced for a whole year and one of its biggest attractions for many users.
RemotePC works on all platforms including Mac, Windows, Linux, iOS and Android so it allows you to connect to pretty much any device from your Mac.
The software is aimed at those with little remote desktop experience so setting it up and making your first connection is pretty straightforward.
It’s an ideal choice for those that just want to access a Mac or Windows PC remotely in the office when working from home, students or educators that need to connect with each other or to administer technical support.
RemotePC is also a very economical option for small business system-admins that need to manage a network of Macs or PCs remotely or provide Helpdesk support.
For bigger companies, there are also very reasonably priced business plans for larger corporate remote deployments that can support up to 500 computers.
Table of Contents
Pricing
Firstly we’ll look at one of the biggest attractions of Remote PC which is its pricing.
RemotePC offers 5 plans, the cheapest being the Consumer plan for personal use to connect to one device which costs just $22.12 for one year.
This is considerably cheaper than any other subscription based remote desktop software and offers excellent value for money.
If you need to access two computers then there’s an enhanced Consumer plan starting at $44.62 for one year.
If you are planning to connect to more than one computer or device, then we strongly recommend going with the enhanced Consumer plan as you’ll be charged a $20 per computer overage fee if you try to access more than one of the base plan.
For small businesses that need unlimited users and access to up to 10 computers the Soho plan costs $74.62 per year.
This is still incredibly good value when you consider TeamViewer and GoToMyPC charge around the same as this per month.
Beyond that there are Team plans starting at $449.62 for up to 100 computers and Enterprise plans which include remote support going up to a maximum of 5oo computers.
There are discounts for taking-out two year subscriptions and RemotePC also offers special discounts throughout the year.
Note that there is no free version of RemotePC but there is a 7 day free trial which doesn’t require any credit card details.
Setup
Once you’ve signed-up for a RemotePC account, you will automatically be taken to the web interface which will download the desktop client for you.
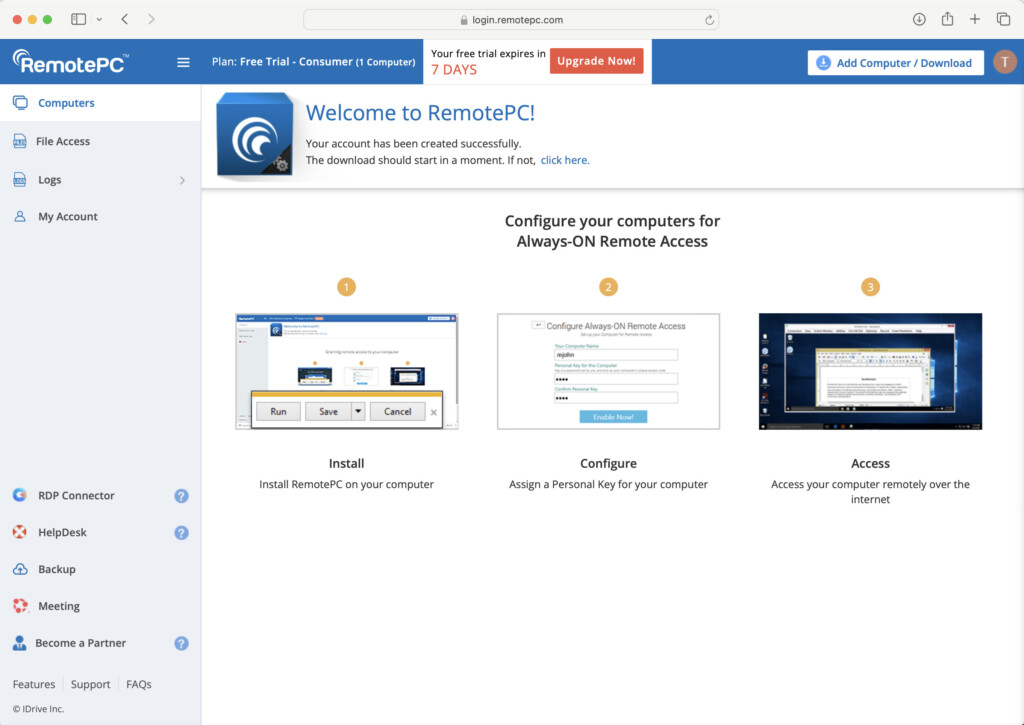
To get full functionality and manage computers remotely, any computer or device that you want to connect to must have downloaded the RemotePC Full-Suite, not just the RemotePC Host or RemotePC Viewer app.
Once you’ve downloaded the RemotePC Full-Suite desktop client, you give your Mac a name and then define a personal passcode which will be your Mac’s unique access code.
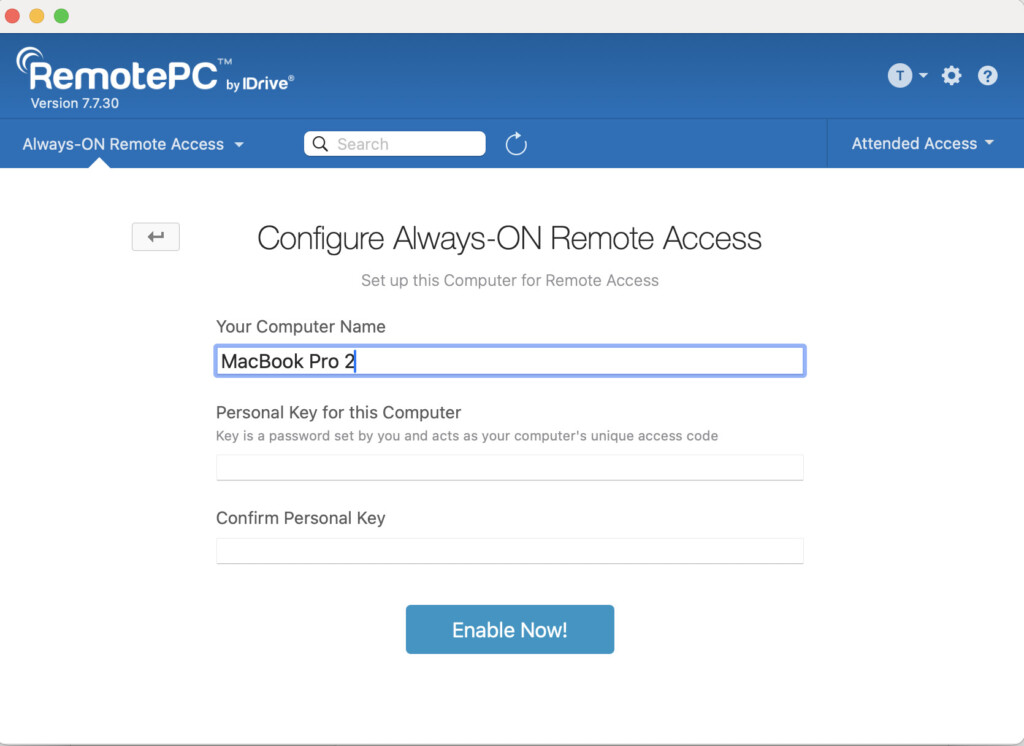
You then need to do the same on the other Mac or PC that you want to connect to. If you just want to use the other Mac to connect as a viewer, you only need to download the Viewer app.
If you juts want to administer support, then you can just download the RemotePC Host app.
However, if you don’t want to download anything on the target computer, you can also connect via a RemotePC web app but this results in a much slower connection and we don’t recommend it.
The web version of RemotePC is fine for opening a document or locating a file but not suitable for using applications, meetings or anything more complex.
Throughout this installation process, RemotePC will prompt you to give it permissions in both your Mac’s Privacy & Security and Accessibility settings.
The installer will do this for you but you must accept or deny them but if you reject them, RemotePC won’t be able work properly and give you full access to the remote Mac or PC or allow Screen Recording.
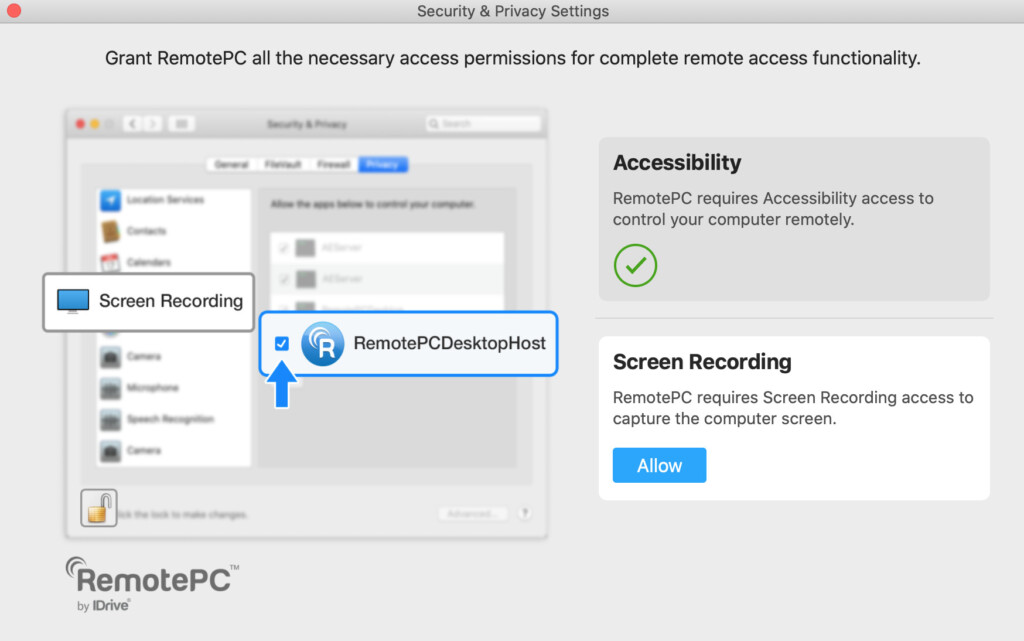
If you have problems enabling this, go to the Apple logo in the top left of your screen and select “System Settings > Privacy & Security > Accessibility” and add RemotePC to the list of trusted software.
Once you’ve downloaded the client on all the devices you want to manage, you need to make sure you are logged-in with your RemotePC account on all of them.
You’ll be prompted to allow RemotePC to access your Mac’s desktop so that you can share them or access them remotely from another Mac or PC.
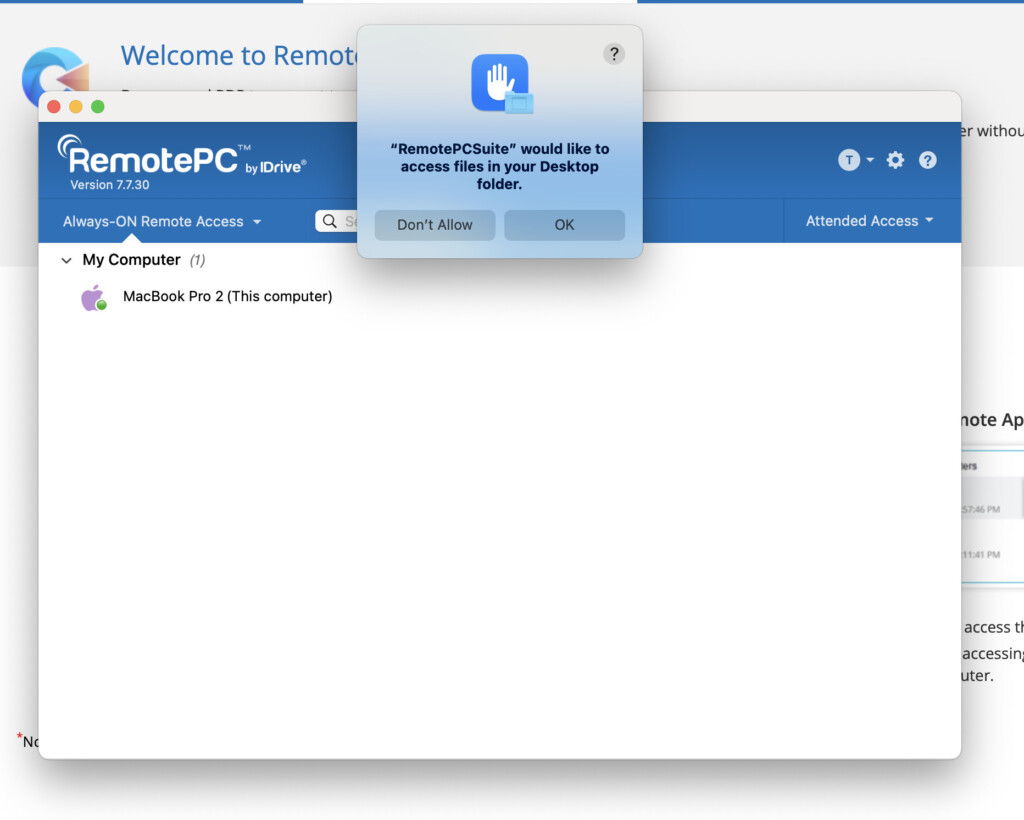
When you’ve done this, you’ll see the Mac you want to connect to appear in the web dashboard.
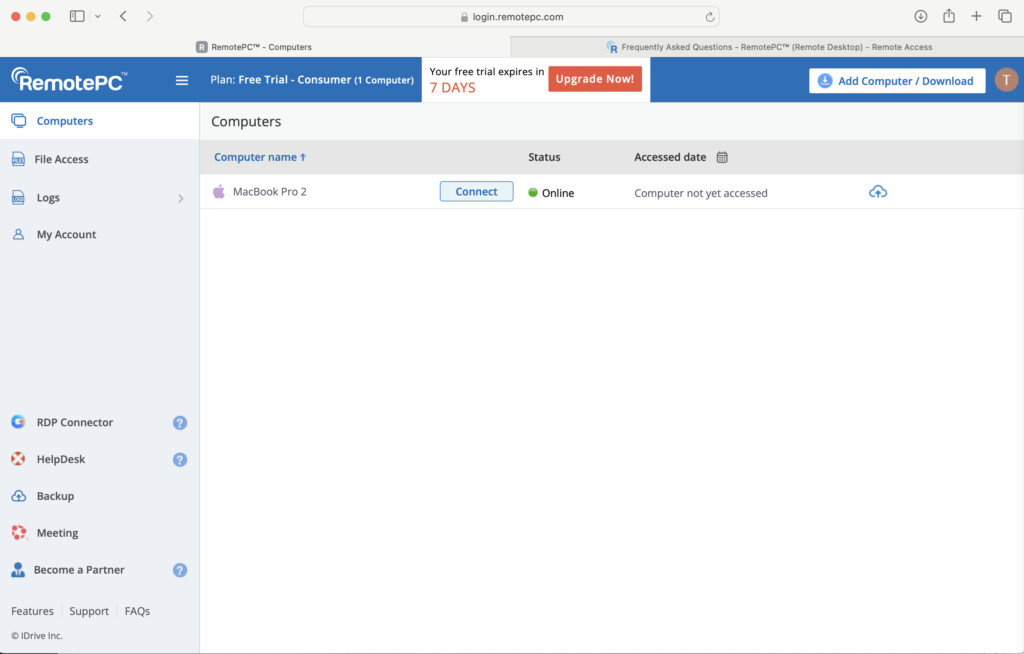
To remotely access or control the Mac, simply click on “Connect”.
The first time you connect, you’ll be promoted for the Personal Key of the target Mac. No-one can access the Mac or PC without this Personal Key although you can save them for future logins so you don’t have to keep re-entering them.
Within seconds, you’ll establish a connection with the remote Mac and be able to view the desktop. The image quality of the connection isn’t amazing but the speed of it is excellent and there’s next to no lag.
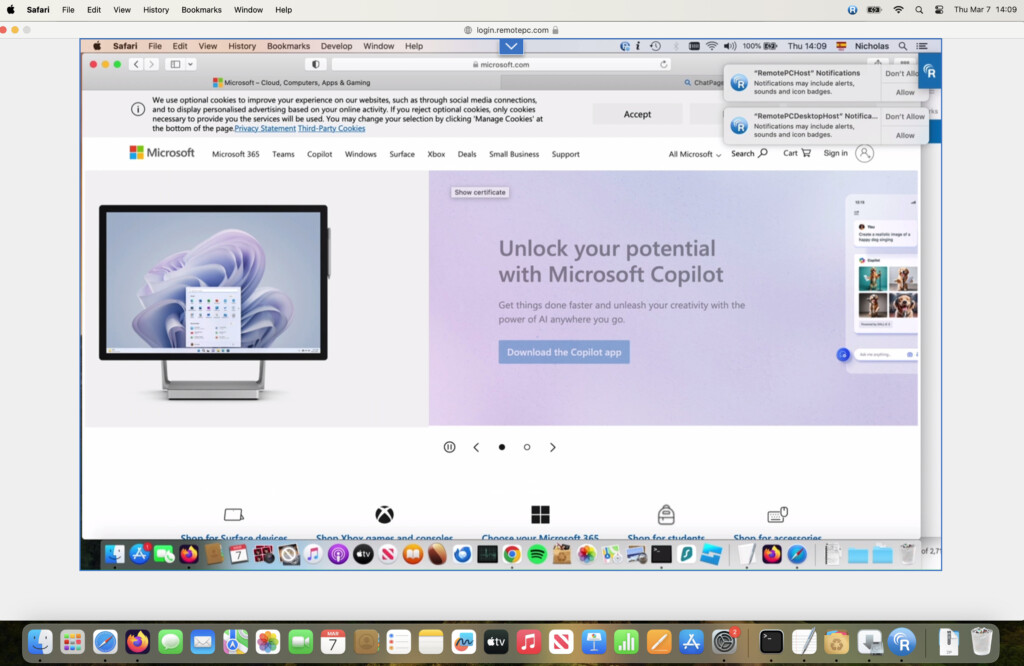
If the size of the Windows displaying the remote Mac isn’t quite right, you can scale it to a Better Fit via the Menu Bar.
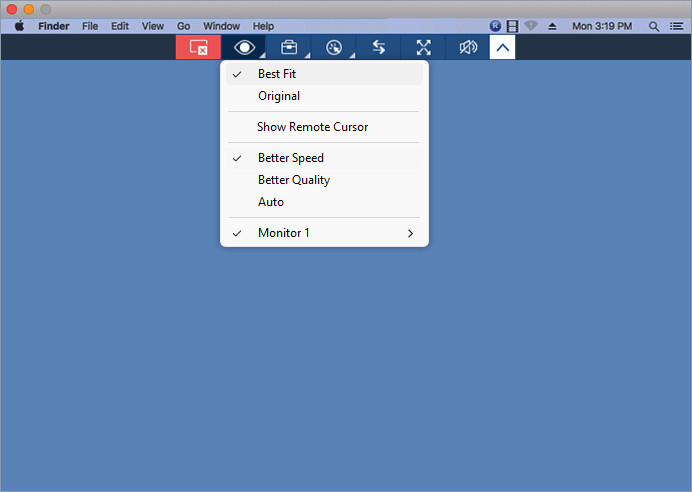
Alternatively, you can also view the remote screen in Full Screen Mode.
Transferring Files Remotely
If there’s a file on your Mac or a remote PC that you need, then RemotePC makes it very easy to transfer files between the two.
This works via a simple file viewer that allows you to drag-and-drop files between your Mac and remote computer and vice versa.
If you want to access the files or folders of another Mac, simply go back to the web app and click on “File Access” in the top left corner.
Again, the target Mac will have to accept your request to access files and folders on the Mac before this will work.
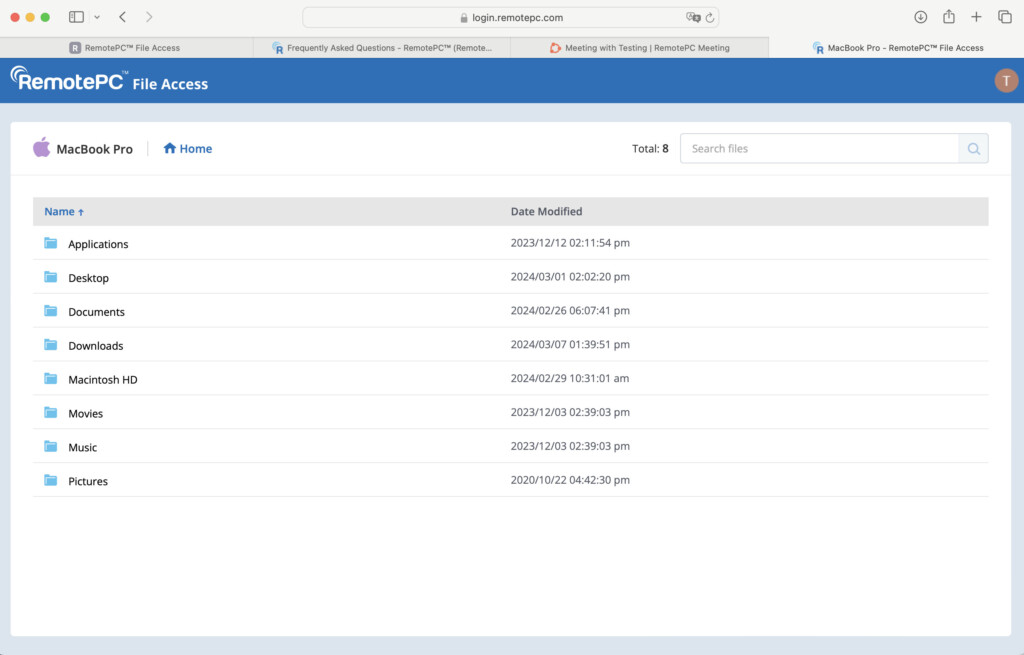
You can also restart a Mac remotely using RemotePC simply by Ctrl-clicking on it and selecting “Restart”. This requires Always-ON Remote Access to be enabled on the target Mac otherwise it won’t work.
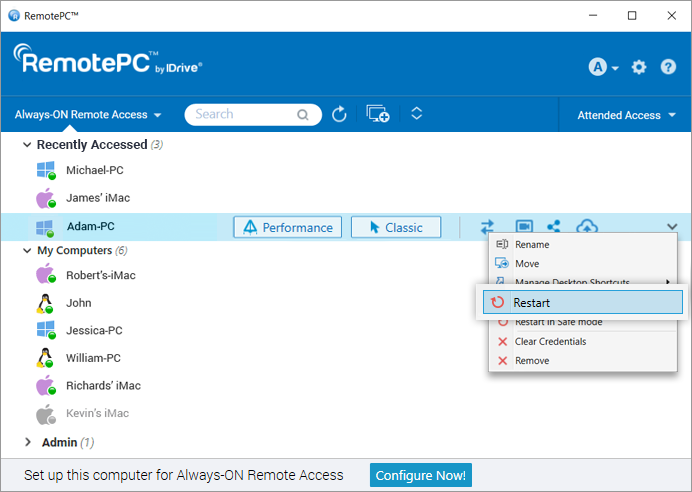
Classic vs Performance Viewer
RemotePC has two modes to stream another desktop to your Mac: Classic and Performance.
Classic view is basically a lower bandwidth version with which you’ll experience a bit more stuttering and lag.
Performance mode connects at a maximum of 60 FPS meaning its extremely fast, smooth and clear even when connecting to computers running heavy duty CAD software, 3D modelling suites, watching videos and graphic intensive games.
However, unfortunately Performance Mode only works if you are connecting from a Mac to PC and not from Mac to Mac. This means if you’re connecting to a Mac, the remote desktop screen isn’t streamed in as high quality.
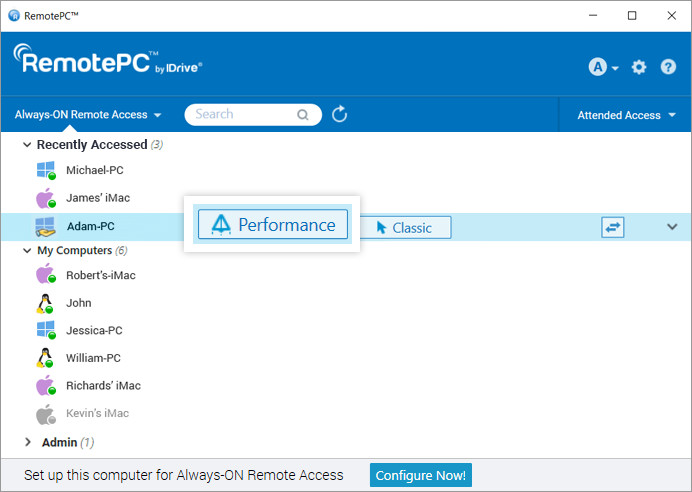
The Performance viewer also allows multiple computers to access another Mac or PC simultaneously.
The quality of remote access provided by the Performance viewer is as good as any remote desktop software out there and both speed and stability are impressive.
Even when streaming videos on YouTube or Netflix remotely, there’s very little noticeable lag.
You can even hear the audio through the connecting Mac but you need to make sure that you’ve allowed RemotePC access to your speakers and microphone for this to work.
Another handy feature is the ability to print remotely with RemotePC. So for example, if you need to print a document for a colleague when you’re away from the office, you can access the Mac and PC remotely and send the print job to the office printer.
Helpdesk
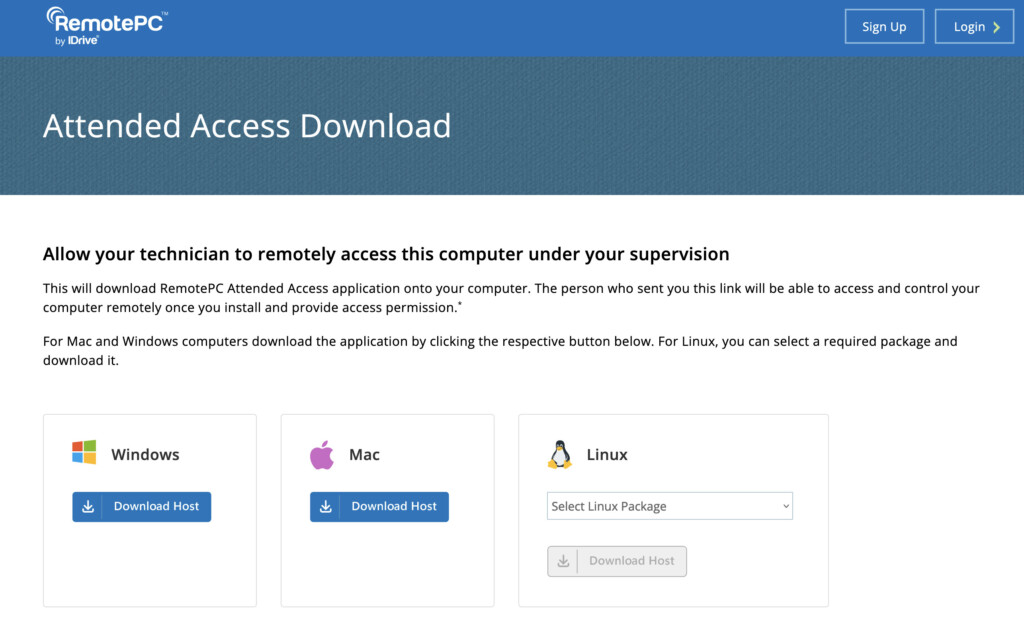
If you want to provide remote access tech support to others such as a friend, relative or colleague via Helpdesk support, then you can ask them to download the Attended Access client.
They then simply share the Attended Access mode code with you so that you can access their computer.
The target user that needs help does not need to have a RemotePC subscription and simply downloads the Attended Access client in order to receive help.
As soon as they shutdown the app, access is revoked and you can no longer access their Mac or PC.
Mobile Access
You can also connect to your Mac via your iPad or iPhone and vice versa. Nowadays with iCloud, this isn’t such a big advantage if you just need to access a few files or documents.
However, if there’s something on your Mac which hasn’t been synced to iCloud or you want to view an iOS app that isn’t available on Mac or PC then RemotePC is a valid option.
If you connect to your Mac from an iPad, RemotePC gives you instructions how to use gestures to access your Mac. This doesn’t feel very intuitive and it takes some getting used to do but is just about usable.
You can activate the keyboard on your Mac from your iPad if you want to use Terminal on your Mac for example.
Meetings
RemotePC has also been designed with meetings in mind featuring in-app chat, a whiteboard and a video conferencing tool called Meetings for multiple participants.
The whiteboard is very basic with just a pen and canvas but not a replacement for a proper whiteboard software. There’s also a sticky-note feature that allows you to leave a note on the screen of a remote computer while the user is away.
The Meetings tool is the only way to see and hear who is at the end of the remote computer you are connecting to. RemotePC itself doesn’t allow you to stream webcams or voice audio without using Meetings.
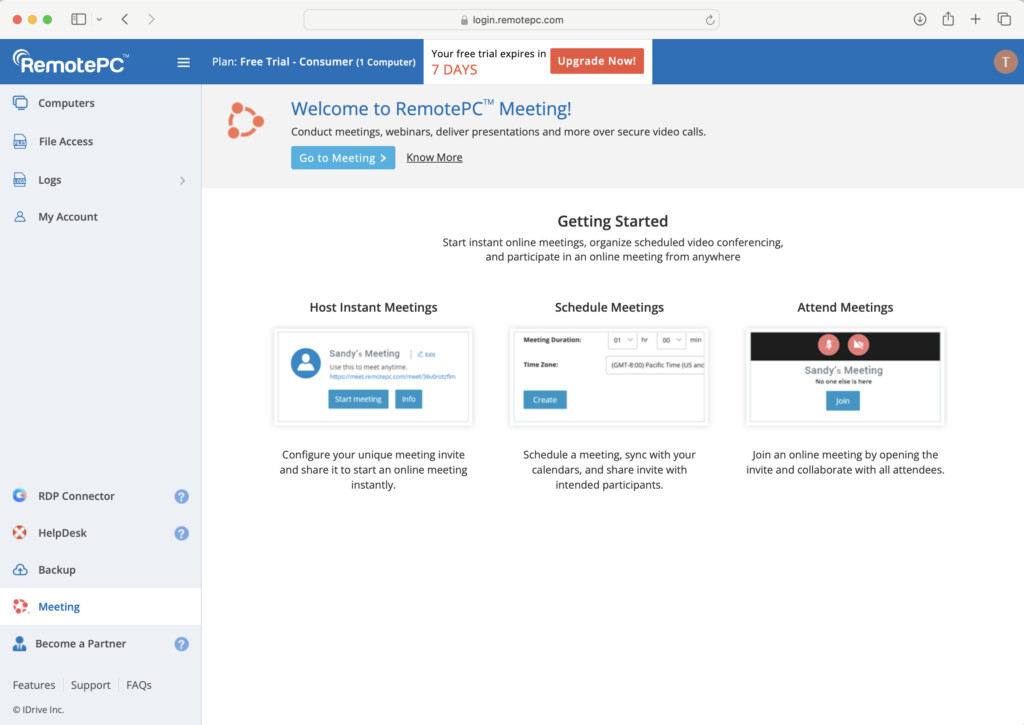
Although many people use video conferencing apps such as Microsoft Teams and Zoom for Meetings, they can be quite slow and laggy if you want to share anything on your screen.
If you do frequently screen share or need to access another computer during meetings from your Mac, the Meetings feature in Remote PC is definitely worth trying.
You can also record remote sessions for viewing later in a meeting, presentation or for security reasons.
Security
One of the biggest concerns with any remote desktop software is whether it is legitimate and safe or not.
Using remote access software requires granting a lot of access to your Mac but we at least appreciated the way RemotePC warns you when it requires access to things like files and folders on your Mac and what its doing.
Like many remote desktop solutions, RemotePC uses the industry standard AES 256-bit/TLS v1 protocol to encrypt connections between your Mac and other devices.
It also complies with SOC 2 Type 2 standards and will assist you to be compliant with GDPR, PCI, HIPAA, FIPS, and other industry standards.
Other security measures used by RemotePC include logging the history of connections, Cloud monitoring for DoS attacks and the ability to lock a remote computer after a session has ended.
It goes without saying that you should never install RemotePC if asked to by someone you don’t know or trust.
Using Remote Desktop software is a popular technique used by scammers and criminals to take control of someone else’s Mac or PC and steal financial data or identity theft.
Like any other app, you can uninstall RemotePC by dragging it to the Trash although we’d recommenced using an uninstaller to make sure its properly removed if you don’t want to use it anymore.
It’s also worth going through your Mac’s Privacy, Security and Accessibility Settings to make sure that you have revoked any permissions you gave to RemotePC.
You should also end the session when you’ve finished connecting remotely by going to the RemotePC client in your Menu bar and clicking “End Session”.
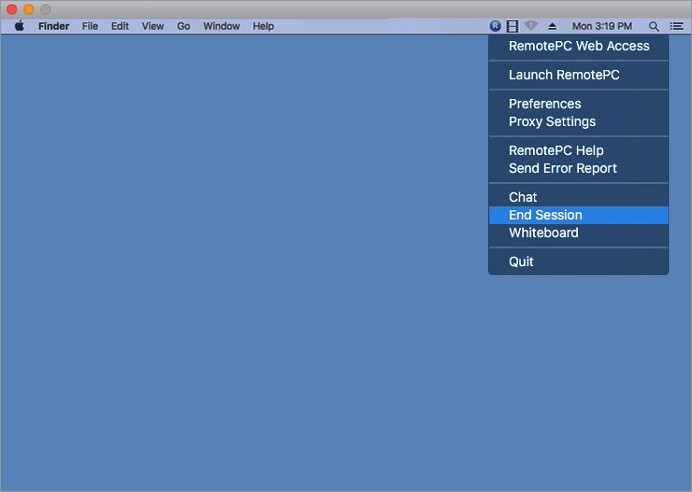
Accessing Macs With FileVault
We’ve already mentioned that you have to grant permissions in macOS first but there are also extra steps if you use Filevault.
If you use Filevault on your Mac to encrypt your hard drive, then RemotePC won’t be able to access it immediately.
However, you can enable RemotePC to access any Mac protected by FileVault by connecting to the remote Mac and, clicking on the RemotePC icon in the Menu Bar and selecting “Restart System with FileVault Password”.
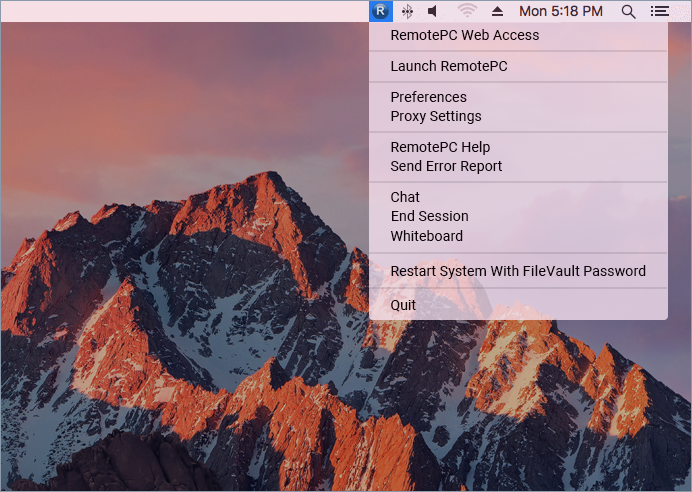
Support
RemotePC offers some of the best support we’ve seen in any remote desktop software. You can get 24/7 technical support via Phone with direct numbers in the UK and USA.
There’s also Live Chat available 24/7 which we found a little slow but still resolved our query after being passed onto the right department.
Other methods of support are via email and via the support form to create a ticket for your request.
Alternatives
There are many alternatives to RemotePC although none we’ve found that offer better value.
GoToMyPC and TeamViewer are two of the most popular alternatives although they are considerably more expensive.
For a look at how it compares head-to-head with GoToMyPC, check out our look at GoToMyPC vs RemotePC for more.
There are also some free remote desktop software that you can use on Macs although most are very restricted in what you can do.