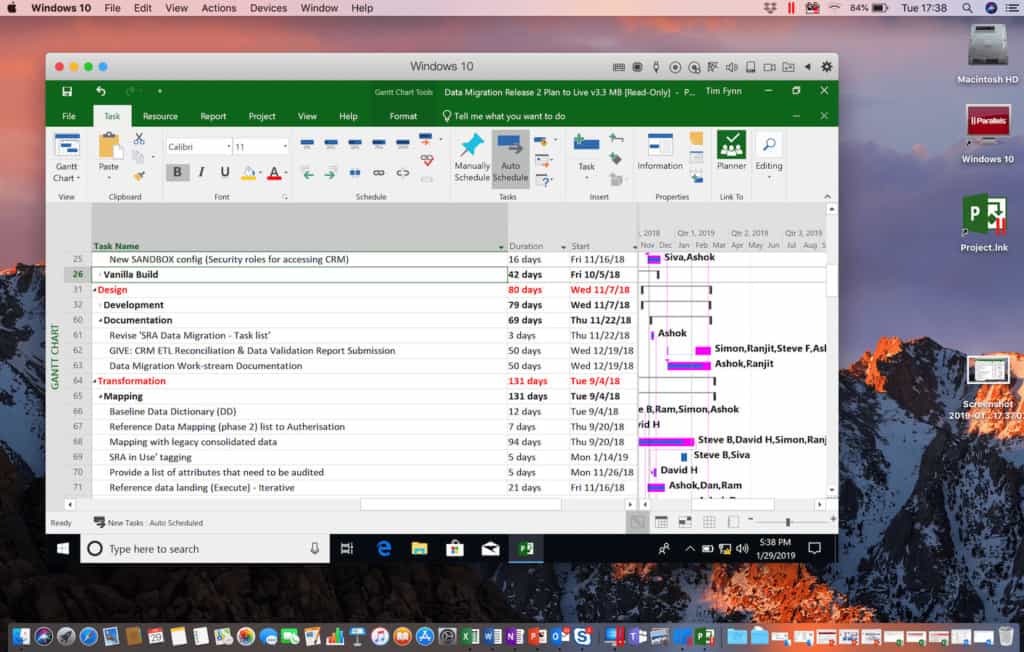Many Project Managers that switch to Mac get a nasty surprise when they realize that there is no version of Microsoft Project for Mac.
The last version of Microsoft Project for Mac was released way back in 1994 and that was discontinued a long time ago.
Nowadays, we strongly recommend checking out our guide to the Best Alternatives to Microsoft Project For Mac some of which can even open and edit Microsoft Project MPP files.
It’s far better to use an alternative to Microsoft Project than run it on your Mac because:
- Running MS Project on a Mac requires purchasing additional virtualization software
- It requires installing Windows on your Mac
- It’s technical to setup correctly
- It’s very demanding on your Mac’s resources
- It can be very unstable and slow down your Mac
There is also some pretty good free project management software for Mac that we recommend checking out first before running Project on your Mac.
We also have a full guide on how to switch from Microsoft Project on a Mac if you want to know how to make transition.
However, we understand that sometimes only the real thing will do which is why here we show you the easiest way to install Microsoft Project on a Mac.
How To Run Microsoft Project on a Mac
This tutorial uses the virtual machine Parallels to install Windows which we think is by far the best way to install Windows application on a Mac.
Parallels doesn’t require you to partition your hard drive or reboot your Mac when you want to use MS Project like Apple Boot Camp does.
Parallels enables you to switch between Project and macOS at any time just as if it were installed natively on your Mac.
Parallels has recently been updated to run Windows on M1 Macs too so it allows you to use Microsoft Project on M1 Macs.
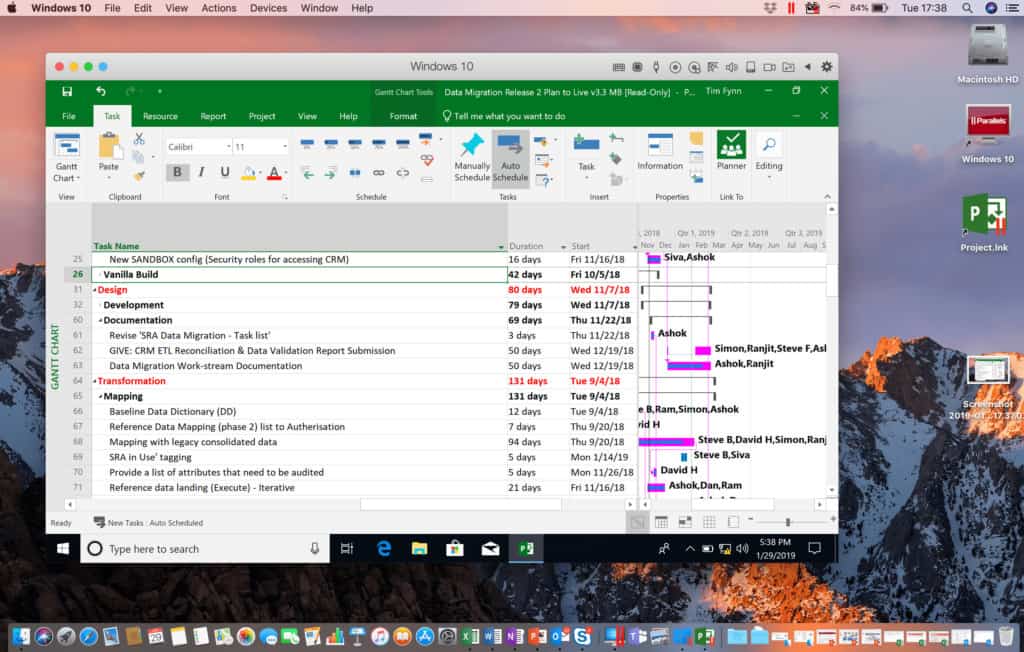
For more on exactly how it works, check out our full review of Parallels for Mac.
Follow these instructions to install Microsoft Project on Mac.
- Make sure you have plenty of hard drive space. We recommend at least 50GB to give Parallels, Windows, Office and Project plenty of space to install on your Mac. Basically, the more space you have on your hard drive, the more Windows applications you can install and the smoother they will run. If you’re running out of space, consider purchasing an external hard drive for your Mac to move non-essential files. You can even install Parallels, Windows and Project on an external drive and run it from there although it’s better to install everything on your Mac hard drive.
- Decide which version of Microsoft Project to install. The standalone on-premise version of Project or the Office 365 integrated Project Online version. The various versions of MS Project available can be quite confusing nowadays due to Microsoft’s increasingly complex pricing plans and it’s important to get the right one for you. For more on this, see step 15 below about purchasing Microsoft Project after you’ve installed Windows.
- Download and install Parallels on your Mac. Parallels is an extremely useful app that allows you to run Windows at the same time as macOS. Once installed, you can install any Windows application or game on your Mac and enjoy the same functionality as a PC user including MS Project. You can also try a free trial of Parallels if you want to try it before buying. The great thing is you can now install Windows 10 on Mac for free as Microsoft no longer require you to activate the Windows 10 ISO image with a Product Key unless you want to customize it. Note that if you’re using an M1 Mac, follow these instructions to install Windows on an M1 Mac.
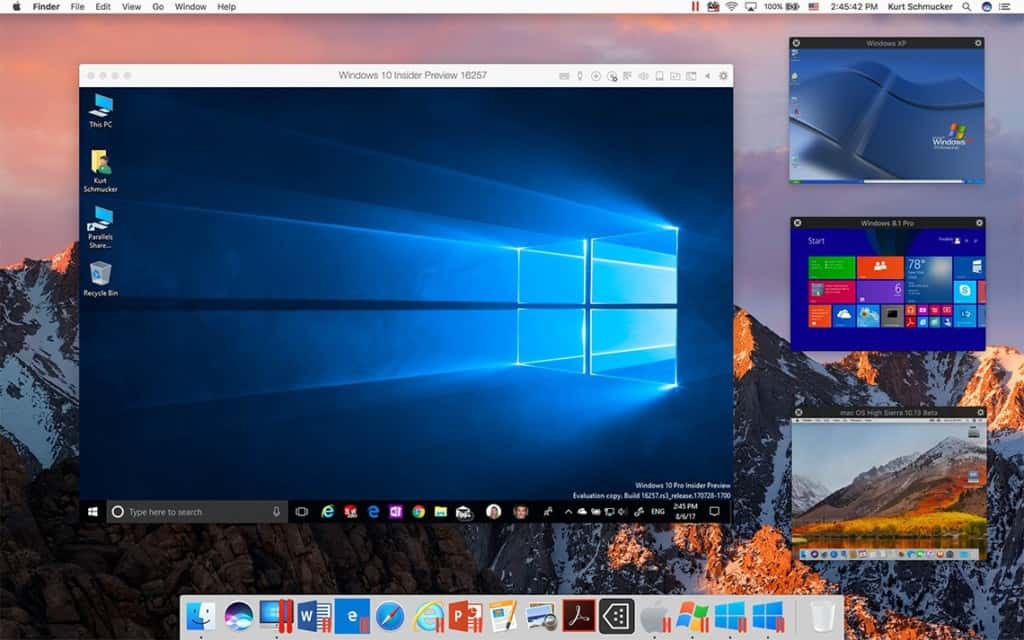
- Double click on the installer and enter your Mac admin password when prompted to complete the installation. You’re then ready to start installing Windows on your Mac. The newest version of Parallels 13 now conveniently gives you the option to download and install Windows 10 directly from Microsoft without leaving the Parallels setup wizard. Parallels should start the Windows 10 installation wizard automatically after installation.
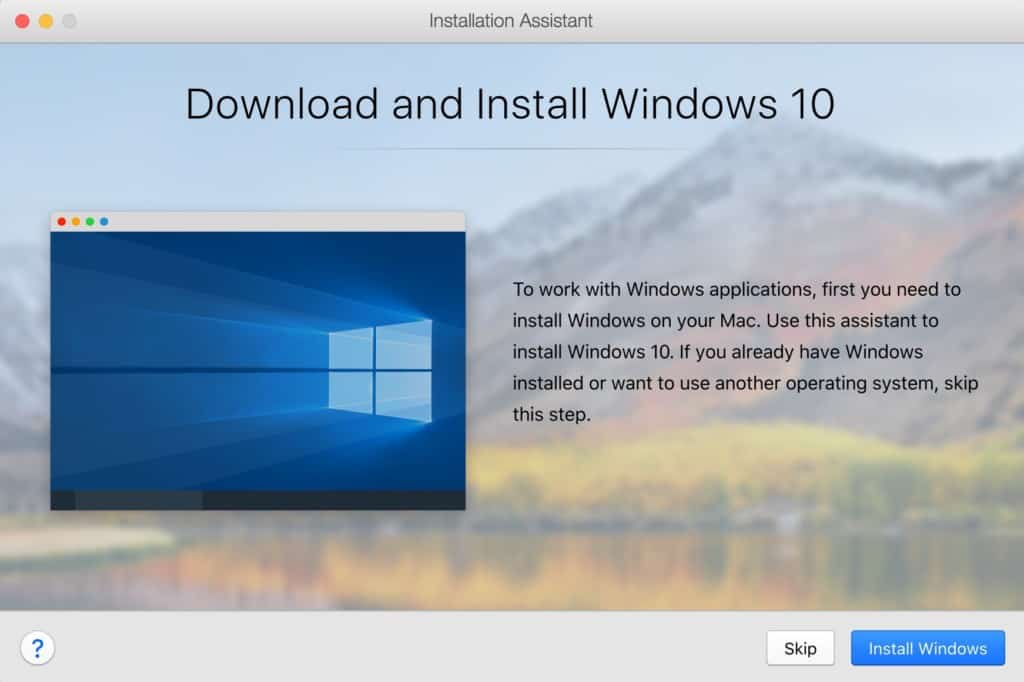
- Alternatively, you may get the New Virtual Machine wizard instead. If you don’t see either, make sure you’ve dragged Parallels to your Applications folder, double-click on it and go to File > New in your Mac Menu bar at the top of the screen to start it.

- Click on Get Windows 10 From Microsoft to start downloading a ISO image of Windows 10.
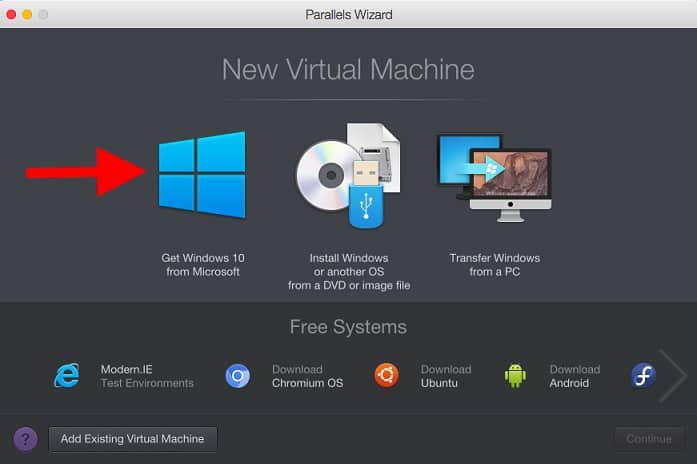
- If Parallels doesn’t download it for any reason, you can download a Windows 10 ISO for free from Microsoft. Remember that you don’t need a Product Key to activate it unless you want to customize Windows. However if you do want to customize it and remove a small Windows 10 watermark, you can of course also buy Windows 10 (but make sure you get the 64 bit version and not the older 32 bit one).
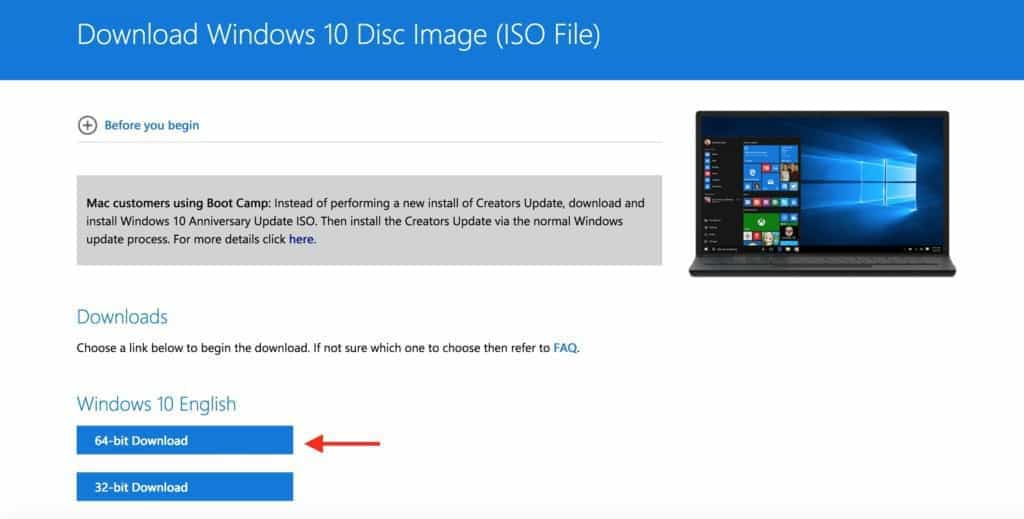
- If you’ve already got a copy of Windows 10, skip to step 4.If you already own an earlier version of Windows such as Windows 7 or Windows 8, you can download an ISO image of it first and then put it on a storage device such as an external hard drive, pen drive or burn it onto a CD or DVD if you have a CD or DVD drive which Parallels will use instead.
- When you’ve clicked on “Get Windows 10 From Microsoft”, you’ll be given 3 options: Buy Windows 10 Home, Buy Windows 10 Pro and Download Windows 10. Ignore the “If you have a license key” condition and click on Download Windows 10.
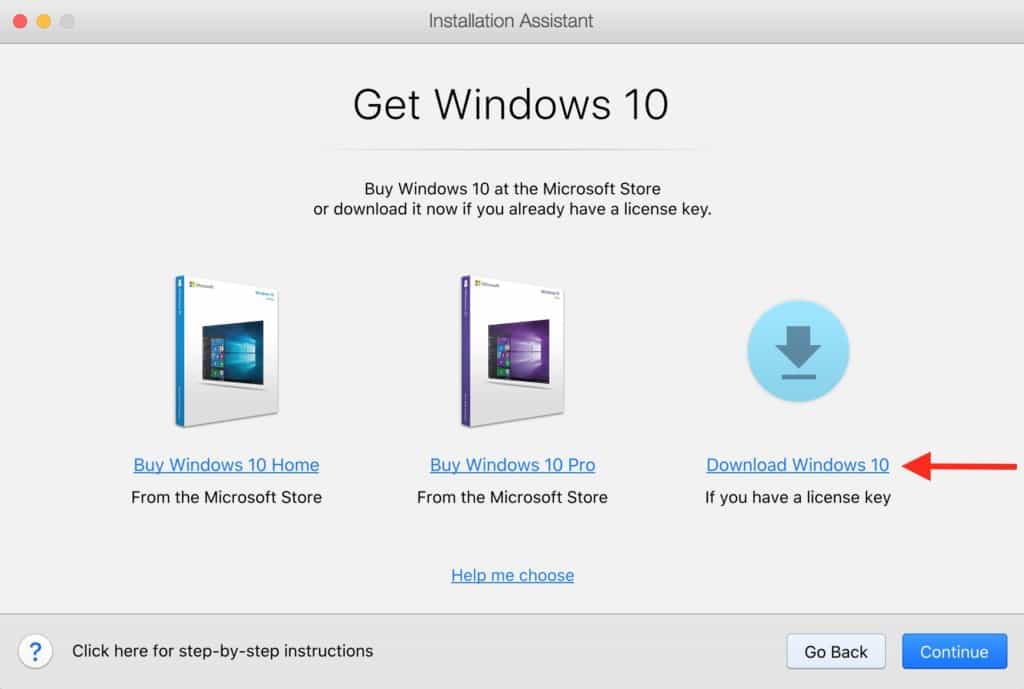
- The 4GB Windows 10 file will now download on your Mac.
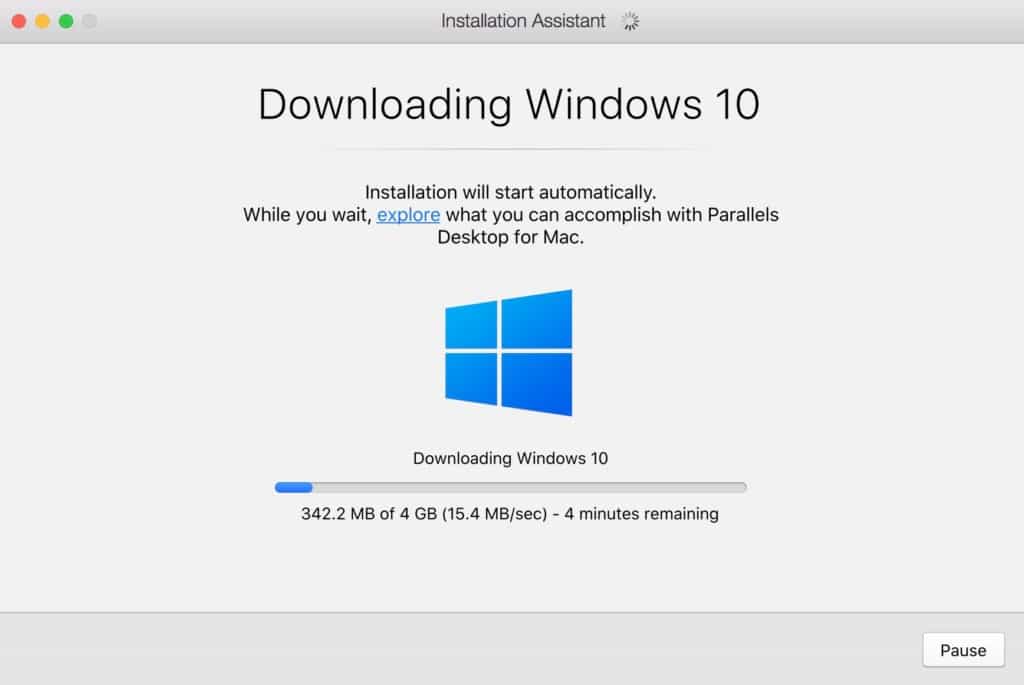
- Before Windows 10 installs, you’ll be promoted to sign-up for a Parallels account. Just enter an email address and create a password or you can sign-up with a Google or Facebook account.
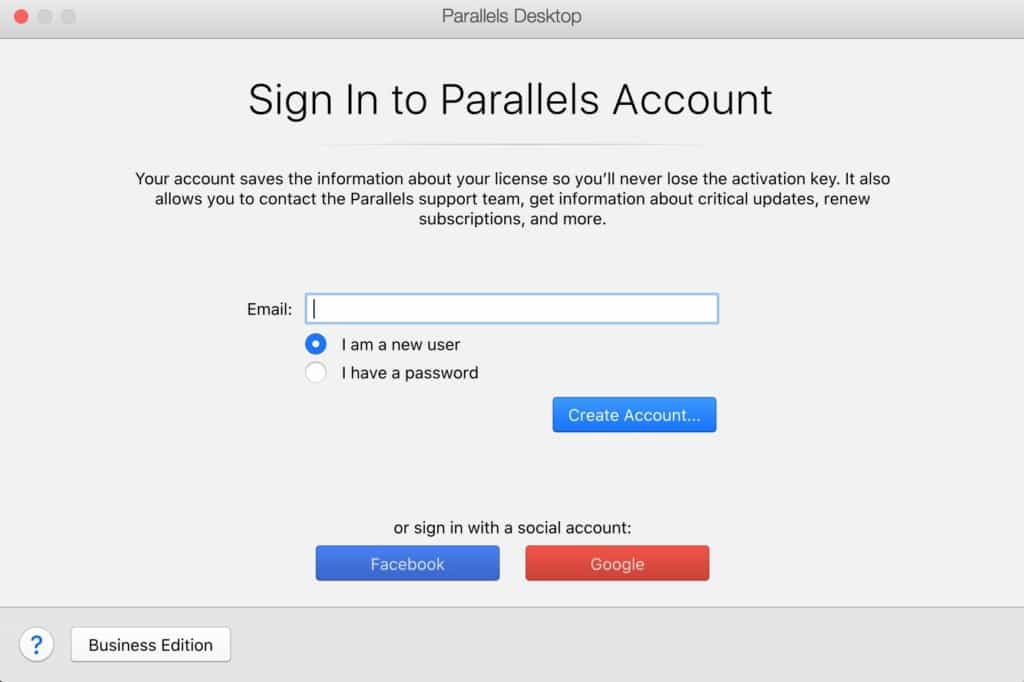
- Parallels may then ask you some questions about your Windows setup. Click the check box for Express Installation and uncheck the “This version requires a product key” checkbox.
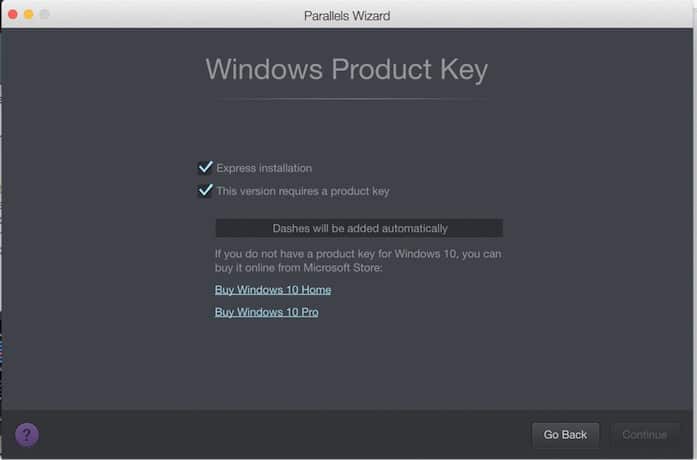
- Choose what you’ll mainly be using Parallels for. For the purposes of Microsoft Project, the best option is Productivity.
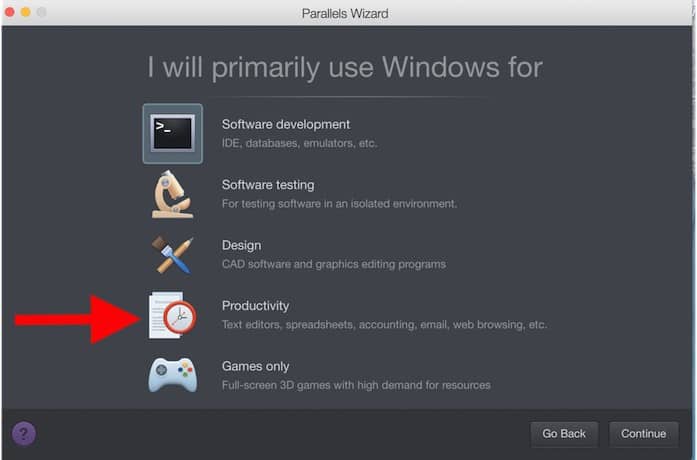
- Select a location on your Mac hard drive to install Parallels and give it a name e.g. “Windows 10”. Note that you’ll need at least 20GB of hard drive space free which is enough space for Parallels, Windows and MS Project to operate smoothly on your Mac.
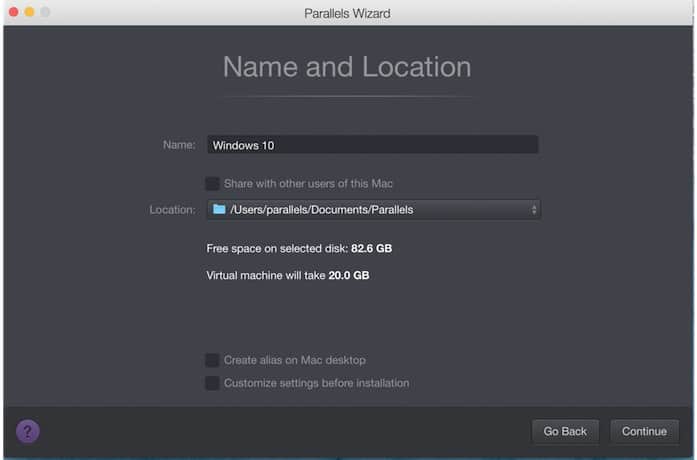
- The Windows setup wizard will then start just as if you were installing Windows on a PC for the first time. Simply select the language settings that are appropriate for you.
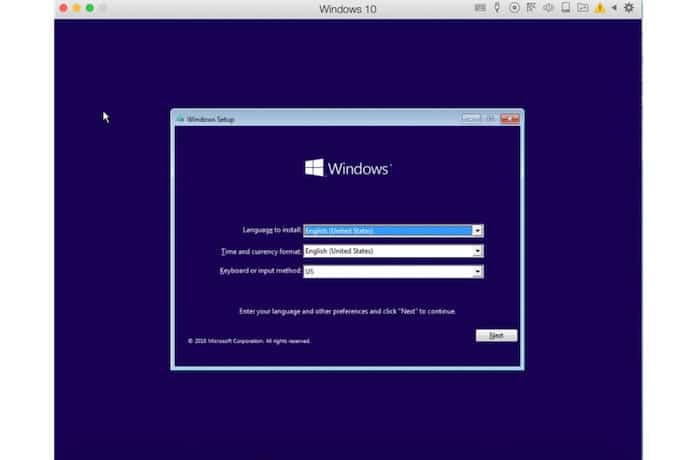
- When prompted whether to perform an Upgrade or Custom install select Custom. Windows will then take some time to set up and install on your Mac.
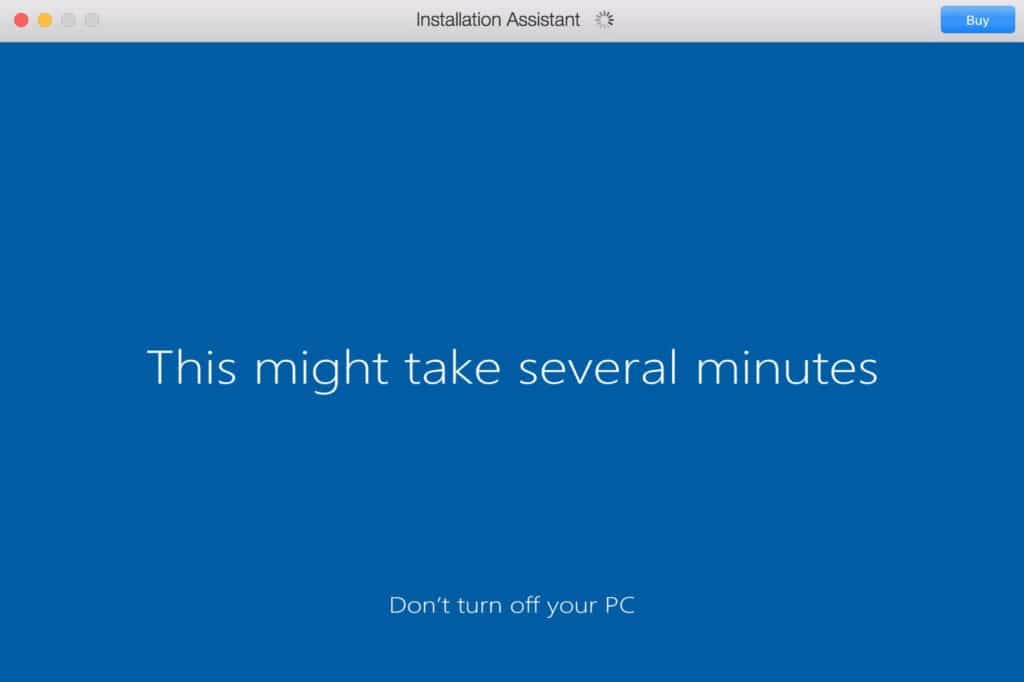
- You may be promoted to configure a few final settings in a “Get Going Fast” screen. Just select Use Express Settings or you can manually deactivate most of the settings as they’re not essential.
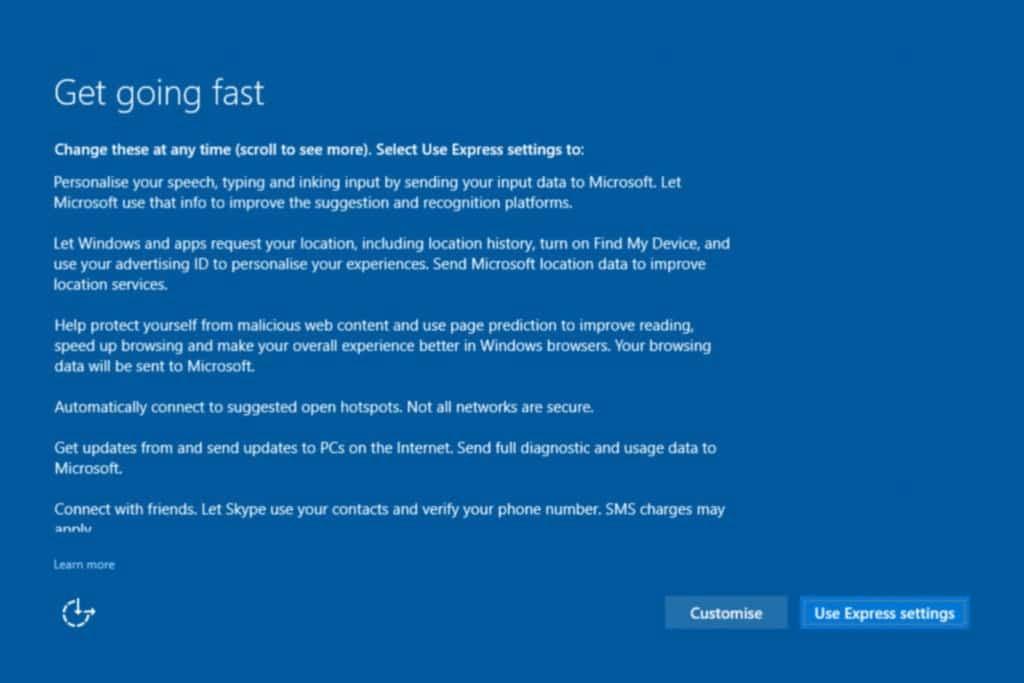
- After several minutes, Windows will be installed on your Mac.
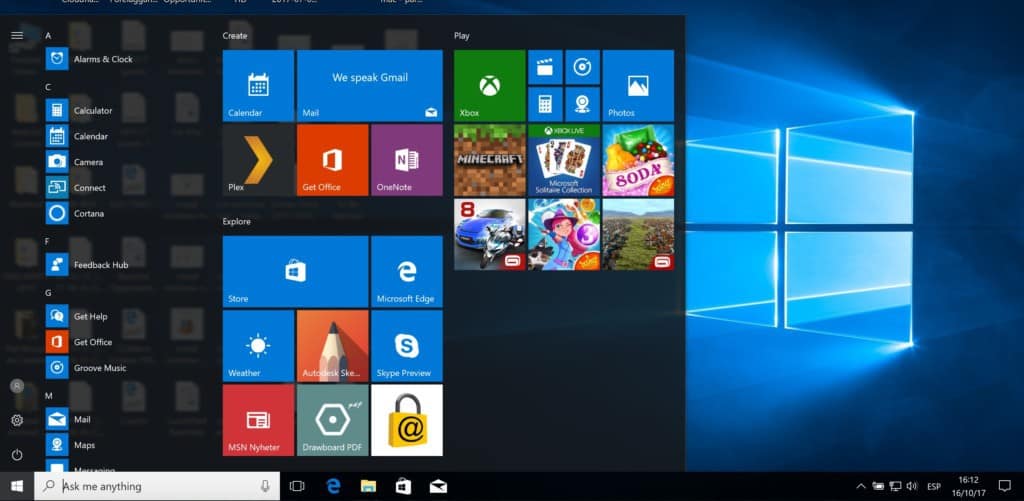
Now that you’ve installed Windows on your Mac, you’re ready to install MS Project.
This is actually the most tricky part due to Microsoft confusing distribution platform and versions of Project nowadays. Microsoft now offers two different versions of Project – the traditional standalone Microsoft Project 2016 desktop version and an online Office 365 integrated subscription version called Project Online.
For Microsoft Project 2016, you’ll need to download and install the desktop version of Microsoft Office 2016 for Business and then install the desktop version of Microsoft Project 2016.
For Project Online, you’ll need to have an Office 365 for Business subscription – it does not work with an Office 365 or Office 365 Student subscription.
You can also try a free trial of Office 365 for Business although you’ll need a credit card We’d recommend going for Project Online because Microsoft is gradually moving everything towards its cloud based Office 365 suite nowadays and in the long run, it’s likely that an Office 365 subscription will be essential to use MS Office products anyway.
Project Online is available in 3 different versions – Project Online Professional ($30 per month) and Project Online Premium ($55 per month). To allow multiple team members to collaborate with you on Projects, you’ll also need to extend one of these Project subscriptions with Project Online Essentials ($7 per month).
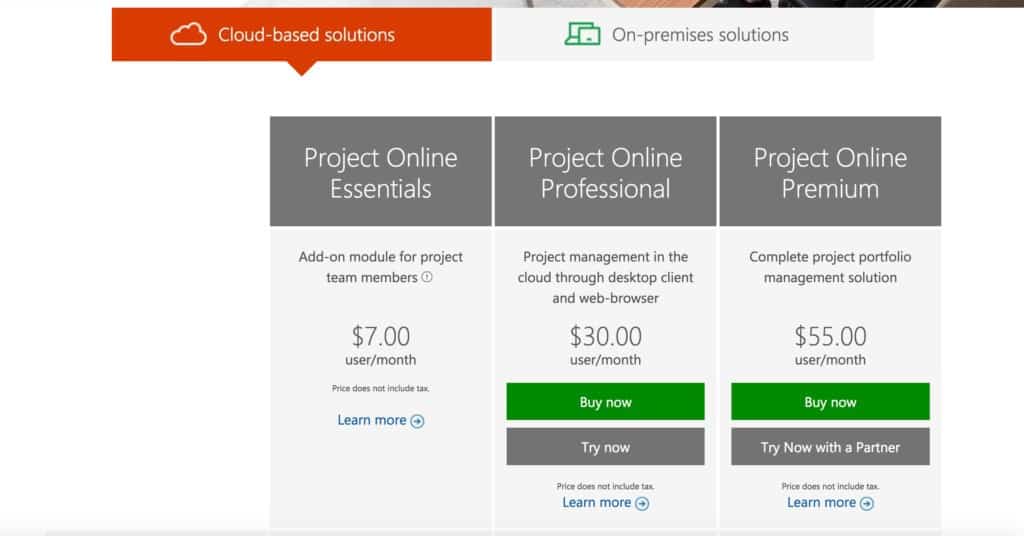
If you choose to buy a Project Online subscription or start a free trial, you’ll be automatically taken through the steps to setup Project and Office 365 for Business in Windows and you’re done.
If you’ve already got an Office 365 Enterprise, Government or Academic account, you already get Project Online included and it is simply a case of adding it to your account to make it visible.
If you’ve got an Office 365 for Business account, you can skip the step below to install Office 365 for Business and then continue to the next step.
If you don’t want to have to subscribe to an Office 365 subscription, you will have to install Office 2016 for Business and then purchase the on-premise standalone version of Microsoft Project 2016 which is available in 3 versions – Standard ($589.99), Professional ($1,159.99) and Server (for Enterprise solutions).
Note that these standalone versions of MS Project 2016 do not work with either Office 2013 or Office 365. If you choose the desktop version, then after following the on-screen instructions to install Office 2016 and Project 2016, you’re finished and can start using Microsoft Project immediately. If you choose the Office 365 method, skip to step 10 below.
- Once you’ve purchased one, or if you already have an Office 365 Business account, open Internet Explorer in Windows and go to the Office 365 login. Once you’ve setup or logged into your Office 365 account, simply select Install Office from the Office 365 home page. If prompted, make sure you install the 64 bit version of MS Office and not the 32 bit version for older versions of Windows.
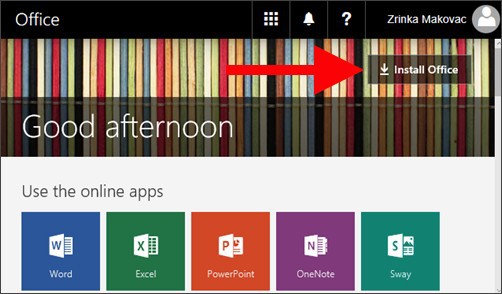
- If you’re prompted with the warning “Do you want to allow this app to make changes to your device?” click Yes. The Microsoft Office installation will then begin.
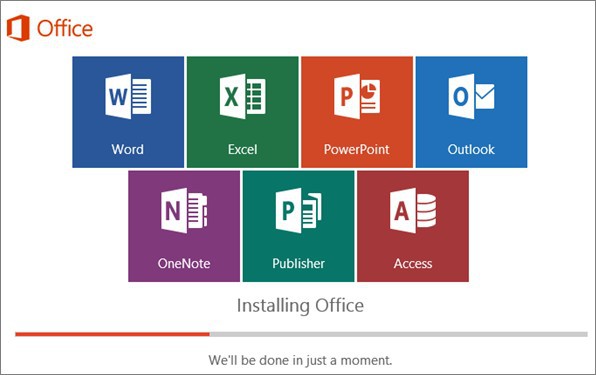
- When the installation is done, you’ll receive a confirmation message with an animation showing you that you can see where your Office applications are installed by going to Start > All Apps in Windows.
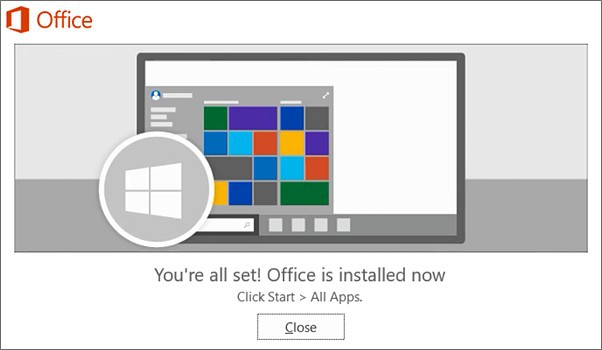
- To add Go to the Purchases Services Page in the Office 365 admin center. Select Add next to the Project Online plan that you want, and follow the instructions.
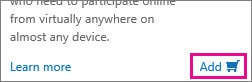
You’ve now installed Project on your Mac and can enjoy it just as if you were using a Windows PC. You can create project schedules, Gantt charts and access Project Server just like a Windows user can. If you’re using Project Online, then your files will always be backed-up to the Cloud so you won’t lose them if anything goes wrong with Parallels or Windows. However, if you’ve installed the desktop version of Microsoft Project 2016, we recommend backing-up your files to a Cloud storage solution such as Google Drive or to an external hard drive in case of crashes.
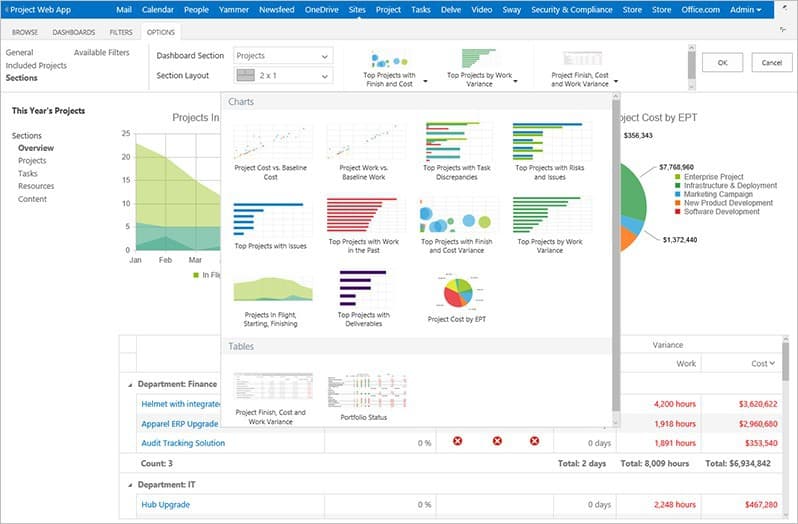
The great thing about Parallels is that you can switch back to macOS at any time without rebooting or shutting down. You thus get the best of both worlds – MS Project running on your Mac while being able to access all if your Mac applications and documents whenever you want.
There are other ways of running Windows on a Mac most notably by using Boot Camp but Parallels is by far the easiest to setup and use and the most frequently updated when new versions of Windows are released.
Parallels will even allow you to choose whether you want to stay exclusively in a Windows environment or mix and match a bit. For example, if you receive an Excel or Word file, it will allow you to open it in Excel for Mac or Word for Mac rather than in Windows.
The general experience is very seamless working between Windows and macOS including exchanging of files and dragging and dropping documents.
If you have any problems installing Microsoft Project on your Mac, let us know in the comments below.