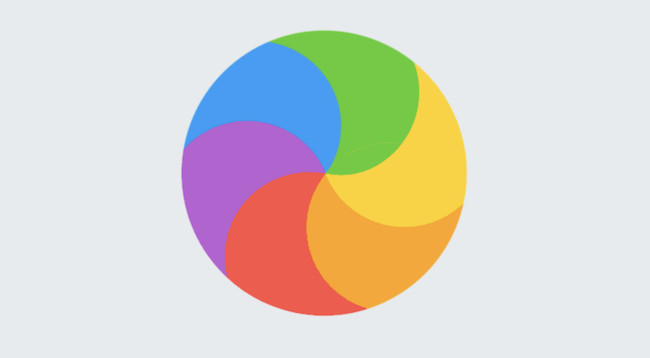We’ve all been there – one minute your Mac is flying through tasks and the next, it’s working so slow it feels like it’s coming to a grinding halt.
Then the dreaded spinning beach ball of death appears and it seems the end is nigh for your Mac.
But before you panic and start deleting things or installing third party utilities, there are a few things you absolutely should not do when your Mac is running slow.
These common traps that many Mac users fall into can actually make things worse.
So whether its Office running slow on your Mac or your Mac just generally feels like its dying a slow death, here’s some tips on what NOT to do to fix it.
Table of Contents
1. Don’t Install Sketchy “Cleaner” Apps
It’s tempting, right? You see an ad for a magical cleaning app that promises to speed up your Mac by clearing out all the digital cobwebs.
Here’s the truth: Most of these apps don’t do anything useful, and actually, some might even be harmful.
Sure, they’ll clear out some cache files, but macOS is pretty good at managing that on its own.
At worst, these apps can install malware or slow down your Mac even more by running in the background.
If you really want to clear out junk and reclaim disk space, stick with macOS’s built-in tools like Disk Utility or a trusted third party app like Daisy Disk.
2. Don’t Ignore System Updates
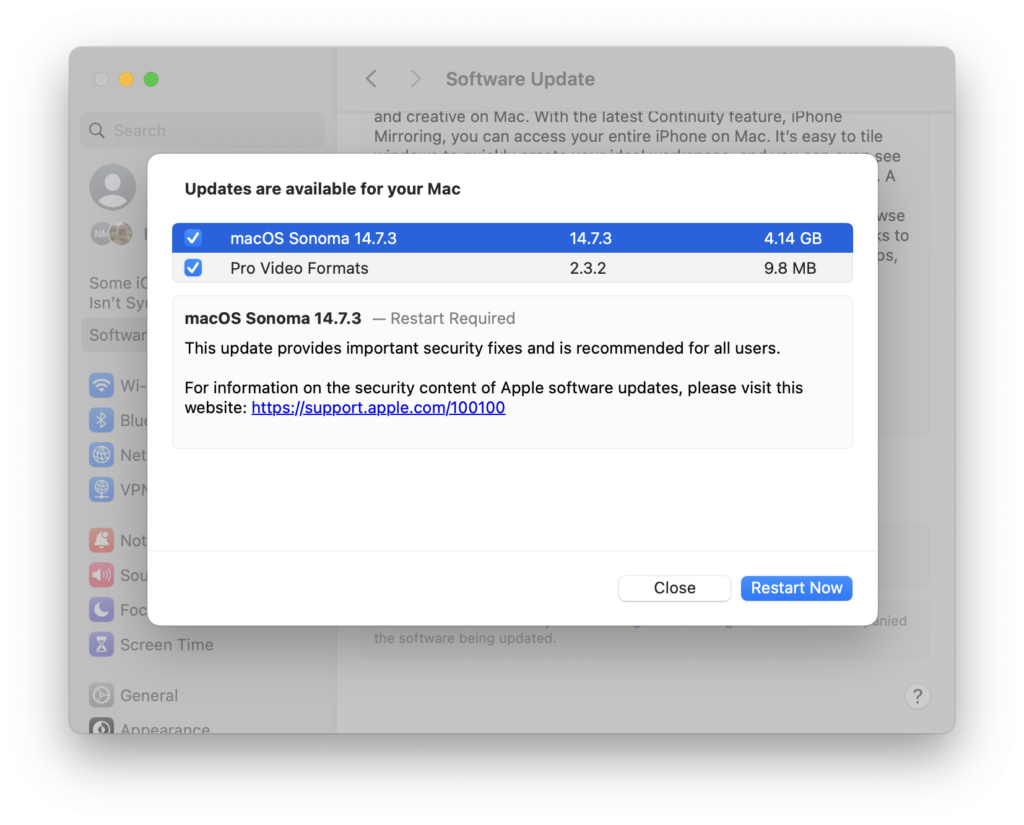
“I’ll do it later.” We’ve all done it when macOS notifies you that an update is available.
The problem is though, if your Mac is running slowly, it might be precisely because you’ve been putting off those all important software updates.
Apple regularly releases system updates and new versions of macOS that include performance improvements and bug fixes.
They might be annoying (and always seem to come at the most inconvenient time) but not keeping your Mac up to date can cause software conflicts and compatibility issues.
These are what often lead to the dreaded spinning rainbow ball of doom (also affectionately known as the spinning beach ball of death).
Of course, we’re not just saying drop everything and do it immediately when you’re in the middle of an important task, but you should definitely do it as soon as its convenient.
For tips on managing updates and updating to new versions of macOS, check out our guide on how to update a Mac.
3. Don’t Close Everything at Once
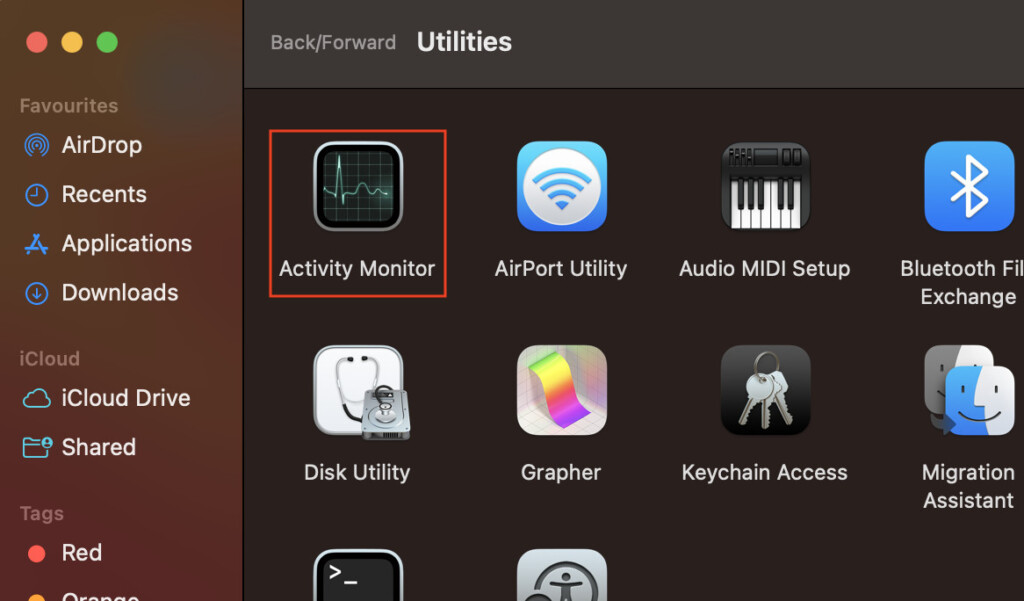
It’s a common reaction when your Mac is slow, to force-quit every single app in some sort of nuclear frenzy and hope it fixes the problem.
But overloading macOS with force-quits can sometimes do more harm than good.
Closing apps too aggressively could actually cause data loss, especially if you’re working in the middle of something.
Instead, use the free Activity Monitor in macOS (the equivalent of Windows Task Manager) to identify the apps that are hogging resources and shut down the culprits one at a time.
If your Mac is frozen so that you can’t even access Activity Monitor, then there are also ways that you can fix a frozen Mac.
4. Don’t Forget About Storage
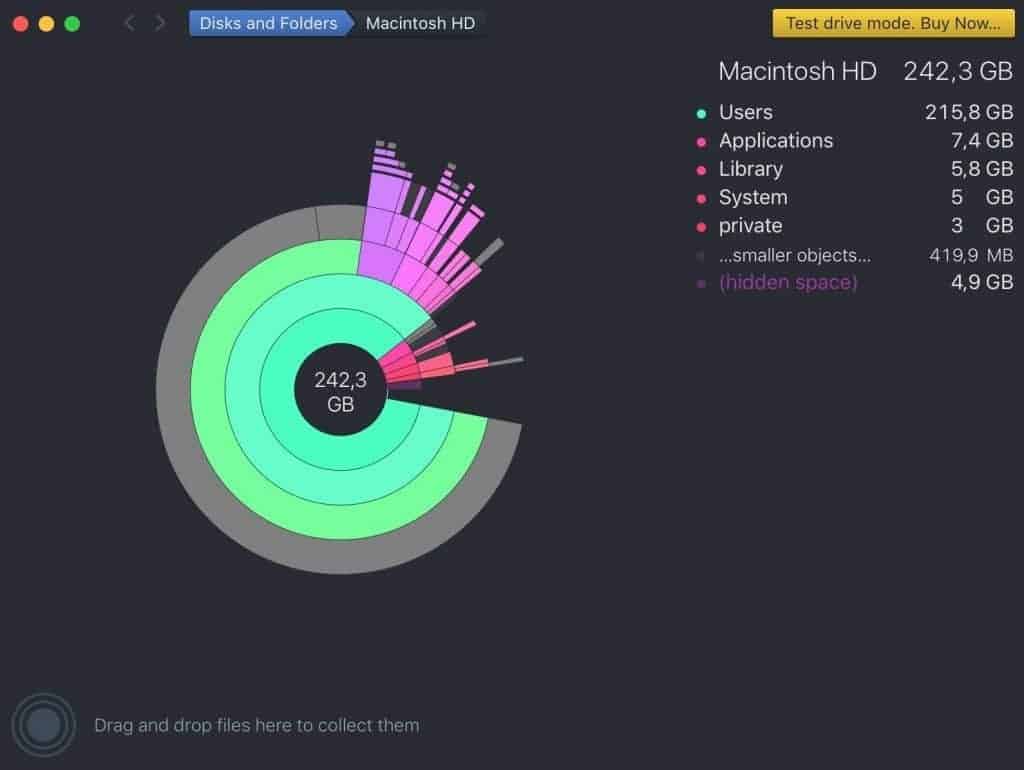
Macs need room to breathe.
If your storage is nearly full, your Mac will slow down – it’s just how macOS works.
However, identifying where all that hard drive space has gone is sometimes harder than you think.
macOS has got better over the years at showing you what’s-what but for a clearer picture, I recommend using a disk utility to check the storage on your Mac.
These give a far clearer, visual overview of which files are hogging disk space.
However, don’t go on a deleting rampage!
Deleting important system files or random app data without knowing what you’re doing can create more problems than it solves.
Start with the obvious: empty your Trash, clear out the Downloads folder, and move large files like videos to an external drive or cloud storage solution.
But leave those system files alone unless you really know what you’re doing.
5. Don’t Reset PRAM or SMC Without Reason
You might have come across advice to reset the PRAM (Parameter RAM) or SMC (System Management Controller) when your Mac slows down.
But here’s the thing – these resets are only necessary for specific issues, like problems with your Mac’s display, external display issues, power, or fans.
Resetting them won’t speed up your Mac and might reset system settings you didn’t want to change.
If you’re not dealing with hardware-related issues, there’s no need to dive into these techie tricks.
6. Don’t Overlook Browser Tabs
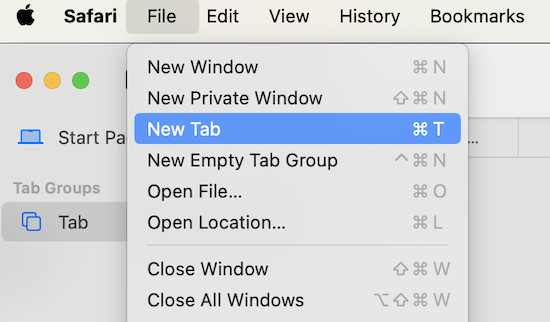
This one’s for all the multi-taskers out there.
You’ve got 47 tabs open, and you’re wondering why your Mac is on strike?
Browsers, especially those other than Safari on Macs, are notorious for gobbling-up memory like Pac-Man.
Don’t just minimize all those tabs and think you’re in the clear – they’re still draining your resources in the background.
Close tabs you’re not actively using or consider switching to an alternative browser on your Mac, if you’re trying to keep your Mac’s performance snappy.
7. Don’t Blame Everything on Your Mac
Sometimes, it’s not your Mac’s fault.
Poor Wi-Fi connections, outdated software, or external peripherals can all contribute to a slow performance.
Before you start dismantling your Mac or factory resetting it, double-check that it’s not an external issue.
Make sure your internet connection is stable, your apps are up to date, and devices like printers and external drives aren’t causing conflicts.
8. Don’t Forget Restarting
It’s often the very first question technical support ask you whenever you call about an issue with a device:
“Have you tried turning it off and then turning it on again?”
While it is obvious for some and even insulting to others, a good reset can do wonders.
When’s the last time you gave your Mac a proper restart?
I’ll be the first to admit that it’s so much easier to just close the lid and let it sleep so that when I open it again the next day, I hit the road running.
However, while this may be great for your productivity, over time, this causes your Mac to slow down.
A restart flushes out a lot of unnecessary processes and files and gives your Mac a chance to reset everything in the background.
If your Mac feels sluggish, a simple restart might be the easiest fix of all.
FAQ: Fixing a Slow Mac
Will deleting files speed up my Mac?
Yes, but only if your storage is nearly full. macOS needs some free space to run efficiently. Deleting large, unnecessary files like videos or moving them to an external drive can help. Just be sure not to delete important system files!
Should I use Activity Monitor to close apps?
Yes! Activity Monitor is your friend when diagnosing what’s slowing your Mac down. It lets you see which apps are using the most CPU or memory. Closing resource-heavy apps with it can give your Mac a quick boost.
How often should I restart my Mac?
Ideally, you should restart your Mac at least once a week. This clears out temporary files and stops any background processes that might be slowing things down.
Do I need antivirus software to stop my Mac from slowing down?
While macOS has built-in protections, antivirus software can help if you frequently download files from sources outside of the Mac App Store. However, most slowdowns are not caused by viruses, so focus on managing storage, updating software, and closing resource-heavy apps first.
Why is my Mac slow after updating macOS?
After a major macOS update, your Mac might take some time to re-index files or complete background tasks. Give it a day or two to finish these tasks before troubleshooting further. If the issue persists, try restarting or checking for any app updates.
Does resetting PRAM or SMC fix slow performance?
Not usually. Resetting PRAM or SMC is more for hardware-related issues like power or display problems. If your Mac is just slow, focus on storage, apps, and updates first before diving into resets.
What’s the best way to free up storage?
Start by emptying the Trash, clearing your Downloads folder, and moving large files to an external drive or cloud storage. You can also use macOS’s built-in “Storage Management” feature to review what’s taking up space or use a third party disk space manager.
Is it safe to install macOS updates when my Mac is slow?
Yes, but make sure you have time for the update process to complete. Updates can resolve performance issues, so don’t ignore them. Just avoid doing it if you’re working on something time sensitive that needs doing ASAP.
Should I be worried about too many browser extensions slowing down my Mac?
Definitely! Browser extensions, especially in Chrome, can hog memory and resources. Disable or remove extensions you don’t use, or switch to a more Mac friendly browser like Safari.