If you’re confused by the increasingly complicated world of USB-C, USB 3.2 Gen 2×2, Thunderbolt 3 and Thunderbolt 4 (and since 2024, Thunderbolt 5!), here we explain the difference in speeds and standards.
If you’re looking for the best Thunderbolt external hard drive or a cheaper alternative to the Apple Studio Display, then it will almost certainly have either a USB-C or Thunderbolt port to connect it to your Mac with.
While Thunderbolt is relatively easy to understand because it was custom designed for Apple devices, USB-C with its various 3.0, 3.1, 3.2 and 3.2 Generation 2, 3.2 Generation 2×2 standards and the speed you get from them when connected to a Mac is complicated to understand.
This confusion has led to particular disappointment among Apple Silicon owners who have bought external hard drives promising incredibly fast data transfer speeds only to achieve less than half of what they claim to be capable of in reality.
Here we try to explain why this is happening so you can make a better choice when buying and external hard drive or external display for your Mac.
You May Also Like:
Table of Contents
Bytes & Bits
Firstly, it’s important to understand the difference between Bytes and Bits which is how data transfer speeds are measured.
1 byte = 8 bits.
So 1 Gigabyte (GB) = 1024 Megabit (MB) = 8 Gigabits (Gb).
Most external drives advertise their maximum data transfer speeds in Megabits per second (MB/s).
External drives have both a read speed (the time it takes to read data) and a write speed (the time it takes to write the data on the disk) which are usually similar but write speeds are often a bit slower.
So the SanDisk Extreme Pro SSD drive for example claims to offer transfer speeds of 2000MB/s via a USB-C standard known as USB 3.2 2×2 which equals 16Gb/s.
However, Mac users will get less than half these speeds with USB 3.2 2×2 connections as we’re about to explain.
What Is Thunderbolt?
Thunderbolt is a technology first developed between Apple and Intel back in 2011 which supports incredibly high data transfer speeds via a Thunderbolt port and a Thunderbolt cable.
Thunderbolt 4 can support speeds of up to 40Gb/s (5000MB/s) which only USB 4.0 can compare with (more on this later) although you won’t find any external hard drives or monitors that can utilize all of this capacity due to physical performance limitations of the drives.
The fastest Thunderbolt external hard drives will deliver read speeds of around 2800MB/s and 2400MB/s write speed such as those achieved by the SanDisk G40.
Since around 2017, all new Macs have a Thunderbolt 3 port and the latest Macs have Thunderbolt 4 ports.
The maximum speed of Thunderbolt 3 and 4 is exactly the same but Thunderbolt 4 offers slightly more flexibility and power when connecting multiple monitors to a Mac.
For example Thunderbolt 3 is only required to support one external 4K or 5K monitor whereas Thunderbolt 4 has to support at least two 4K or 5K displays or one 8K display.
Some longer Thunderbolt 3 cables are also limited to only 20Gb/s whereas Thunderbolt 4 cables up to 2 meters support the maximum speed of 40Gb/s.
Some of the latest M4 Macs now have Thunderbolt 5 ports which support up to 80Gb/s although as yet, there are no external devices that support Thunderbolt 5.
What Is USB-C?
USB-C is a wider industry standard for connecting USB-C supported devices to both PC and Macs.
USB-C ports are exactly the same oval shape as Thunderbolt ports so Mac users can use USB-C external drives, monitors and other devices.

However, the confusion starts when trying to understand the data transfer speeds you get with USB-C on a Mac (see more on this in USB-C designations below).
Because USB-C was not specifically designed for Macs like Thunderbolt is, the speeds that many PC users will get is different to the speeds Mac users will get.
USB-C Designations
Within USB-C there are now many different “designations” which offer different speeds which is where the confusion really starts for Mac (and many PC) users.
Here’s a comparison of how USB-C designations compare with each other, USB 4.0 and Thunderbolt:
- 5 Gb/s – USB 3.0, USB 3.1 Gen 1, USB 3.2 Gen 1
- 10 Gb/s – USB 3.1 Gen 2, USB 3.2 Gen 2
- 20 Gb/s – USB 3.2 Gen 2×2
- 40 Gb/s – USB 4.0
- 40 Gb/s – Thunderbolt (3 and 4)
USB 3.2 Gen 2×2
Many external drives such as the SanDsk Extreme Pro now support USB 3.2 Gen 2×2 which is basically an ultra fast USB 3.2 connection with dual lanes.
USB 3.2 2×2 supports 2 lanes of data going at 10Gb/s both ways to reach the maximum speed of 20Gb/s.
Macs however (and still many PCs) can only support one lane of data flow through USB 3.2 2×2 cables and devices though and so you will only get USB 3.1 Gen 2 speeds on a Mac i.e. 10Gb/s via one single lane.
Any USB-C external drive that supports USB 3-2 2×2 will therefore claim to offer up to 2000 MB/s read/write speed but that’s only true if your computer supports it.
Not even Thunderbolt 4 in the latest Macs will support the maximum speed of USB 3.2 2×2 standard because the technologies used in USB 3.2 2×2 and Thunderbolt are slightly different.
Therefore Mac users using the SanDisk Extreme Pro SSD drive on any Mac including Apple Silicon Macs will only see speeds of less than half the advertised transfer speed of 2000 MB/s which means around 1000 MB/s.
This is still pretty fast however and means you can transfer an 85GB file to a USB 3.2 2×2 external drive in just under 2 minutes and transfer it back to your Mac in around the same time.
In reality though, the read/write speeds will be even slower than this due to the way the hard drive throttles speeds to prevent over heating and the size of something known as the SLC cache.
It’s therefore possible that you’ll see transfer speeds of less than 1000 MB/s on an Apple Silicon Mac with a USB 3.2 2×2 external hard drive like those in testing below.
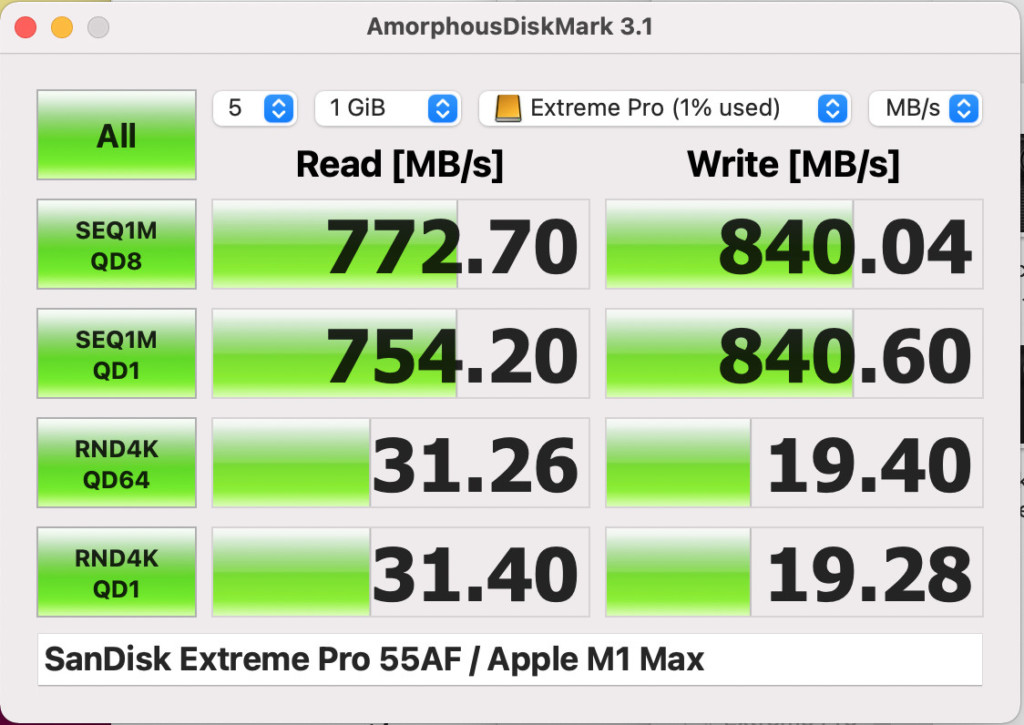
USB-C 3.2 vs Thunderbolt 3 & 4 Comparison Table
There’s a lot to take-in here so here’s a side-by-side comparison of how the USB-C 3.2 and Thunderbolt 4 standards compare.
| Feature | USB-C 3.2 Gen 1 | USB-C 3.2 Gen 2 | Thunderbolt 3 & 4 |
|---|
| Data Transfer Speed | Up to 5 Gbps | Up to 10 Gbps | Up to 40 Gbps |
| Power Delivery | Up to 15W (basic) | Up to 100W (with PD) | Up to 100W (with PD) |
| Video Output | Single display, up to 4K | Single display, up to 4K | Dual 4K displays or a single 8K display (8K is Thunderbolt 4 only) |
| Standard Cable Length | Up to 2 meters | Up to 2 meters | Up to 2 meters (Thunderbolt 3 requires 0.5m cable for full 40 Gbps speeds). |
| Backward Compatibility | USB 2.0, USB 3.0 | USB 2.0, USB 3.0 | USB 4, USB 3.2, USB 2.0, Thunderbolt 3 |
| PCIe Support | No | No | Yes |
| Daisy Chaining | No | No | Yes, up to 6 devices |
| Security Features | None | None | Enhanced, with Intel VT-d DMA protection. (Thunderbolt 3 lacks DMA protection). |
| Device Ecosystem | Universal (USB devices) | Universal (USB devices) | Limited to Thunderbolt-certified devices |
Thunderbolt 4
Thunderbolt 4 (TB4) requires an Intel controller inside to reach maximum speed and so a USB 3.2 Gen 2×2 external drive will not achieve maximum speeds with a Thunderbolt 4 port.
Like USB 3.2 2×2, TB4 also uses dual lane data transmission to achieve 40Gb/s (20Gb/s in each lane) but only with an Intel controller inside which USB 3.2 Gen 2×2 drives cannot fully utilize.
Thunderbolt 4 is superior to USB 3.2 Gen 2×2 though because it also allows you to connect external displays, daisy chain multiple drives, and connect docks to them.
Thunderbolt devices can also charge your MacBook while connected to it by providing up to 100 watts of charging whereas USB 3.2 devices can’t.
USB 4.0
USB 4.0 is the next evolution of USB-C ports and has the same oval shaped port that you can connect other USB-C and Thunderbolt devices to.
Currently however, many USB-C supporting devices won’t even work with a USB 4.0 port and it’s up to the manufacturer to make their devices backward compatible.
USB 4.0 is capable of the same 40Gb/s speeds as Thunderbolt 4 but as yet, there are very few USB4 devices available and USB 3.2 is still by far the dominant port used in external drives and other devices.
USB 4.0 can support many of the same things as Thunderbolt 4 but it is entirely optional on the part of the manufacturer.
USB 4.0 vs Thunderbolt 4
USB 4.0 and Thunderbolt 4 can both achieve speeds of up to 40Gb/s.
They do not use the same technology though so you won’t be able to get 40Gb/s with a USB 4.0 device connected to a Mac.
This is because you can only get 40Gb/s with Thunderbolt on a Mac because Thunderbolt ports require an Intel controller in the external hard drive while USB does not.
So as with USB 3.0, 3.1 and 3.2, you can still connect USB 4.0 devices to a Mac but you just won’t enjoy the maximum transfer speed that it offers.
However, confusingly not all USB 3.0, 3.1, 3.2 or 3.2 2×2 standard supporting devices will work with USB 4.0.
It is entirely up to the manufacturer to make their USB 4.0 external drives or devices compatible with older USB-C standards and in some cases, they choose not to.
Note that some M3 and M4 Macs are advertised as “supporting USB 4.0” but as explained already, you won’t be able to get USB 4.0 speeds with them.
Thunderbolt 5
Thunderbolt 5 is yet another step-up from both Thunderbolt 4 and USB 4.0 supporting transfer speeds up to 120 Gbps in bandwidth mode and support for 8K displays.
Currently, the only Macs equipped with Thunderbolt 5 ports are M4 Macs such as the 2024 MacBook Pro models with the M4 Pro and M4 Max chips, as well as the new M4 Mac mini with the M4 Pro chip.
However, there are currently no external hard drives that support Thunderbolt 5 as yet.
To give you an idea how Thunderbolt 5 is a step-up from USB 4, check the comparison table below.
Thunderbolt 5 vs USB 4 Comparison Table
| Feature | Thunderbolt 5 | USB 4 |
|---|---|---|
| Maximum Bandwidth | Up to 120 Gbps (in special bandwidth mode for video) | Up to 40 Gbps |
| Minimum Bandwidth | 80 Gbps bidirectional | 20 Gbps or 40 Gbps, depending on the spec |
| Video Support | Up to 3 8K displays (with Display Stream Compression) | Dual 4K displays or one 8K display |
| Power Delivery | Up to 140W (for charging devices via dock) | Up to 240W (via USB PD standard) |
| PCIe Data | Full PCIe 4.0 support, higher data rates | Optional, often slower |
| Backward Compatibility | Fully compatible with Thunderbolt 4, 3, USB 4, USB 3 | Backward compatible with USB 3 and USB 2 |
| Daisy Chaining | Supports up to 6 devices | Limited or not supported |
| Security | Includes DMA protection (Intel VT-d) | Varies; not a required feature |
| Cable Length | Passive cables up to 1m at full speed, longer active | Longer passive cables often available |
| Target Users | Professional users, advanced creators, gamers | General users, consumer devices |
Conclusion
The top and bottom of this confusing situation is the only way to guarantee you get the fastest data transfer speeds in an external hard drive or the maximum spec support for an external monitor is to get a dedicated thunderbolt external hard drive for your Mac.
Any external hard drive that claims to offer speeds of up to 2000MB/s via a USB 3.2 2×2 will only achieve less than half of this in reality on a Mac.
If you’re a professional video editor, this still might still be fast enough if you just need to edit 4 or 5 streams of 4K footage directly from the drive.
Bu if you need to edit multiple streams of 6K and 8K video or need external monitor support, then you’re much better off getting a Thunderbolt external drive.


