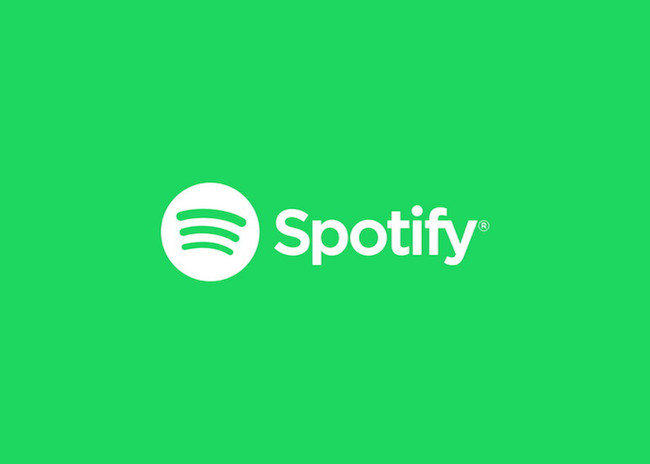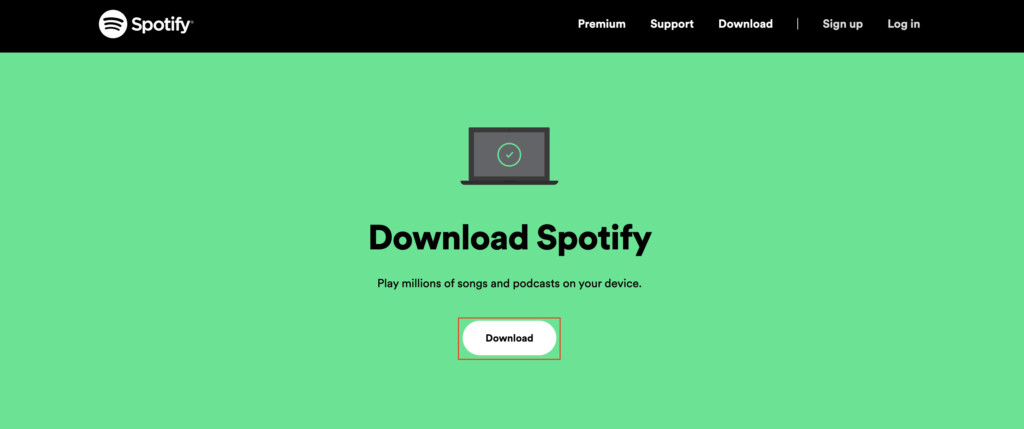If you want to download Spotify on your Mac but can’t find it in the Mac App Store, here we show you how to download and use Spotify on a Mac in 2024.
Spotify is by far the most popular and downloaded music streaming platform out there with an estimated 500 million users in over 180 countries.
If you have a MacBook, Spotify sounds much better than it does on an iPhone or iPad too due to the superior speakers in MacBooks especially on Apple Silicon Macs which have Spatial Audio.
However, downloading and using the Spotify app on a Mac is a bit different to on the iPad or iPhone, not least because it’s not available in the Mac App Store.
Here we show you how to download it on macOS and some tips on how to get the most out of it.
Table of Contents
- How to Download Spotify
- How To Find The Spotify App
- Using the Spotify Web Player
- How to Download Songs Offline on Spotify
- How to Crossfade on Spotify
- How to See the Lyrics on Spotify
- How to Set the Timer on Spotify
- How to Increase the Bass on Spotify
- How to Equalize the Volume on Spotify
- How to Connect Bluetooth Speakers to Spotify
- How to Minimize Spotify
- How To Reduce The Size Of Spotify
- How to Update Spotify
- Stop Spotify Opening On Startup
- How to Uninstall Spotify
- How to Reinstall Spotify
How to Download Spotify
Spotify isn’t available in the Mac App Store but you can still download it directly from the Spotify website.
There is no official reason why Spotify is not available on the Mac App Store but the most likely explanation is that Apple need to approve every update to an app on the Mac App Store and this would slow down the development of Spotify.
By releasing the app directly to users, Spotify can update and fix bugs quicker than if it had to go through the Mac App Store.
This doesn’t mean that Spotify is unsafe to use on a Mac though. Not all apps are available in the Mac App Store but that doesn’t mean that they are unsafe to use in macOS.
Spotify is available natively for both Intel Macs and Apple Silicon Macs and when you download it, it will automatically detect which type of Mac you are using.
Note that Spotify only supports macOS 10.13 High Sierra or later.
Follow these instructions to download the Spotify desktop app and start listening to your favorite songs on your Mac now.
- Open the Safari browser, or any other browser and visit www.spotify.com.
- Click on the Download button on the top-right of the window. You will automatically be redirected to the Spotify Download for Mac page.
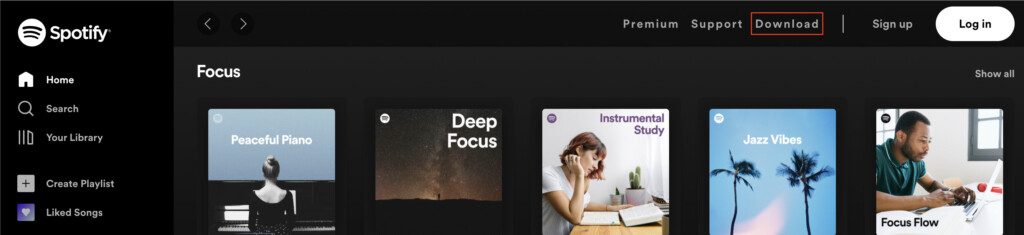
- Click on the white Download button at the center of the page. The download will begin instantly.
- Click on the Downloads folder or section on your browser and double-click on the SpotifyInstaller.zip folder. This will unzip the folder and open it for you.
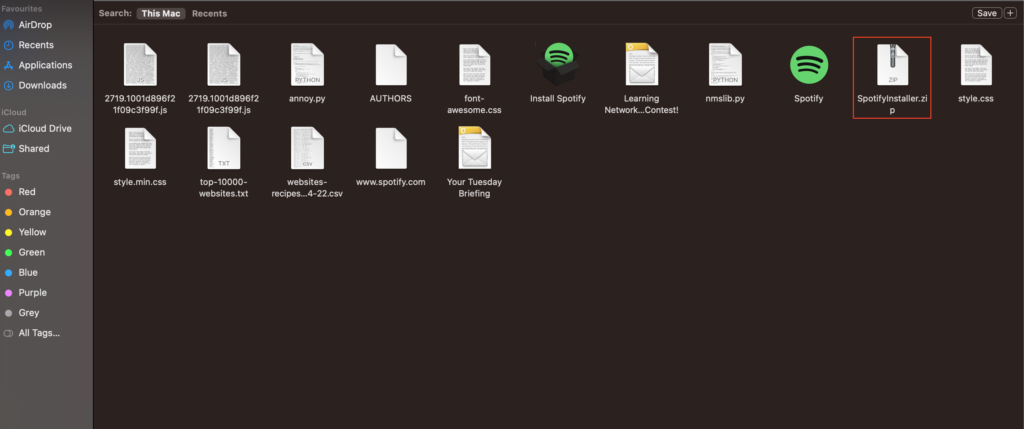
- Double-click on the file titled Install Spotify in the unzipped folder. Your Mac will display a prompt, notifying you that the app is installed from the internet, and asking if you want to open it.
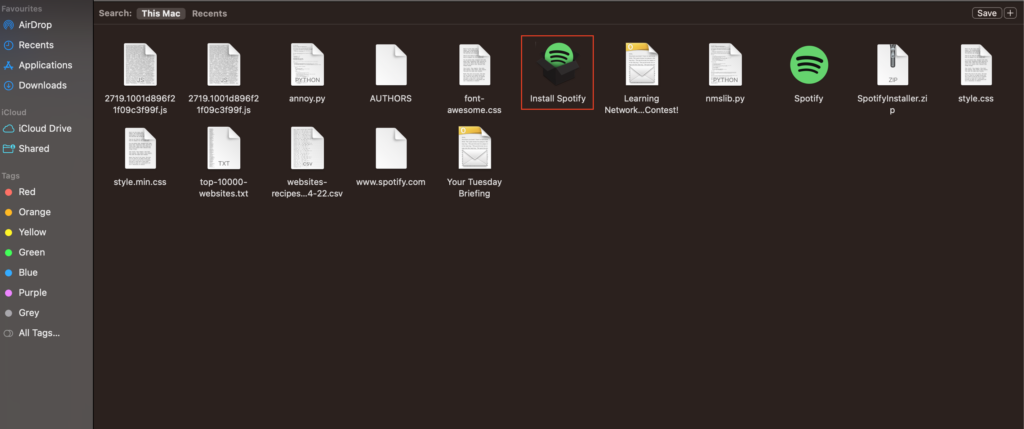
- Click on the Open button, and the installation progress bar will pop up, showing you how much of the Spotify app is downloaded.
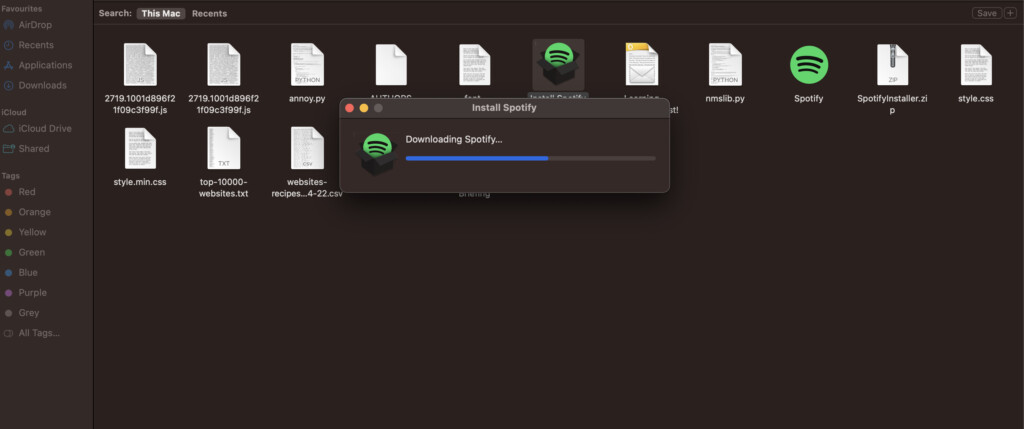
- Once the installation is complete, the progress bar will disappear, and your Spotify application will open up on its own.
- To access your music library, click on Log in and enter your email address and password. Alternatively, you can log in by using the “Continue with Apple,” “Continue with Google,” or “Continue with Facebook” buttons.
- You can use Spotify for free although the free version only plays songs in Shuffle mode and you can only skip up to six times per hour. You also can’t download songs in the free version and there’s no Spotify Radio available. To unlock all features and download songs, you need a Spotify premium subscription which costs $9.99 per month.
How To Find The Spotify App
Once you have downloaded the Spotify app, you can find it in the Applications folder.
Open Finder and click on Applications.
Scroll down, and you will be able to find the Spotify app.
To put Spotify in your Mac’s dock, follow these steps:
- If you have installed the Spotify app, open it.
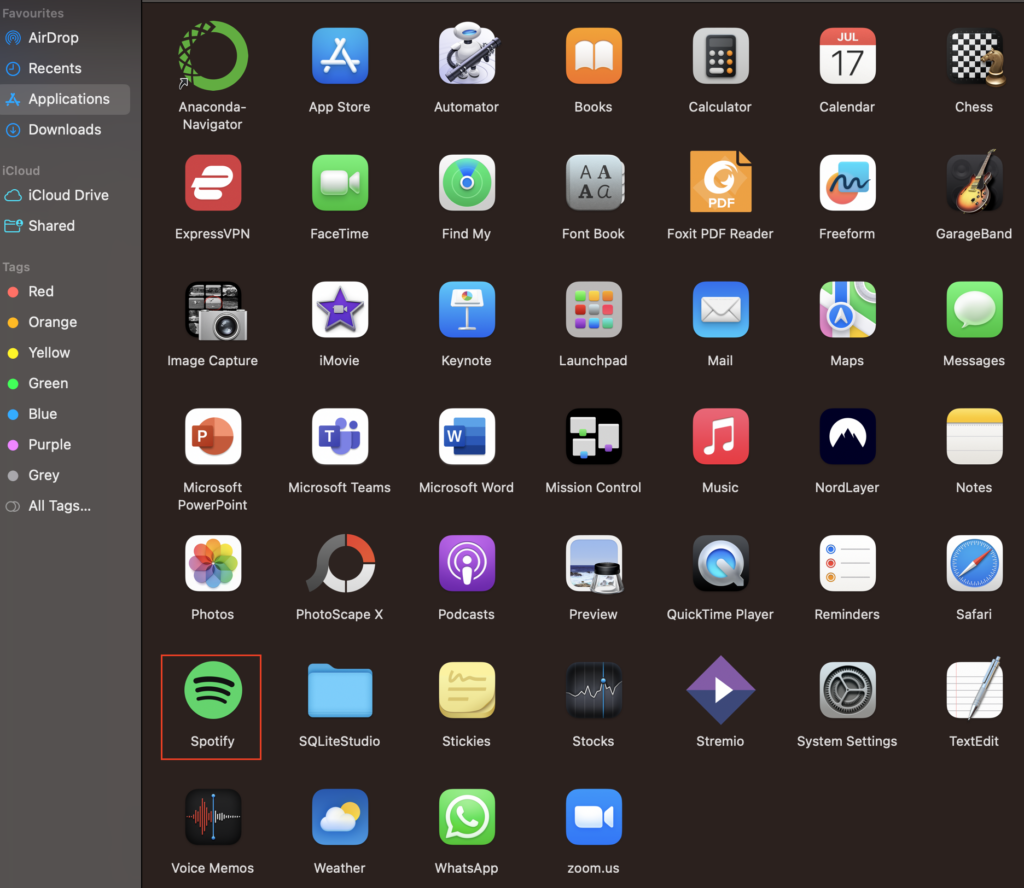
- Navigate to the Spotify icon in the dock, and press Control, followed by a right-click on it.
- Navigate to Options, and click on Keep in Dock.

Using the Spotify Web Player
If your Mac doesn’t have sufficient space, or you prefer not to download the desktop app, you can use the Spotify Web Player to listen to your favorite songs.
- Visit open.spotify.com to access the web player, and click on Log In.

- You can sign in with your email address and password, or use the alternate options to sign in with your Facebook, Google, or Apple account.
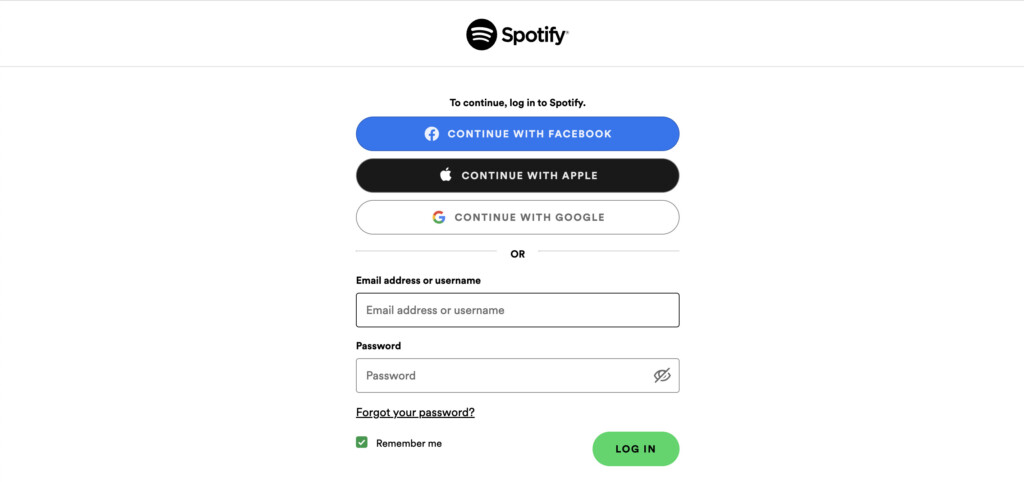
- The Spotify Web Player has all the features and functions you get in the app, so you can use it to stream songs, podcasts, and much more.
How to Download Songs Offline on Spotify
If you have a Spotify Premium account, Spotify allows you to download songs and play them without an internet connection.
Follow these instructions to download Spotify songs to listen to offline.
- When Spotify is open, click on the playlist or album you want to download songs from.
- Click on the Download button to save the entire playlist.
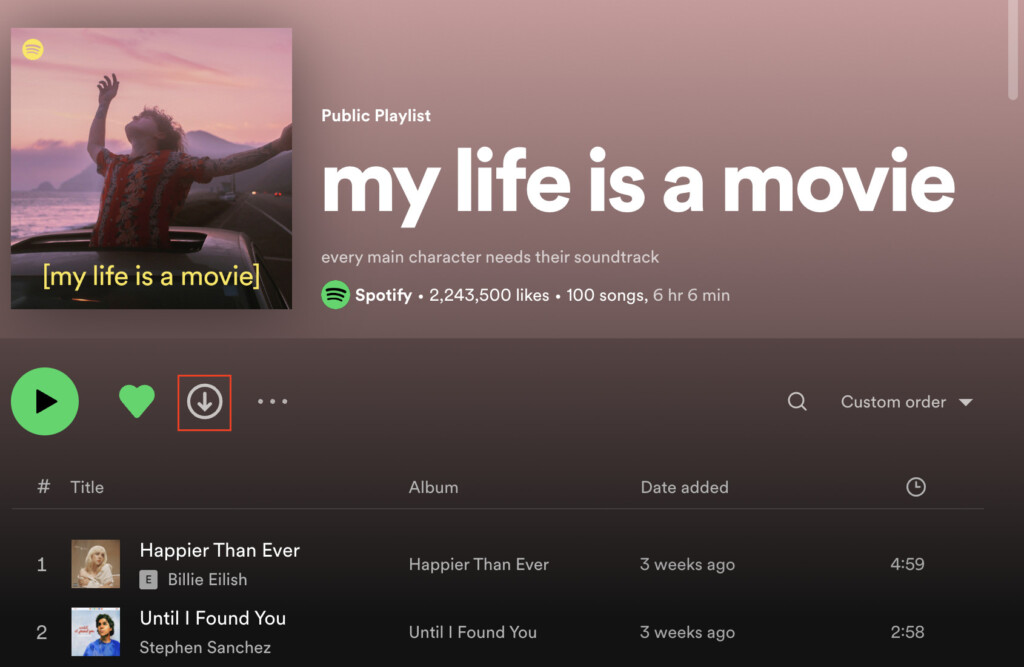
- When the download completes, you will be able to access the songs even when you aren’t connected to the internet.
How to Crossfade on Spotify
Crossfade allows you to transition between songs seamlessly and you can enable this feature by the following steps:
- Open the Spotify app, and click on the Spotify icon in the top-left corner.
- Click on Settings in the drop-down menu.
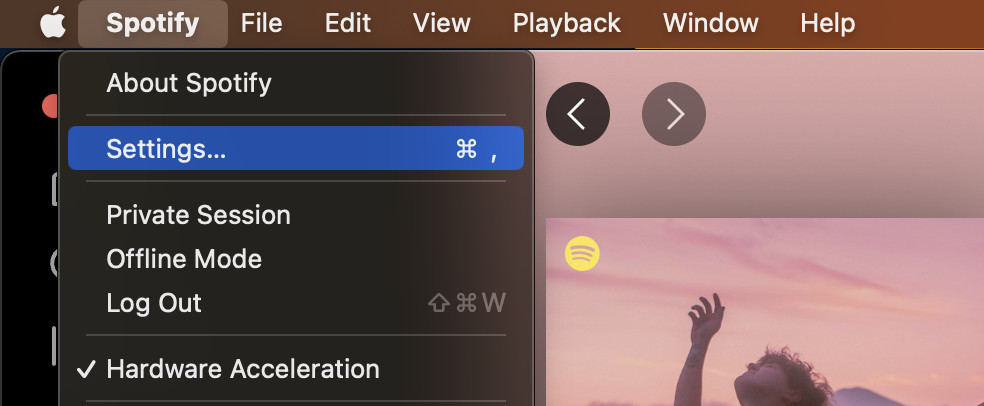
- Scroll down to Playback, and click to enable Crossfade songs.
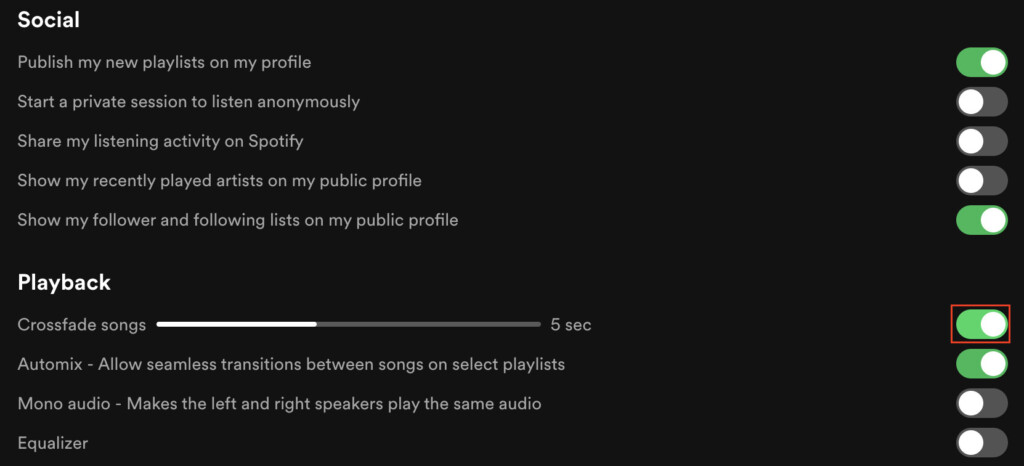
- Adjust the slider between 0s and 12s.
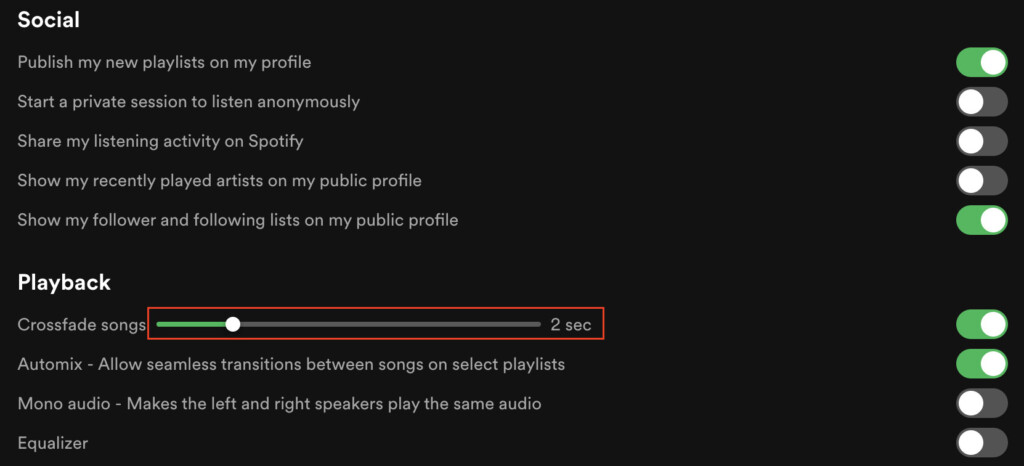
- Once you enable this feature, you will notice that the next song fades in before the current one fades out.
How to See the Lyrics on Spotify
Here’s how you can view the lyrics to songs on Spotify:
- Open the Spotify app and play any song you like.
- If the microphone icon is visible in the Now Playing bar on the bottom-right, click on it.

- The lyrics to the songs will pop up on your screen, and the app highlights each word you hear.
How to Set the Timer on Spotify
If you want to set a timer to stop streaming on Spotify, here’s how you can do it:
- Open the Spotify on your Mac and also open Spotify on your phone.
- Play a song on your phone and click on the Connect to a Device icon on the bottom-left of the screen.
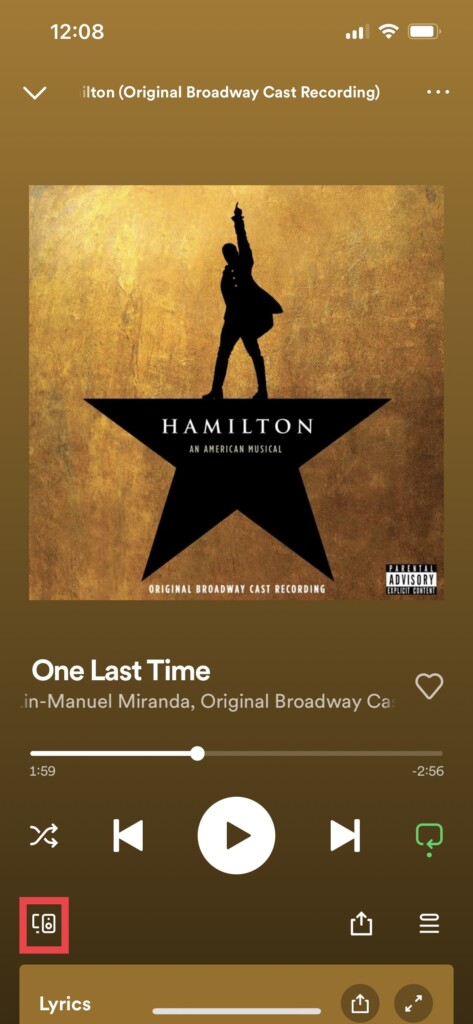
- Select your Mac or MacBook from the device list that appears. This should play the song in Spotify.
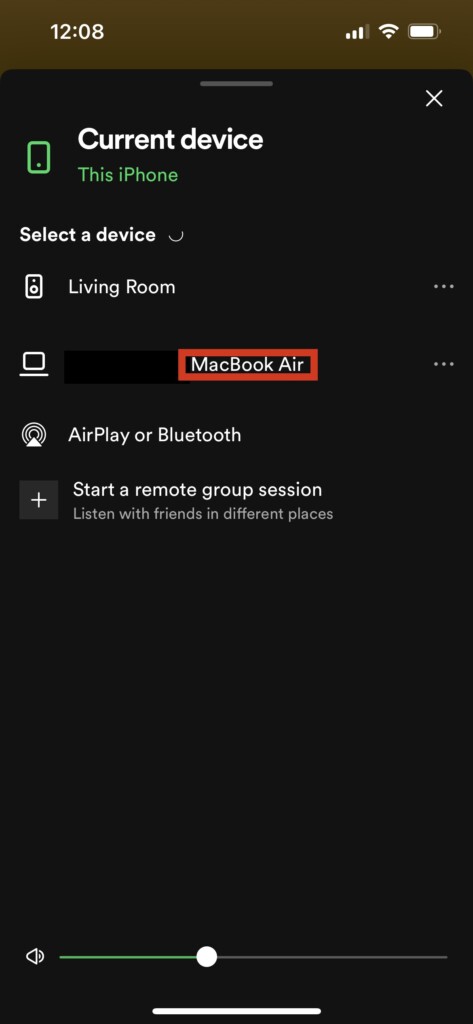
- On your phone, navigate to the Now Playing screen, and click on the three dots in the top-right corner.
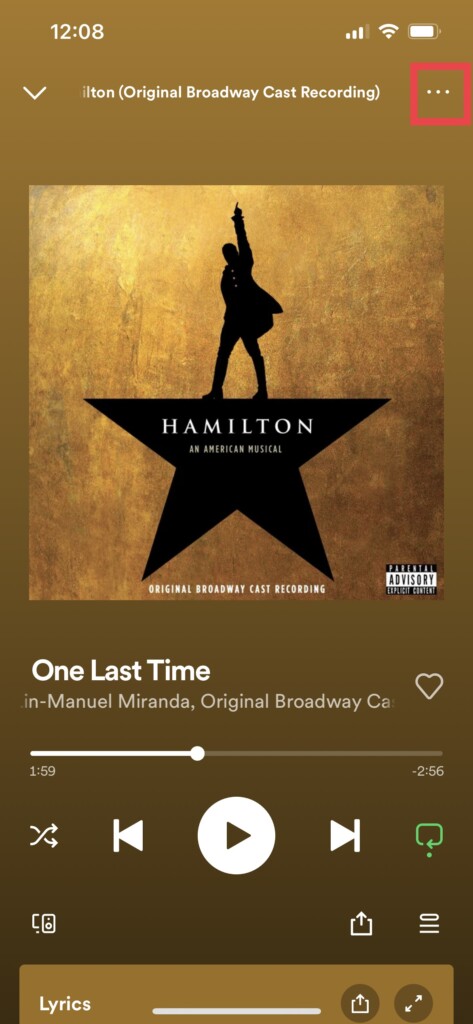
- Click on Sleep Timer, and select the amount of time after which you want to stop the songs.
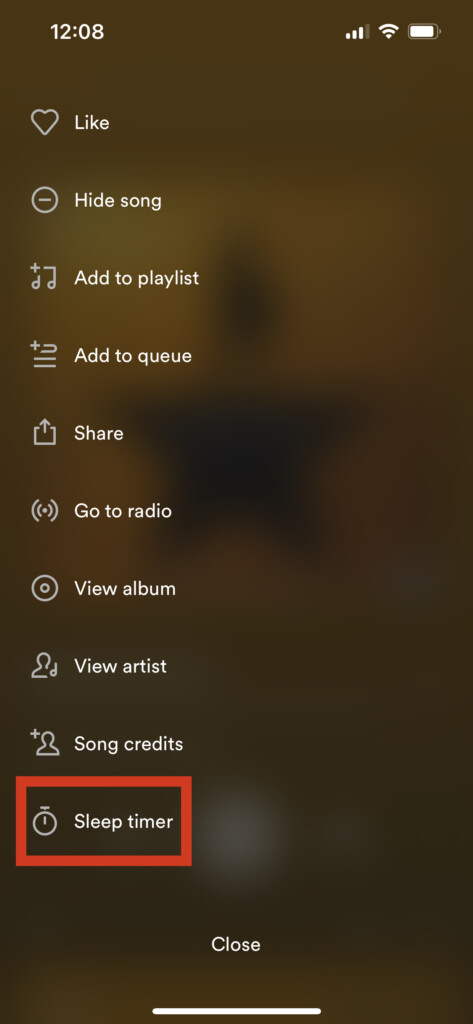
How to Increase the Bass on Spotify
Here’s how you can increase the bass in Spotify:
- Open the Spotify app, and click on your username in the top-right corner.
- Click on Settings in the drop-down menu, and navigate to Playback.
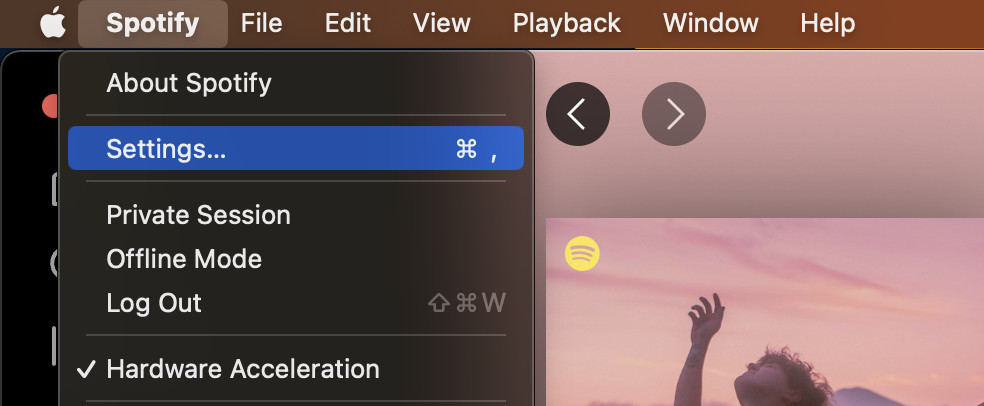
- Scroll down to Equalizer, and click to enable it.
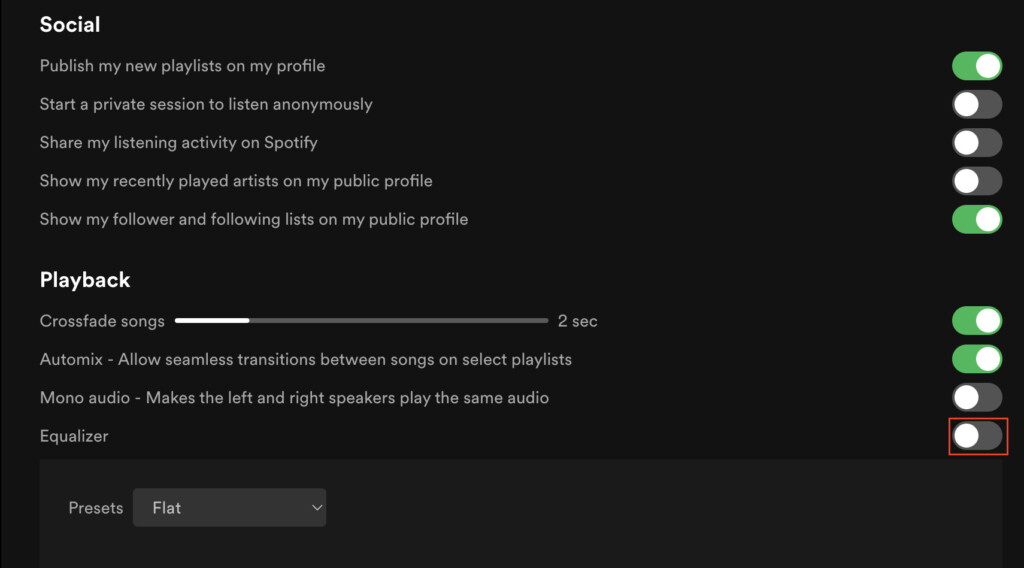
- You can click on the Presets menu, and click on Bass Booster to bring up the bass to your liking.
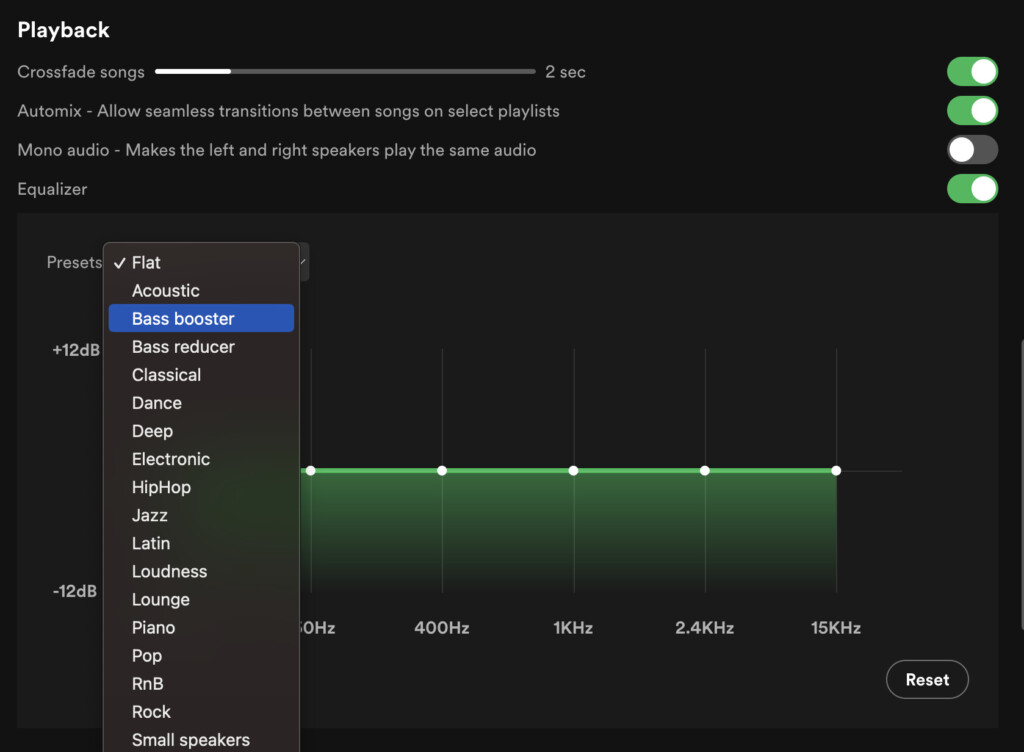
How to Equalize the Volume on Spotify
If you find that the sound levels on your Spotify song list are up and down, here’s how you can equalize the volume on Spotify:
- Open the Spotify app, and click on the Spotify icon in the top-left corner.
- Click on Settings in the drop-down menu, and navigate to Playback.
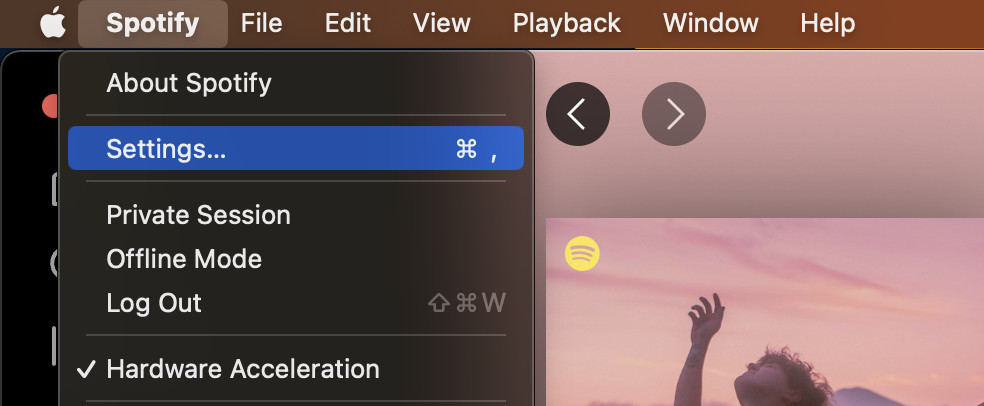
- Scroll down to Equalizer, and click to enable it.
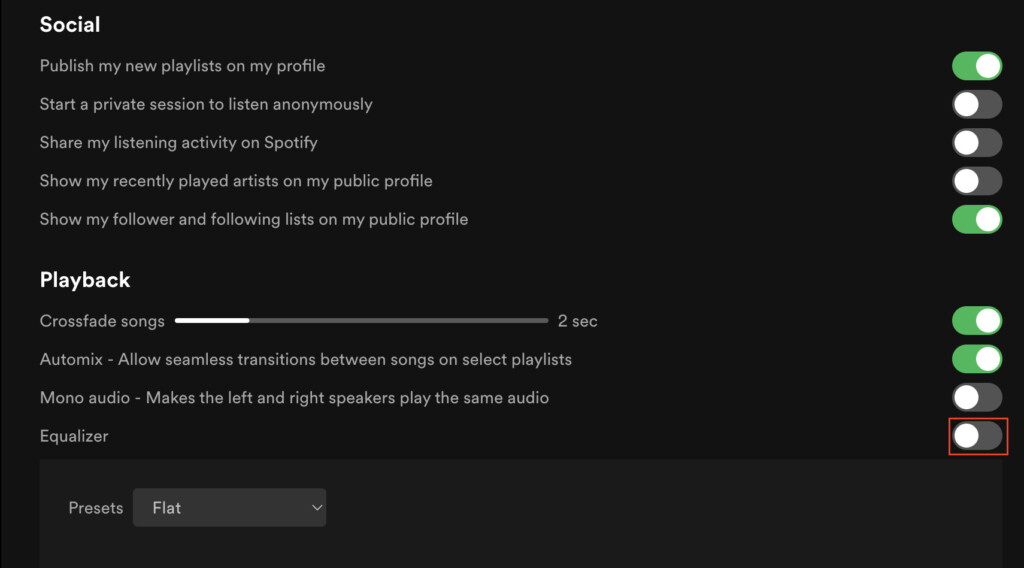
- You can use the sliders on the visual equalizer to tweak the sound as you like, or you can click on the Presets menu to choose from numerous presets, such as Flat, Acoustic, Classical, Rock, Pop, and several others.
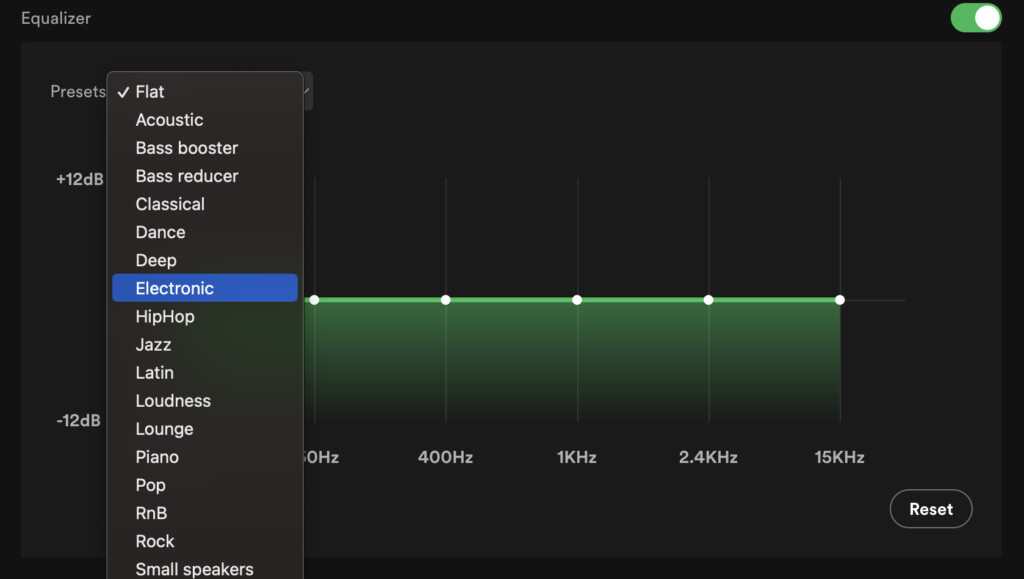
How to Connect Bluetooth Speakers to Spotify
Here’s how you can connect your Bluetooth speakers to Spotify on a Mac:
- Click on the Apple menu and click on System Settings.
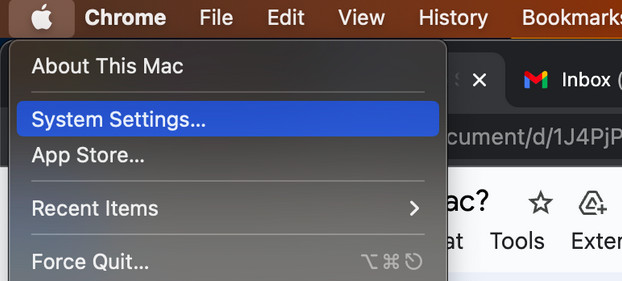
- Click on the Bluetooth menu in the sidebar, and click and hold your Bluetooth speakers from the device list.
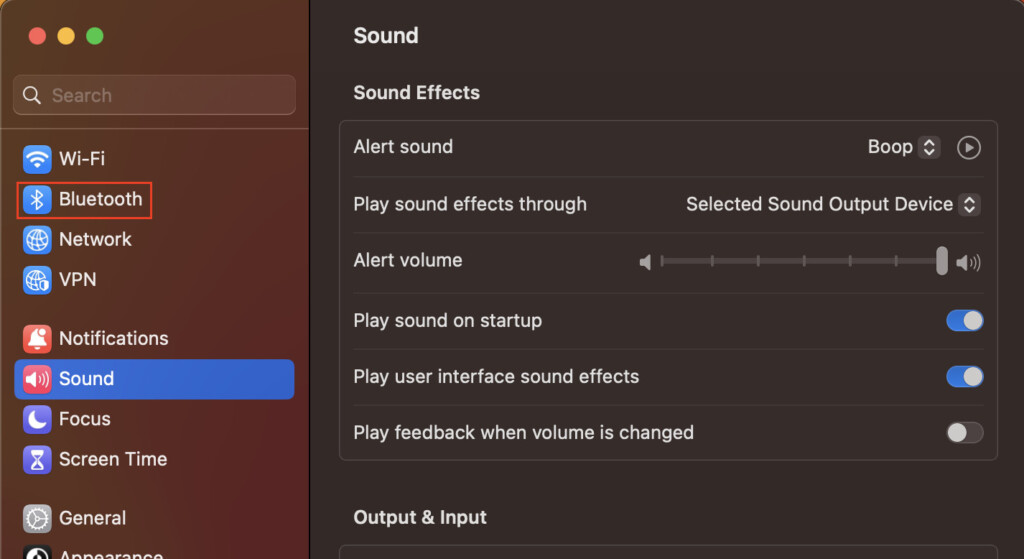
- Once connected, open Spotify, and play a song.
- In the Now Playing bar at the bottom, click on the Connect to a Device icon.
![]()
- Click on the name of your Bluetooth speaker.
- Once connected, your speakers will start to output the song.
How to Minimize Spotify
Here’s how you can minimize your Spotify app on a Mac:
- With the Spotify for app open, click on the yellow button on the top-left of the window.

- Alternatively, you can press Command + M to minimize the window. Your song will continue playing even when you do so.
How To Reduce The Size Of Spotify
Spotify is a bit of a screen estate hog in the desktop version and unless you are using an external display, you may want to scale it down a bit.
Because the Spotify Mac app is based on what’s known as CEF (Chromium Embedded Network), you can simply use the ⌘ and “-” key or ⌘ and “+” key to decrease and increase the size of the desktop app.
How to Update Spotify
Here’s how you can update your Spotify application:
- Open the Spotify app, and click on the Spotify icon in the top-left corner.
- Click on About Spotify from the drop-down menu that appears.
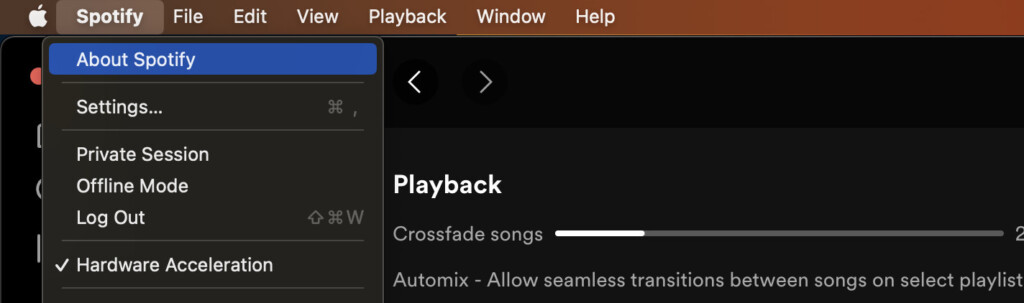
- If you already have the latest version of the app, the pop-up window will show you the current version of Spotify.
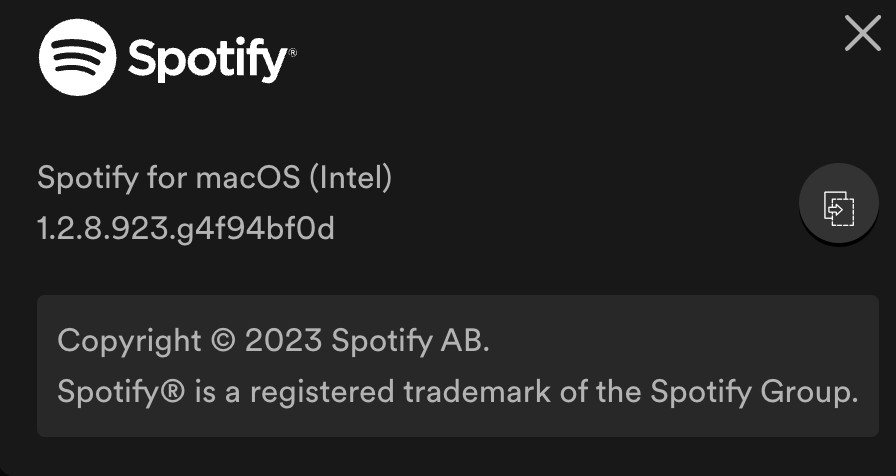
- On the other hand, if an update is available, the pop-up will display the message, “A new version of Spotify is available.”
- Click on the Install button to install the update, if available.
- Once the installation is complete, restart the Spotify app.
Stop Spotify Opening On Startup
When you install Spotify, by default it’s set to open on startup on your Mac. However, if you want to stop Spotify opening at login on your Mac, follow these instructions:
- Go to Preferences in Spotify
- Scroll down to “Startup and window behavior”
- On the setting “Open Spotify automatically after you log into the computer” select “No”
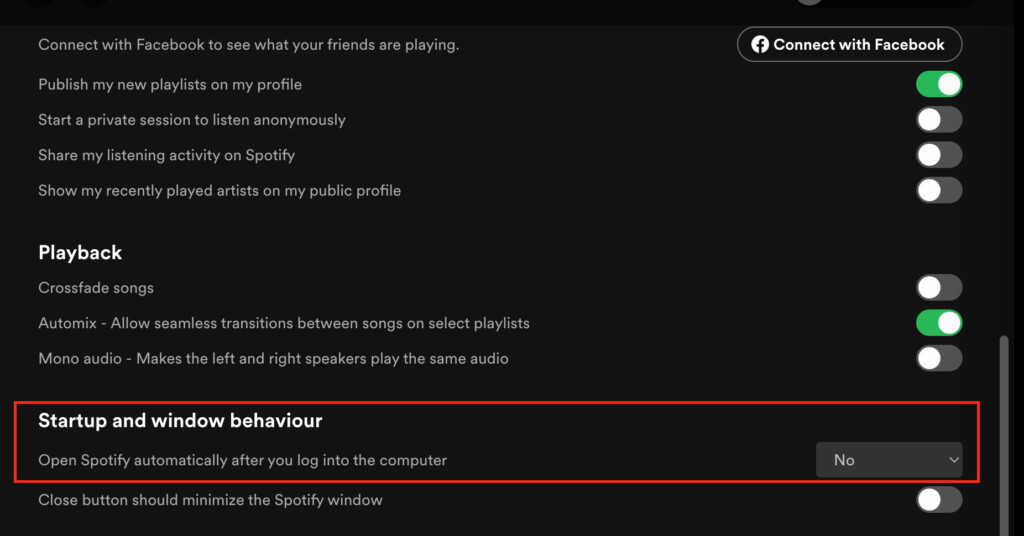
Alternatively, you can also right-click on the Spotify icon in your Dock select Options and untick “Open at Login”.
How to Uninstall Spotify
If you would like to uninstall Spotify from your Mac, here’s what you need to do:
- Make sure the Spotify app is closed. If not, click on the Spotify menu in the top-left corner, and click on Quit Spotify. Alternatively, you can press Command + Q while the Spotify window is open.
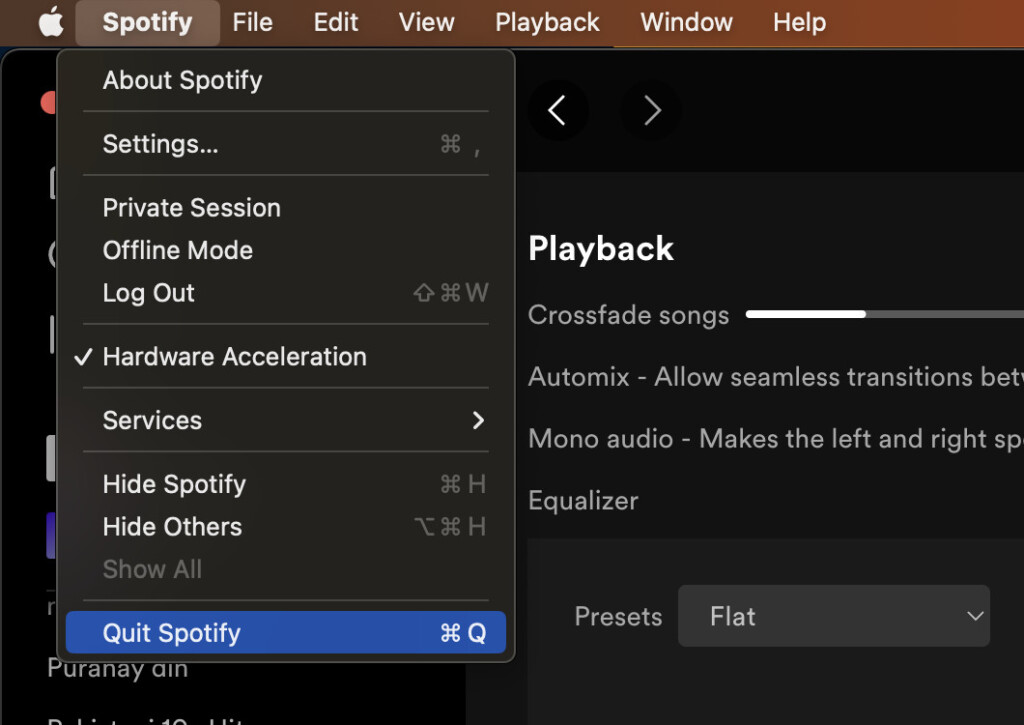
- Open the Finder, and click on Applications.
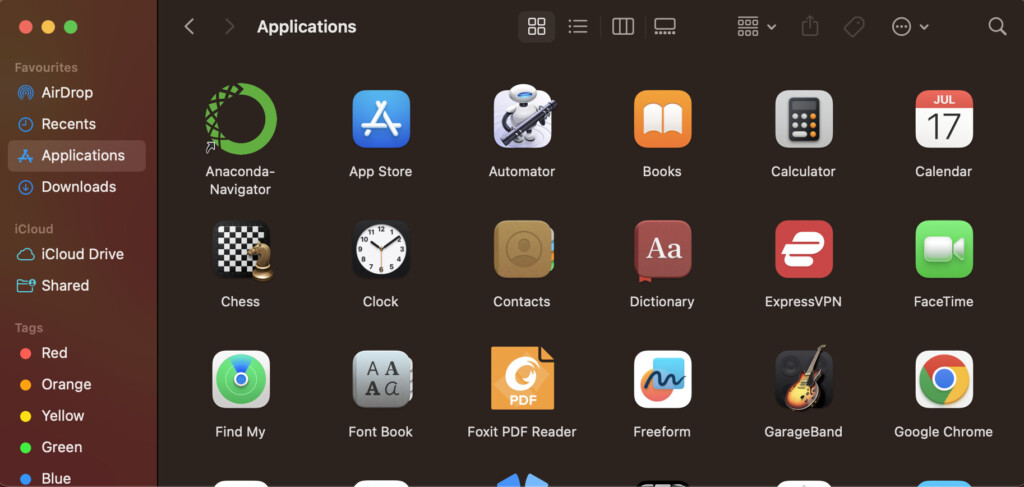
- Locate the Spotify app in the application list, and right-click on it.
- Click on Move to Bin.
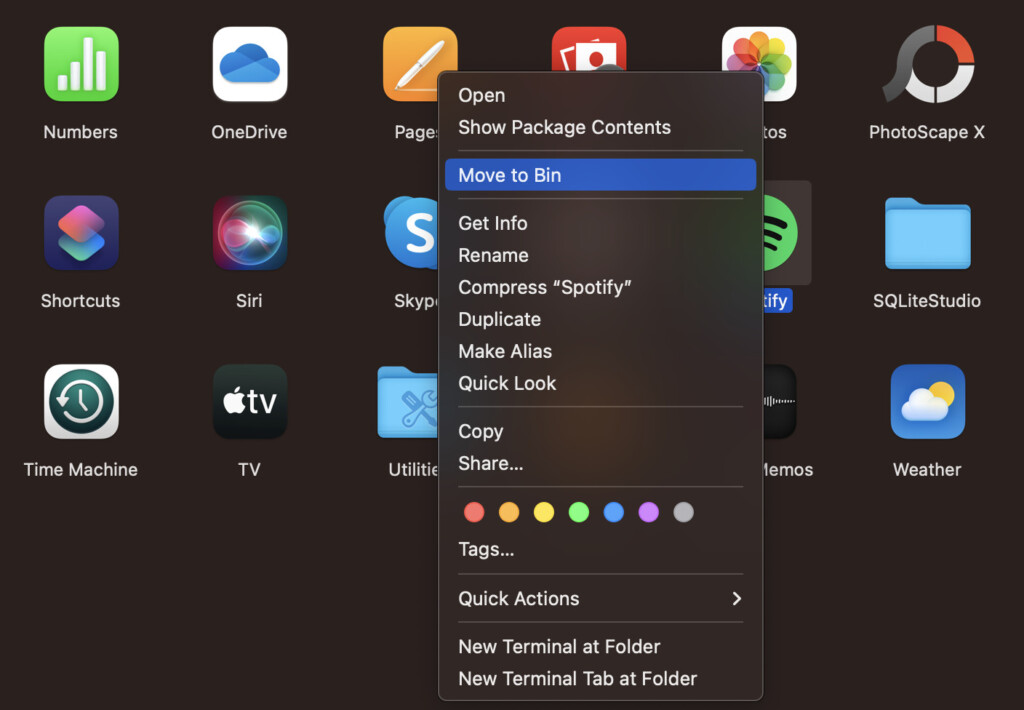
How to Reinstall Spotify
You might want to reinstall Spotify if it’s malfunctioning as that often resolves most issues with applications. Here is how to reinstall Spotify on your Mac.
- Uninstall Spotify by following the instructions under the “How to Uninstall Spotify” section.
- Install Spotify by following the instructions under the “Installing the Spotify Desktop App” guide.
If you find that Spotify still doesn’t work on your Mac after reinstalling it, it may be because it hasn’t been fully uninstalled properly in the first place.
For help with this, check out our guide on how to uninstall apps on a Mac.