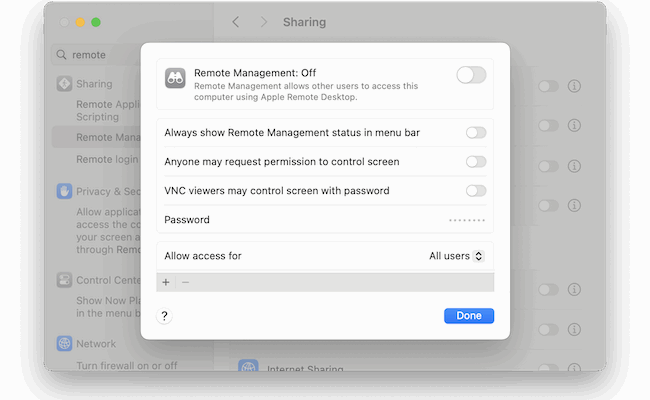With the increase in remote working, many people need to access their Mac remotely either in the office or outside of the home.
Many users also need to access files on Macs from multiple devices such as iPad, iPhone or Windows PCs.
And sometimes, you may just want to connect to a friend or relative’s Mac in order to fix or troubleshoot it remotely.
The bad news is that Apple removed the useful Back To My Mac tool from macOS Mojave onwards which made it easy to access your Mac remotely from any location.
The good news however is that there are plenty of other ways to control a Mac remotely most of which are easy enough even for beginners.
We’ve covered a range of methods here from using remote desktop software on Macs to free remote management tools in macOS.
These methods work in all the latest versions of macOS on both Intel and Apple Silicon Macs.
Table of Contents
How To Access A Mac Remotely
It’s important to be aware that there are two different ways of connecting to a Mac:
- Local Network (i.e. a Mac on the same network such as a WiFi or LAN). The easiest way to do this is via free Remote Management tools in macOS. These allow you to connect either for free via Terminal or via Apple Remote Desktop ($79.99).
- Remotely Anywhere (i.e. a Mac anywhere in the world or in a different location). The easiest way to do this is by using remote desktop software.
Here we look at these options in more detail.
1. Remote Management in macOS (Mac to Mac)
If you need to access another Mac locally (i.e. on the same WiFi network, LAN or connected via a VPN) then by far the easiest way to access a Mac remotely is using the Remote Management tools in macOS.
Previously, this feature was called “Back To My Mac” in macOS but Apple removed Back To My Mac from macOS in Mojave onwards.
Fortunately, Apple has replaced it with the Remote Management feature in macOS. This enables your Mac to easily make and receive connections from other Macs.
To use Remote Management on a Mac follow these instructions.
1. Turn On Remote Management
- Go to the Apple Menu in the top left of your desktop and select System Settings and simply search for “Remote Management” and toggle it on.
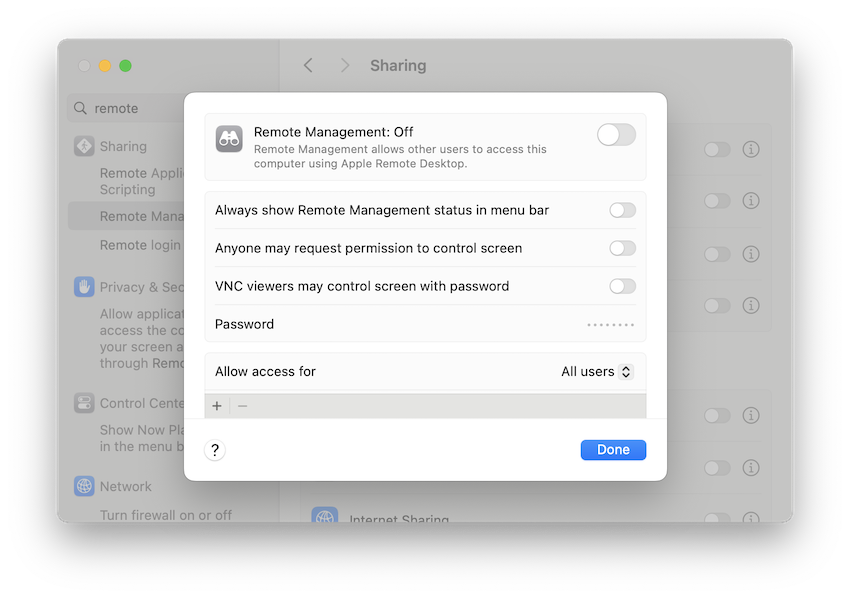
- Once toggled on, scoll down to “Options…” and define all the remote access options you would like to allow.
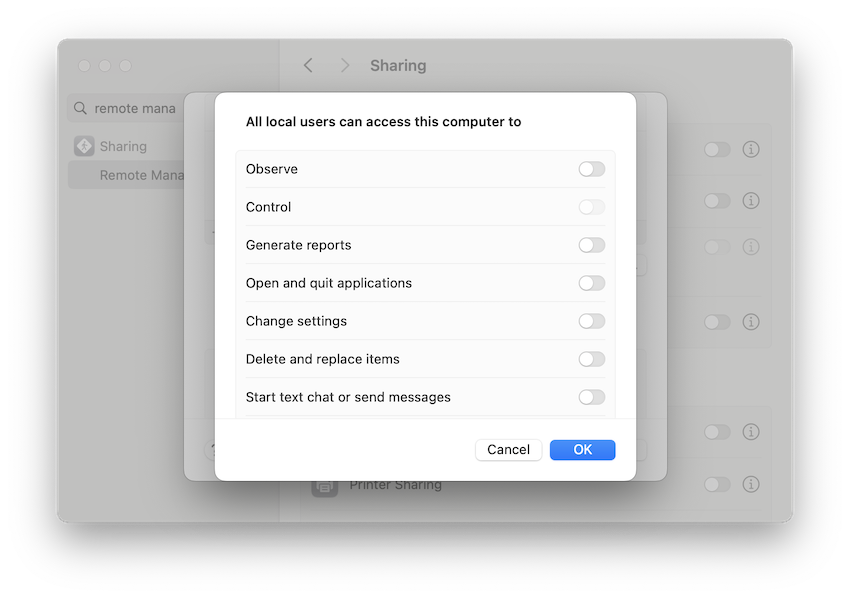
- On Intel Macs using Monterey or earlier it will look slightly different. Go to the Apple Menu in the top left of your desktop and select System Preferences > Sharing and select Remote Management and you’ll be presented with the available options.
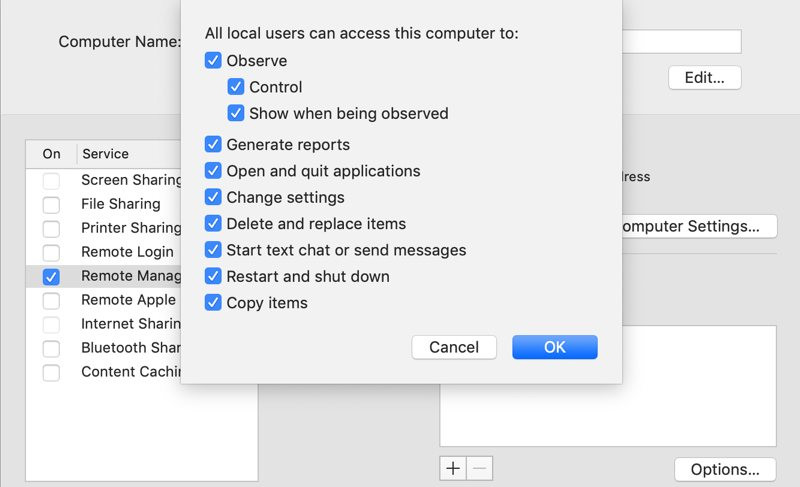
2. Set Who Can Connect
You must then select who has access to your Mac:
- All Users – Any account on your Mac or any Mac on the same network can request access (they still need a valid username/password).
- Only these users… – Click Add (+) and select specific macOS user accounts or network directory users who are allowed to connect.
3. Find Your Mac’s Address
To connect from another Mac you need either:
- Bonjour name (e.g.
Your-Mac.local), shown under the Remote Management toggle, or - The IP address:
- Go to System Settings → Network → [Your Interface] → Details → TCP/IP and note the IPv4 address.
If you’re connecting over VPN, use the VPN-assigned IP.
4. Connect From Another Mac
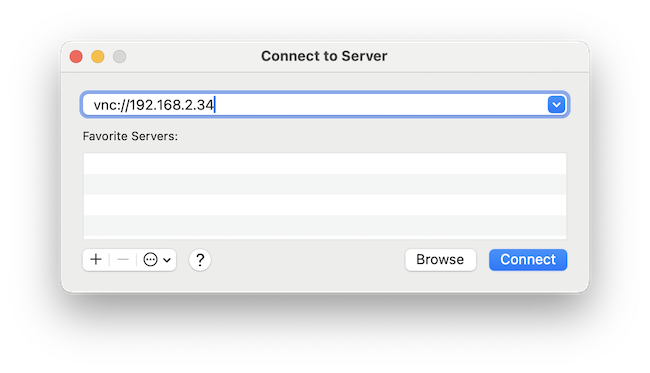
- On the other Mac, open Finder → Go → Connect to Server (⌘K).
- Type one of the following and click Connect:
vnc://your-mac.localvnc://192.168.x.x(your IP address)
- Enter the username and password of an allowed account on the remote Mac.
- The Screen Sharing app launches in your Dock and displays the remote desktop.
Note: The Remote Management tools in macOS are quite limited for system admins. For advanced administration (running scripts, copying files in bulk, monitoring multiple Macs), you can purchase Apple’s Remote Desktop app from the Mac App Store although it costs $79.99. It provides extra tools but still relies on the same Remote Management service.
Troubleshooting Remote Management in macOS
If you can’t connect or keep having dropped connection issues, check the following:
- Firewall: Ensure macOS firewall (System Settings → Network → Firewall → Options) allows Screen Sharing/Remote Management.
- VPN: If connecting over a VPN, confirm the VPN passes VNC traffic (port 5900).
- Different Networks: Remote Management is not designed for direct internet access – use a VPN or a remote-desktop service like Chrome Remote Desktop for off-site connections.
2. Remote Desktop Software
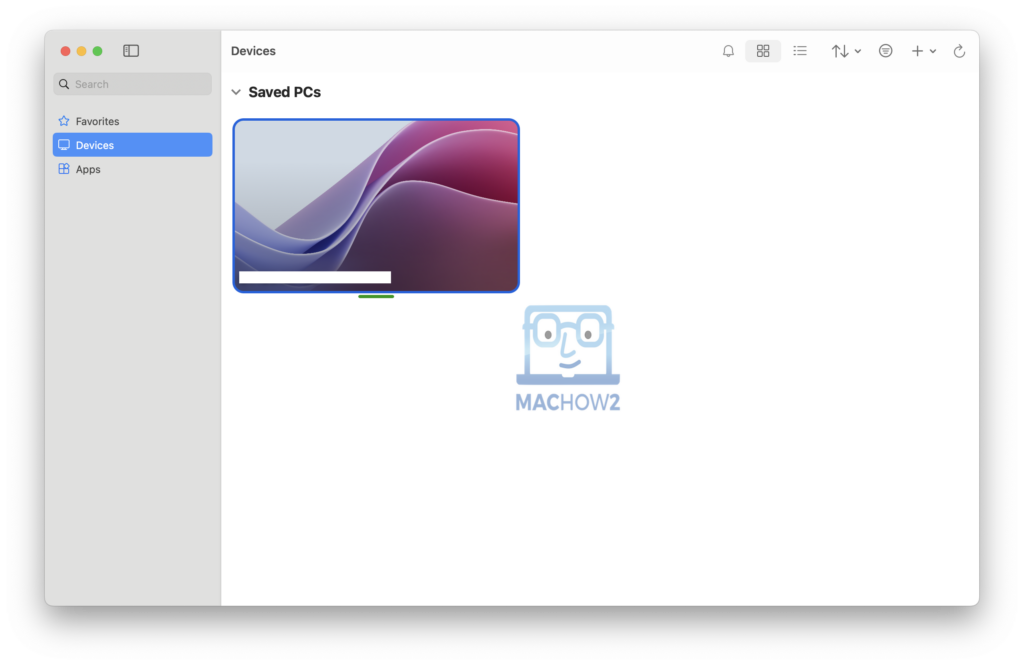
If you need to access to a Mac anywhere in the world or another device such as a Windows PC, we strongly recommend using remote desktop software.
Using a Remote desktop app is by far the easiest way to access an iPad, iPhone or a Windows PC from a Mac.
For connecting to Windows PCs, we recommend using Windows free Windows App tool (formerly Microsoft Remote Desktop).
There are also other free remote desktop apps that can be used that work with all devices although if you want better security and multiple users connected, you’ll need professional remote desktop software.
You can find out the best tools to use in our guide to the best remote desktop software for Mac.
3. Remote Login in macOS
The Remote Login feature in macOS lets you securely connect to a Mac using SSH (Secure Shell) or SFTP (Secure File Transfer Protocol).
Unlike Remote Management or Screen Sharing, Remote Login provides command-line and file-transfer access only – there’s no graphical desktop.
It’s commonly used by developers, system administrators, and anyone who needs secure terminal or file-system access.
If you feel confident enough to use it, here’s how it works.
1. Enable Remote Login
macOS Ventura/Sonoma/Sequoia/Tahoe and later (Apple menu → System Settings):
- Go to General → Sharing.
- Toggle Remote Login ON.
- Under Allow access for, choose:
- All Users – any local user account on the Mac can log in, or
- Only these users – click + and select specific macOS user accounts.
macOS Monterey and earlier:
- Open System Preferences → Sharing.
- Check the box for Remote Login.
- Configure Allow access for the same way as above.
2. Note-down Your Login Details
Once enabled, you’ll see a message such as:
To log in to this computer remotely, type:
ssh yourusername@192.168.x.x
- yourusername – the macOS account you enabled.
- 192.168.x.x – your Mac’s local IP address (or hostname).
Write these down or copy them for later use.
3. Connect from Another Mac or Computer
Using Terminal (macOS/Linux):
- Open Terminal on the computer you’re connecting from.
- Type: ssh username@ipaddress and replace username and ipaddress with the details you noted earlier.
- Press Return. The first time you connect, you’ll be asked to confirm the Mac’s fingerprint.
- Enter the password for the remote Mac’s user account.
- You’ll then have a command-line session on the remote Mac.
4. Using SFTP for File Transfer
From Terminal, type: sftp username@ipaddress replacing username and ipaddress with the details you noted earlier.
Alternatively, use an SFTP-capable client (e.g. Cyberduck, Transmit, FileZilla) and enter the same credentials.
5. Optional: SSH Keys for Password-Free Login
For frequent use, you can generate an SSH key pair (ssh-keygen on your local machine) and add the public key to the remote Mac’s ~/.ssh/authorized_keys file for faster, more secure logins.
6. Security & Network Tips
- VPN for Remote Access: If you need to connect from outside your home or office, use a VPN first. Exposing SSH directly to the internet can invite attacks.
- Firewall: Ensure macOS Firewall (System Settings → Network → Firewall → Options) allows Remote Login (SSH).
- Strong Authentication: Use long passwords or SSH keys and disable “All Users” if possible.
4. Screen Sharing in macOS
If you simply need to connect to another Mac to share your screen then you can use the free Screen Sharing utility in macOS.
Screen Sharing is a free utility in macOS which allows you to share your screen with another Mac or Apple device.
Despite the name, the Screen Share feature in macOS also allows you to access apps, files and folders on another Mac.
For instructions, check our guide how to screen share using Screen Sharing in macOS.
Note: Although the Screen Sharing tool is very easy to use, it only works for connecting to other Apple devices, not Windows computers. It can also be very laggy or slow at times and you’ll get better results by using a remote desktop app. We recommend trying the excellent Screens for Mac if you want an alternative to Screen Sharing in macOS.
5. iCloud
Rather than connect to another computer, if you save all of your files in iCloud, you can access them easily from any device including a Windows PC.
Note that you need to be signed into iCloud on your Mac to do this and have an iCloud subscription.
You can’t share screens using iCloud but it’s perfect for just accessing files, emails and pretty much anything stored on a Mac or PC remotely.
Here’s how to remotely access files on a Mac or Windows PC using iCloud.
- Go to System Preferences and click on iCloud
- Make sure that Documents and Folders is checked
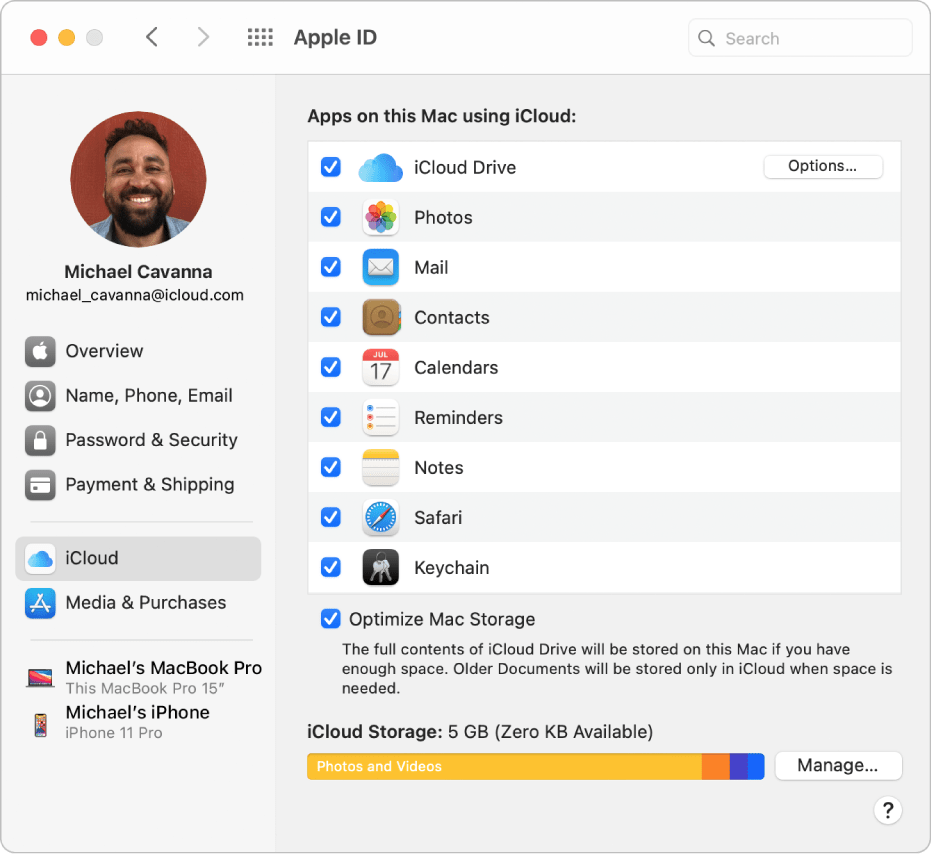
- Also click on Optimize Mac Storage at the bottom which makes sure that if your Mac runs out of space as you download files and folders from iCloud, it will move older documents to iCloud.
- You can now access all the documents and folders on your Mac on any device you’re signed into with the same Apple ID such as iPad, iPhone or Mac. You can also access them on a Windows PC by signing into iCloud via a browser.