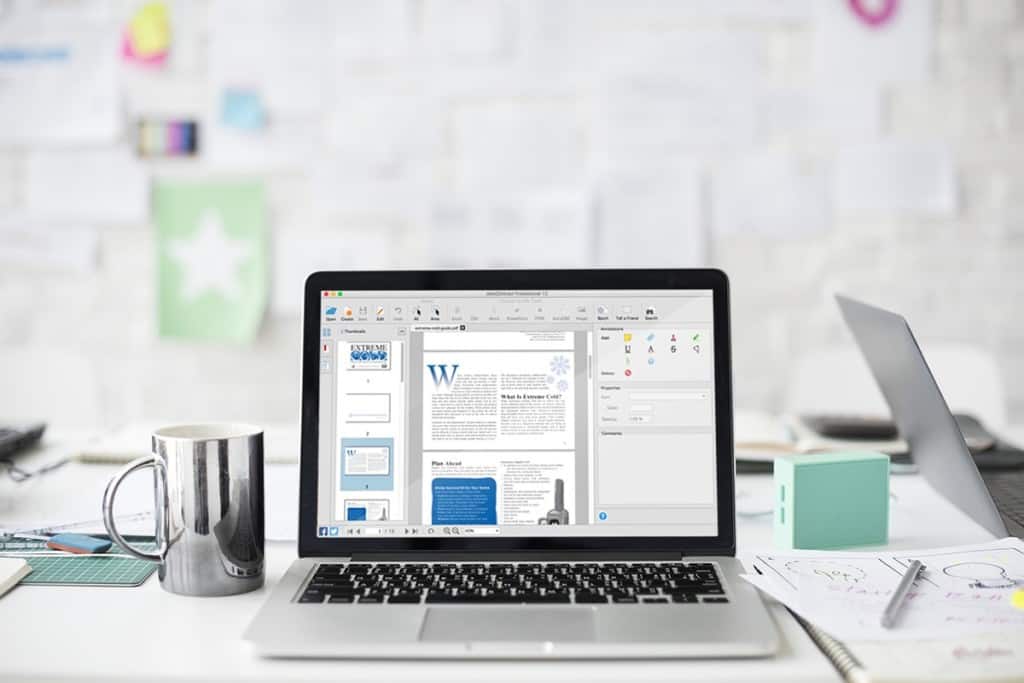PDFs are a difficult format to work with especially if you need to convert a PDF on Mac to formats such as Word or Excel.
Unless you have PDF editing software on your Mac there’s not much you can do them although you can do a certain amount of editing of a PDF on a Mac for free with Preview.
Although you can edit and view PDFs on Mac with macOS Preview, it’s very limited when it comes to editing and it can’t convert them at all.
If you’re someone who works with PDF files on a regular basis, it’s well worth downloading a dedicated PDF software on macOS.
Here’s how to easily convert a PDF on Mac for free with up to three pages using the free trial of Able2Extract for Mac.
You May Also Like:
Here’s how to convert PDF files on Mac for free.
Step 1: Open the PDF file in Able2Extract Pro
You can do this either by clicking on the Open icon located on the left of the toolbar or via File > Open in the drop down menu.
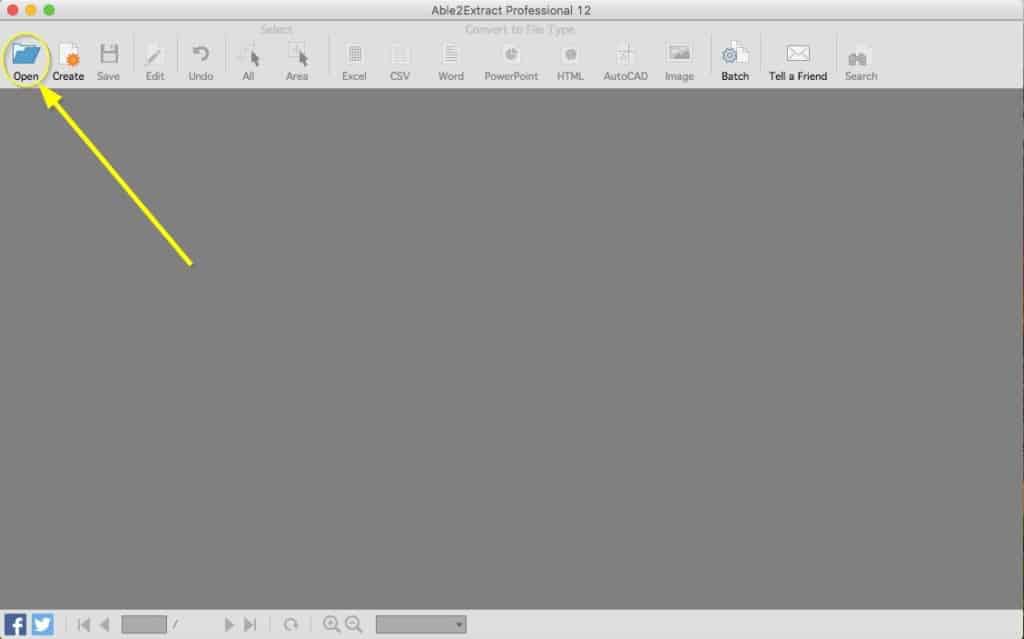
Step 2: Select the area you want to convert
If you want to convert the entire PDF document click on the All icon.
If you want to convert only a part of the PDF, a single paragraph for an example, then click on the Area button and draw a rectangular shape over the part you want to convert.
Note that you won’t be able to select the conversion type unless you select the area first.
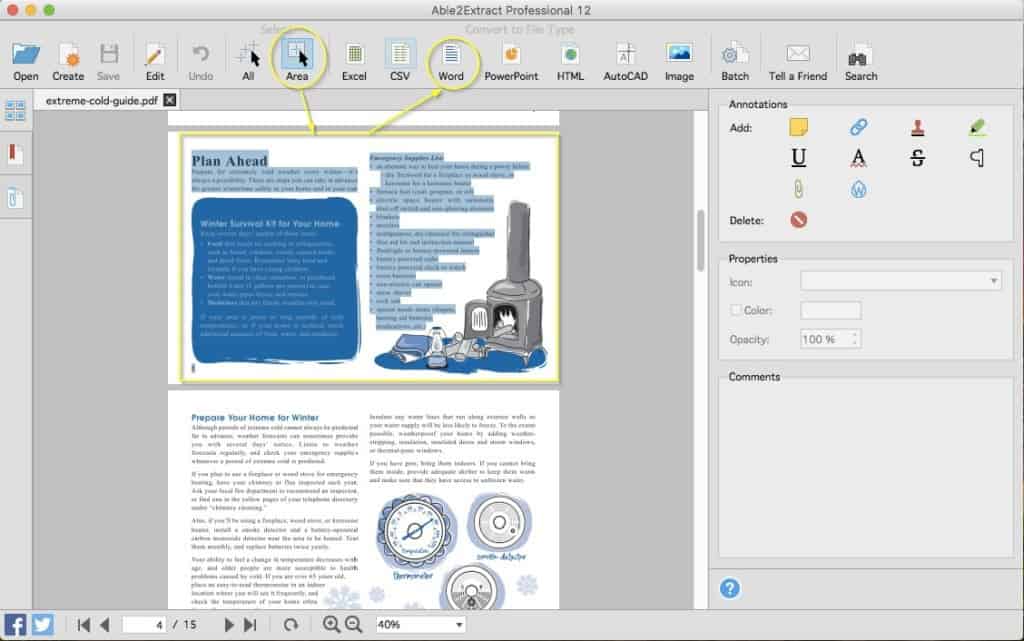
Step 3: Start the conversion
Click on the Word icon and a save dialogue will pop up.
After you configure the saving preferences Able2Extract will convert the PDF to Word.
You’ve then converted a PDF to Word on your Mac. The file will automatically open in Microsoft Word.
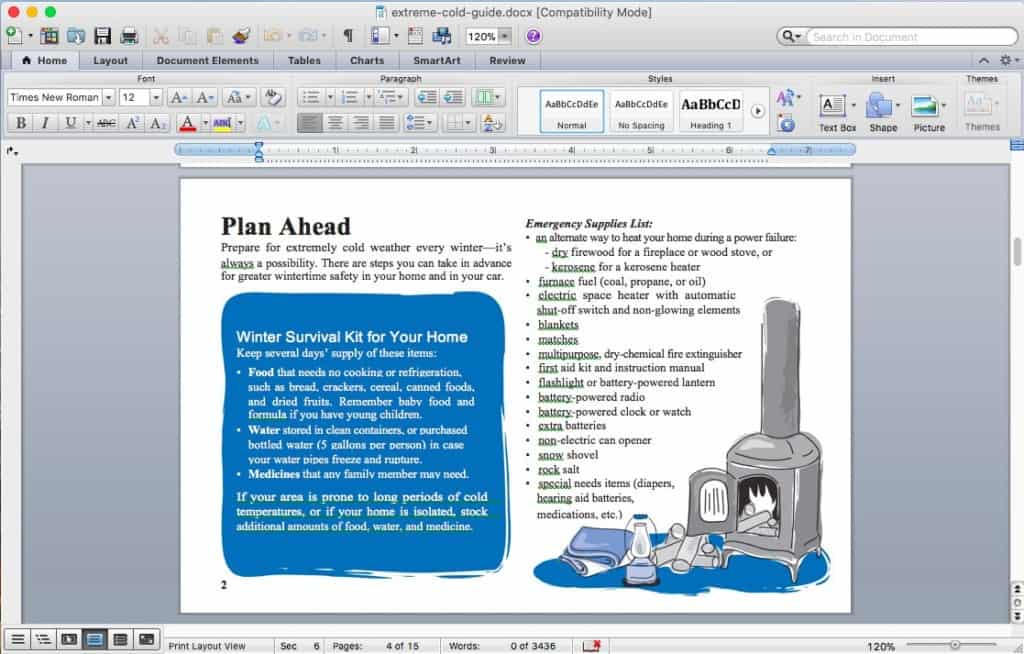
The same process applies for other types of file conversion including CAD software for Mac like AutoCAD, Microsoft Powerpoint, HTML, JPEG, PNG etc & vice versa.
Note that the free trial of Able2Extract Pro only allows you to convert 3 PDF pages at one time but the full version allows an unlimited number of page conversions.
How To Convert PDF to Excel On Mac
Converting to Excel is slightly different though due to the complexity of tables and the XLS format.
Able2Extract allows you to further tailor the file output by customizing the row and column structure prior to conversion.
To ensure that the converted document is accurate, you can add, delete and replot tables, manage named table structures, manually edit rows, add and erase column lines and more.
You can also instruct Able2Extract to extract only the tables from a PDF file.
This is particularly useful if you work with PDF tables that are surrounded with unnecessary text and saves time having to delete text from spreadsheets.
Here’s how to convert a PDF to Excel for free on your Mac using Able2Extract Pro.
Step 1: Select the area you want to scan in Excel
Select the text or tables you want to convert in the Excel document by selecting All > Area.
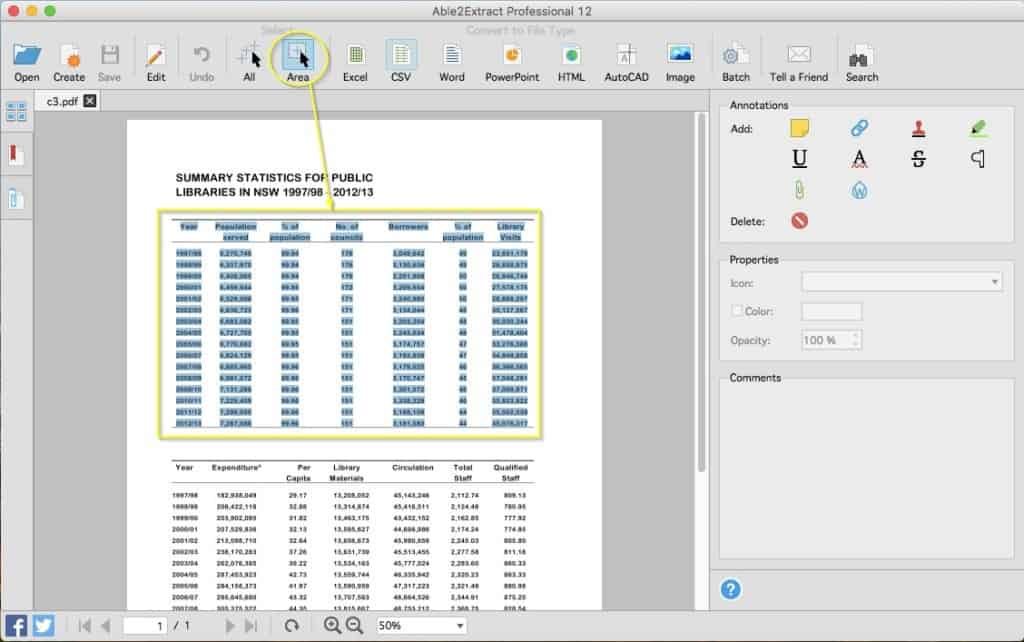
Step 2: Click on the Excel icon to see the Convert to Excel dialogue
To extract only tables click on the gear icon in the bottom corner, check the Extract Tables Only option and click OK.
If you don’t want to manually set the rows and columns, go for the Automatic conversion.
If you want to tweak the row and column structure yourself, go with Custom conversion.
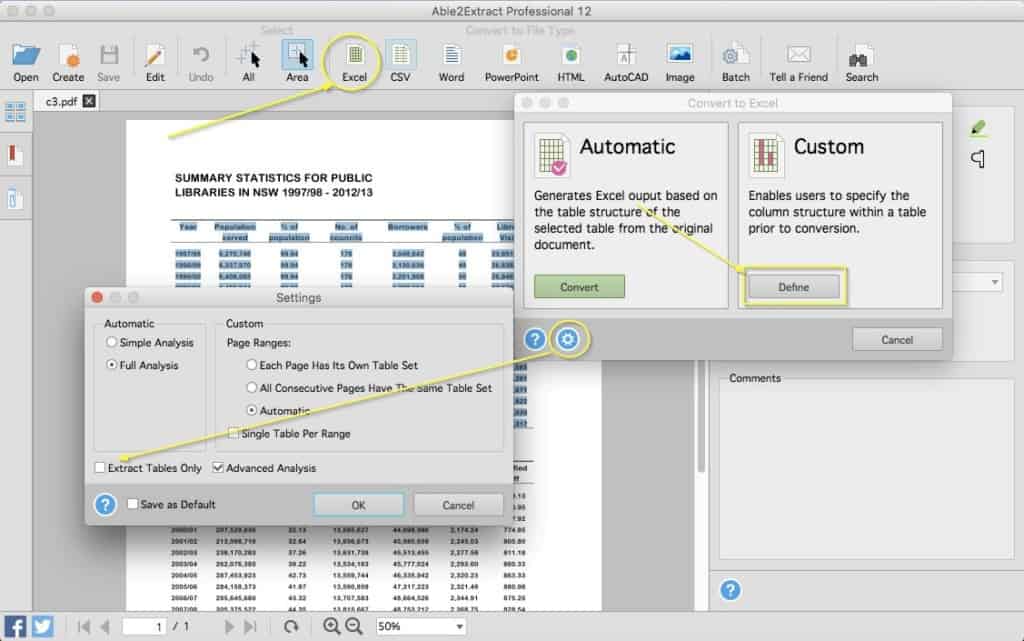
If you select a Custom conversion, there are quite a few options to work with in the custom conversion panel to the right.
You can add new or remove unnecessary row and column lines, edit header and footer, and so on.
The handy thing is that you can preview how the table will look in Excel by checking the Show Preview box at the bottom.
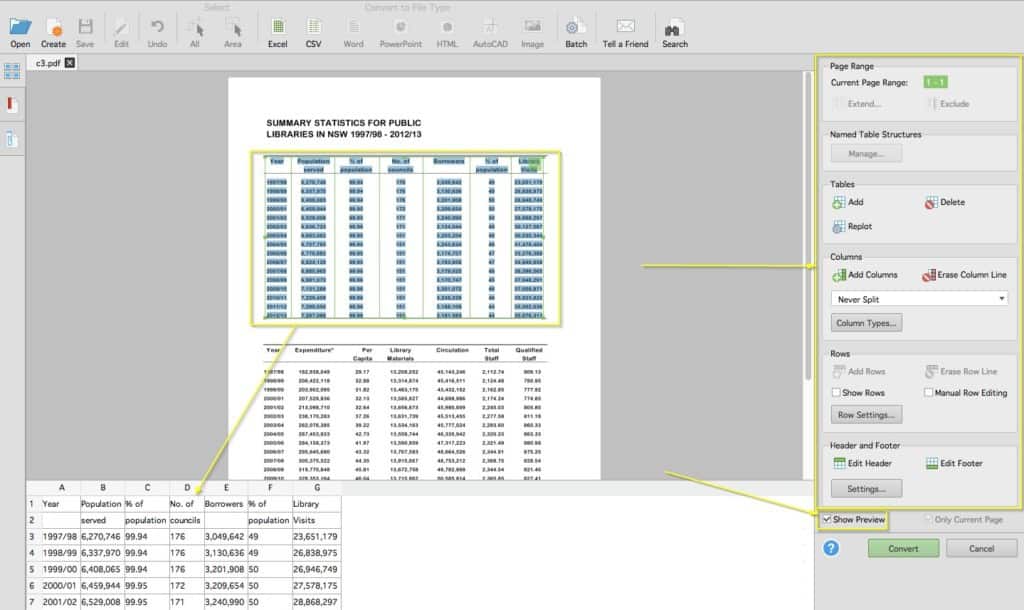
Step 3: Convert the PDF to Excel
After you’re done with the customization, click on the Convert button, input your saving preferences again and Able2Extract will convert the PDF tables to MS Excel format and open the document in Excel.
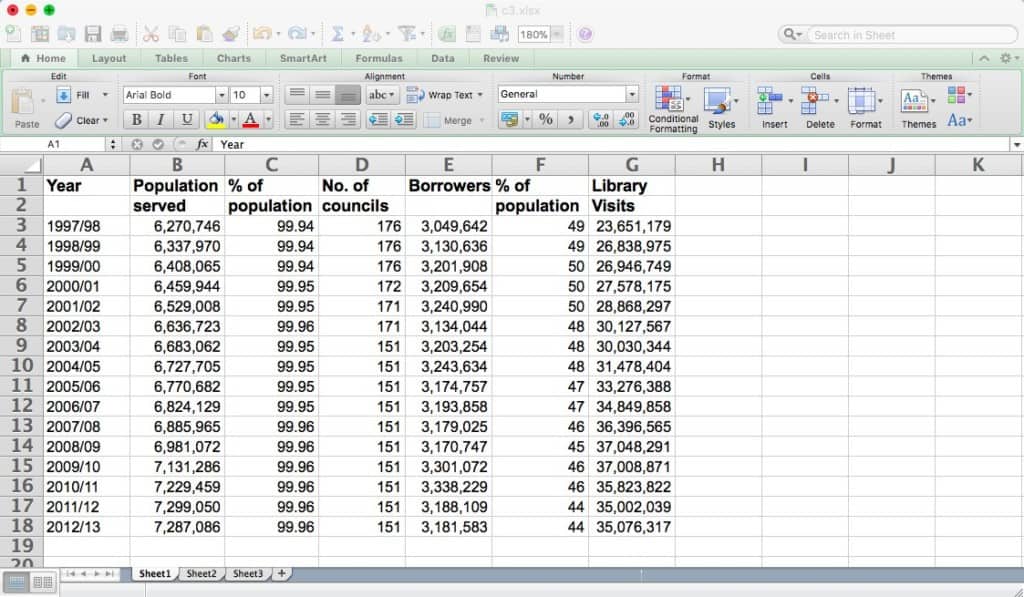
How To Batch Convert PDFs On Mac
Finally, sometimes you need to convert batches of PDFs at once. Here’s how to convert multiple PDFs on Mac for free using Able2Extract Pro.
Step 1: Click on the Batch icon located on the toolbar
The Batch Conversion window will appear. You can either input one file at a time via the Add Files… option or input whole folders that contain PDFs via the Add Directory… button.
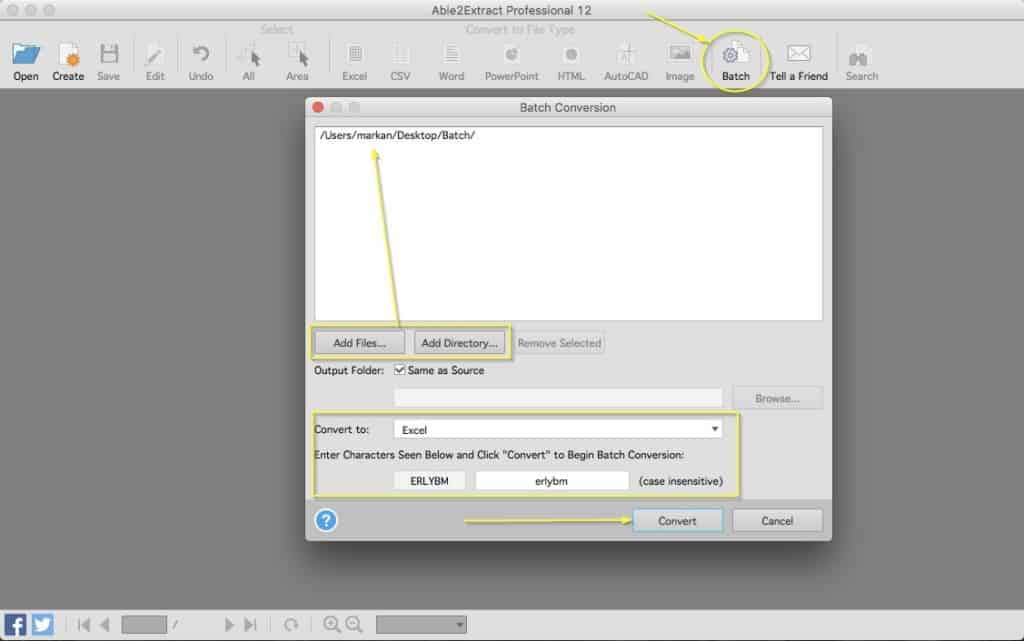
Step 2: Choose an output folder
After you’ve uploaded the PDF files, you need to choose an output folder to save the converted PDF files to.
Check the Same as Source box if you want to keep the converted files in the same folder as PDFs or choose the new folder via the Browse… option.
From there, you just need to determine the conversion type and type in the security code. Note that the code is not case-sensitive.
When ready, click on the Convert button and Able2Extract will start to convert the PDF files. After it’s done, you will find the converted files in the folder you chose to save them in.
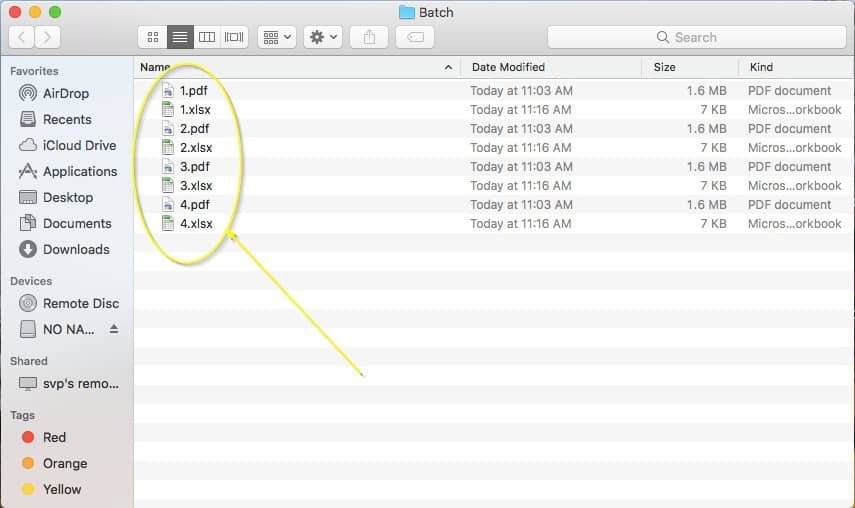
These are some of the most useful and impressive features of Able2Extract but it also allows many other essential PDF tools on Mac:
- OCR Scanning
Able2Extract Pro can also extract text from PDF documents so that you can copy and paste it into other documents or search by keyword. Although there is dedicated OCR software for Mac that is faster and more accurate than Able2Extract, the result are pretty good and it’s useful to be able to extract text without having to use a third-party program.
- PDF Editing
Probably the most common reason Mac users need PDF software is to edit PDFs. Able2Extract can delete, move, resize, scale, rotate, extract and merge PDFs on Mac. It can also modify blocks of text, sentences, change the font style and size, add images, vector shapes & other objects.
- PDF Annotation
You can add things like sticky notes, links, stamps, highlights, underlines, watermarks and any other type of label to PDFs.
- PDF Redaction
Sometimes you need to remove certain parts of a PDF document for confidentiality reasons. Able2Extract Pro allows you to permanently delete any information from the PDF document.
- PDF Forms
One of the most common things you need to do with a PDF is fill it in such as for an application form. Although you can do this in Preview on macOS, Able2Extract Pro makes it much easier by automatically detecting fields that need to be filled in.
There are other tools that you can use to extract information from PDFs on Mac but what we like about Able2Extract is that it’s extremely easy to use and the conversions are both fast and accurate.
In particular, if you regularly have to extract tables from PDF to Excel, Able2Extract Pro for Mac is definitely the best PDF software for Mac we’ve seen at handling XLS files.
If you have any questions, issues or suggestions about converting PDF files on Mac, let us know in the comments below.