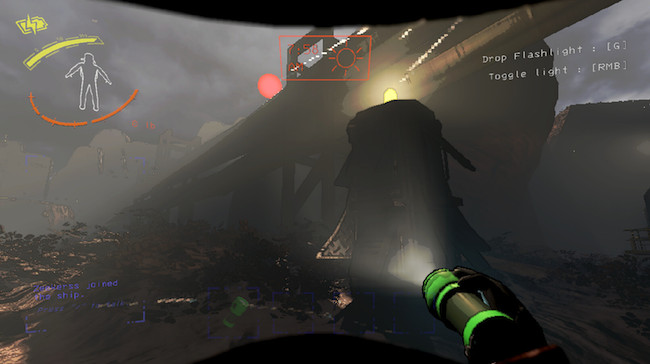Lethal Company isn’t available for Mac but here we show you how to easily install and play Lethal Company on a Mac using a few different methods.
Lethal Company is a co-op horror game where you have to scavenge around on abandoned moons to sell scrap to the Company.
The game has become incredibly popular since its release on October 23rd but unfortunately it has only been released on Steam to Windows PC users.
Fear not however as here we show you how to play it including on Apple Silicon Macs.
All of these methods allow you to play Lethal Company on your own or against other players by connecting to a server.
Table of Contents
Is Lethal Company Available For Mac?
The short answer is no. The game is only available to download on Steam for Windows PCs.
Currently the game is an “Early Release” version meaning its still a work in progress and the game its not fully completed.
The full system requirements to play Lethal Company are:
64-bit processor and operating system
OS: Windows 10
Processor: Intel Core i5-7400 CPU @ 3.00GHz ; Shader Model 5
Graphics: NVIDIA GForce GTX 1050
DirectX: Version 11
Network: Broadband Internet connection
Storage: 1 GB available space
However, here we show you some easy ways to play Lethal Company on a Mac.
1. Crossover
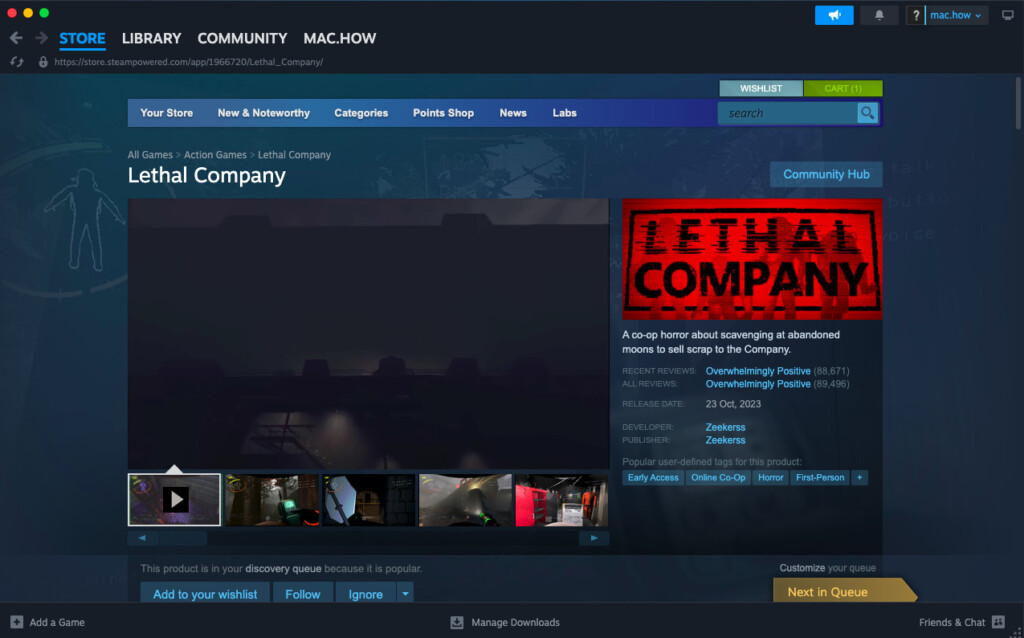
Crossover allows you to play Lethal Company by emulating Windows within macOS.
We think Crossover is the best way way to play Windows games on a Mac and it works perfectly with Lethal Company.
Crossover works on both Intel Macs and Apple Silicon Macs and is also compatible with the latest version of macOS Sequoia.
You can try Crossover free for 14 days but after that you’ll need a subscription starting at $74.
You can also check out our full Crossover review for more details on how to use it.
To play Lethal Company with Crossover, you’ll also need:
- A Steam account.
- Add Lethal Company for Windows to your game library on the Steam Store. The game costs $9.99 (£8.50).
If you have problems with Lethal Company crashing in Crossover, then try adjusting some of the game settings.
We recommend the following settings for best performance:
- Set the Video settings to “Full screen” or “Windowed mode”
- Set most of the Advanced Video settings set to “Medium” or “Low”
2. Whisky
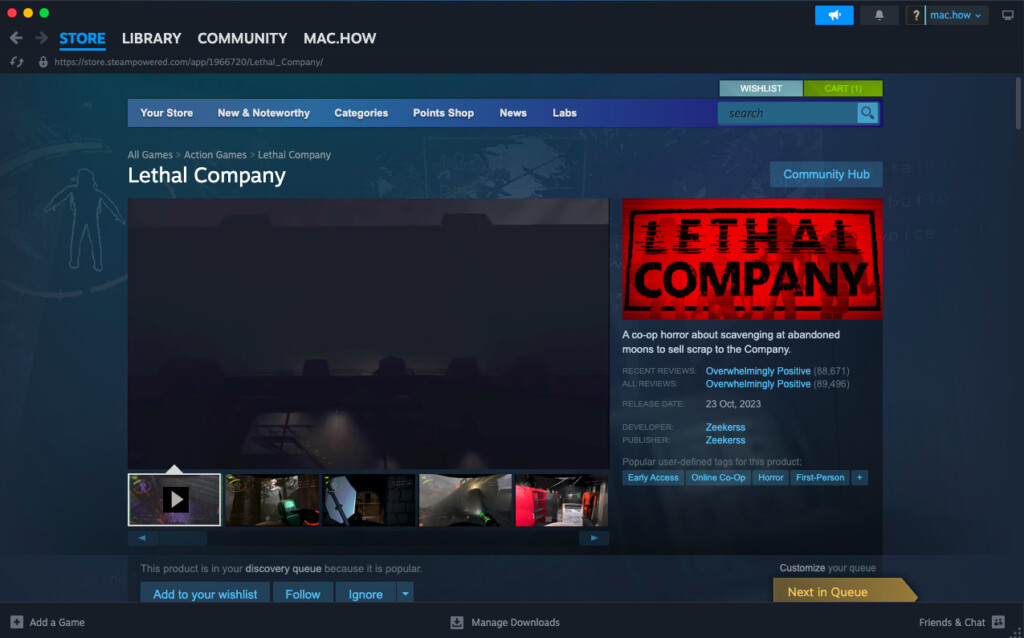
Whisky is a free tool that’s based on the same technology as Crossover but doesn’t require a subscription to use.
It’s not as stable as Crossover and doesn’t support as many games but it is free to use and easy to setup.
To play Lethal Company using Whisky just follow these instructions.
- Once setup simply login to your Steam account and purchase Lethal Company in the Steam Store for $9.99 (£8.50).
- Once the game is purchased, you simply go to your Steam Library at the top of Steam, select Lethal Company and click the big blue “Install” button. Assuming you have enough disk space, select a destination to install the game and enjoy playing Lethal Company on your Mac!
- If you have problems with the frame rate or stability while playing, we also recommend enabling both DXVK and Esync in the bottle settings to help Lethal Company run more smoothly in Whisky.
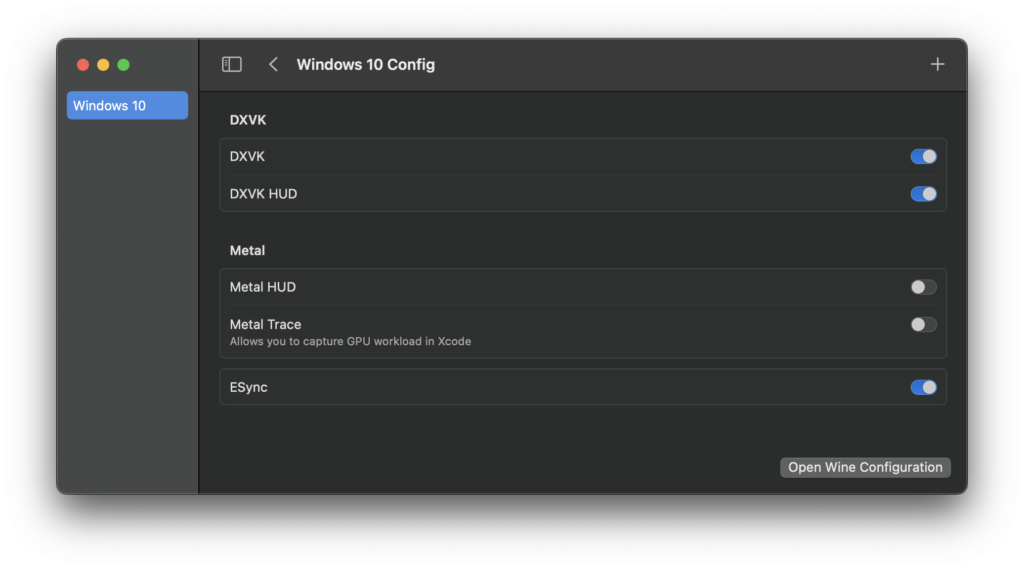
3. Parallels
Another way to play Lethal Company on a Mac is to install Windows using the virtual machine Parallels.
Although there are other virtual machines available, Parallels is the only one we’ve tried that works to play Lethal Company on a Mac.
Parallels installs Windows within a virtual environment on your Mac so that you can switch between macOS and Windows instantly at any moment without rebooting.
Parallels differs from Crossover and Whisky in that it installs a version of Windows on your Mac whereas the latter simply emulate Windows in the background to run Windows games and applications.
You can install Parallels for free but after 14 days you’ll need to subscribe for $99.99 per year but if you’re planning on using more Windows games and applications on your Mac, it’s well worth it.
If you want to know more, you can find full instructions how to install Parallels.
Can You Play Lethal Company in Xbox Cloud?
Lethal Company is not available for Xbox so you can’t play it on a Mac using Xbox Cloud gaming.
Can You Install Lethal Company With Boot Camp?
You can install Lethal Company on a Mac by installing Windows with Boot Camp but this only works on Intel Macs. Boot Camp is not compatible with Apple Silicon Macs.
For more on this, check out our guide on how to install Windows on a Mac with Boot Camp.
Will Lethal Company Be Released For Mac?
At the moment, there’s no sign of Lethal Company being released for Mac. However, at the moment the game is only an Early Release version so it’s possible that a Mac version will be released with the final version (although highly unlikely).