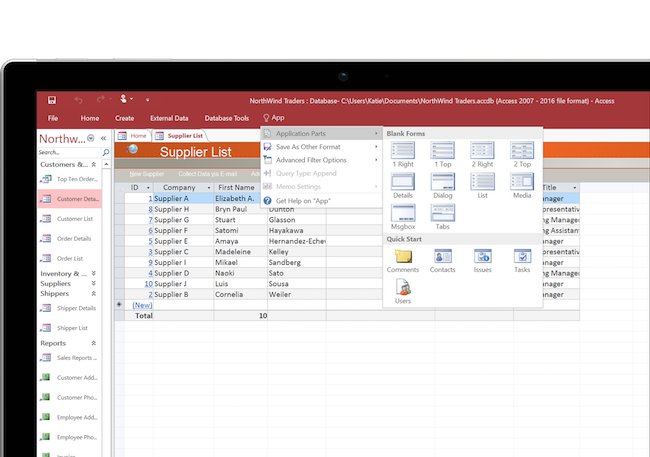Microsoft Access has never been released for Mac but here we show you the easiest way to run Microsoft Access on a Mac in 2024.
Although there are some excellent alternatives to Microsoft Access for Mac such as the excellent Knack, some users need to use Microsoft Access in order to use and manage databases created in it.
Surprisingly, Microsoft has never released a Mac version of Microsoft Access and it’s not part of either Microsoft Office for Mac or Microsoft 365 on Mac.
However, here we show you how to easily install Microsoft Access using a virtual machine which is by far the best way to run MS Access including on Apple Silicon Macs.
You May Also Like:
Table of Contents
Do I Need To Install Microsoft Access On My Mac?
If you just need to create and manage databases, then there are plenty of alternatives to Microsoft Access for Mac that do the job quicker, easier and often cheaper than MS Access.
Alternatively, if you just need to view Microsoft Access files then there are Microsoft Access Viewers for Mac which allow you to at least read databases but not edit them.
However, if you need to view forms, reports or VBA modules or open password protected MS Access files, then you definitely need to run Access.
Does Microsoft Access Work On Apple Silicon Macs?
You can install Microsoft Access using Parallels which allows you to install Windows on M-series Macs.
However, it’s important to be aware that you can only install the Windows ARM version of Windows on Apple Silicon Macs.
Microsoft Access works in Windows ARM but Microsoft only provides a Preview version of Windows 11 for use on Apple Silicon Macs.
You can’t actually purchase a license to use Windows 11 ARM on Apple Silicon Macs but unless Microsoft suddenly decided to remove the Preview version, this isn’t a problem.
How To Install Microsoft Access
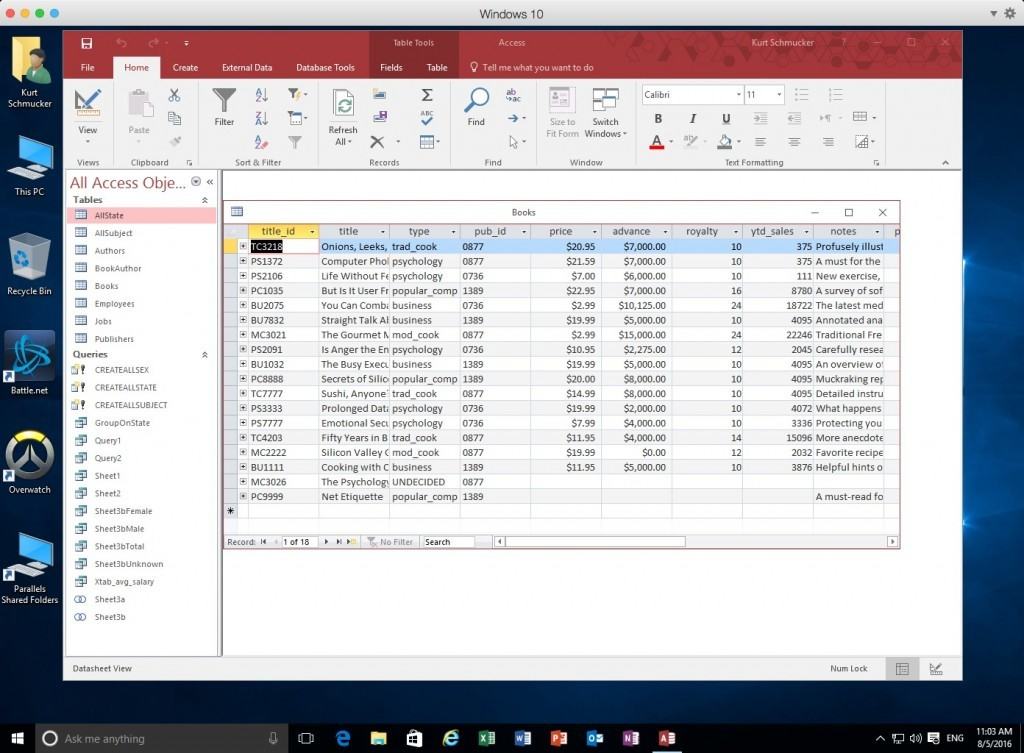
If you’re working with Microsoft Access files regularly, the easiest way to run Microsoft Access is by using the Parallels virtual machine.
Although there are various virtual machines for Mac available such as VMware and Virtual Box, Parallels is by far the easiest way to install Windows 11 on a Mac including on Apple Silicon Macs.
Unlike other virtual machines, Parallels automatically downloads and install Windows for you. Not only this but it optimizes the installation automatically run Windows as well as possible on your Mac.
Parallels enables you to run Windows alongside macOS so that you can run Windows on a Mac whenever you want.
It’s also the only way to open password protected Microsoft Access files on a Mac.
Running Microsoft Access using Parallels also allows you to use ActiveX object macros.
Microsoft ActiveX object macros will only work in a Windows environment so installing MS Access using Windows in a virtual environment is the only way to use them on a Mac.
Parallels enables you to use Access forms, reports and VBA modules. It also gives you the freedom to create tables, queries, forms, and reports that you can connect with macros.
If you know what you’re doing with Visual Basic, it will also allow you to create apps for advanced data manipulation just as if you were using Access on a PC.
Here we are installing Microsoft Access on an Apple Silicon Mac but the process using Parallels is very similar for Intel Macs.
- Download Parallels for Mac and install it. You can use the free trial to try it first.
- When prompted, allow Parallels to access all folders and directories.
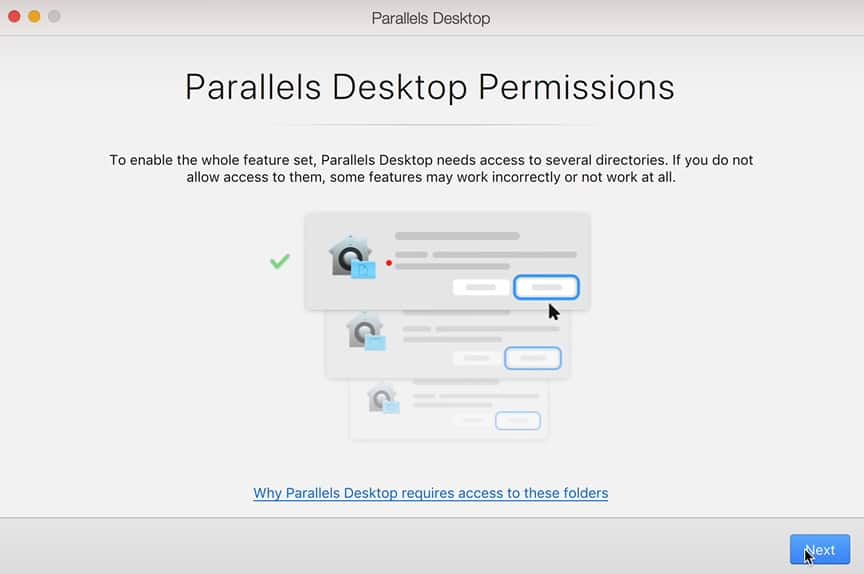
- Parallels will confirm that you’re using an Apple Silicon chip Mac explaining that it will use the Windows for ARM version. Click on Continue.
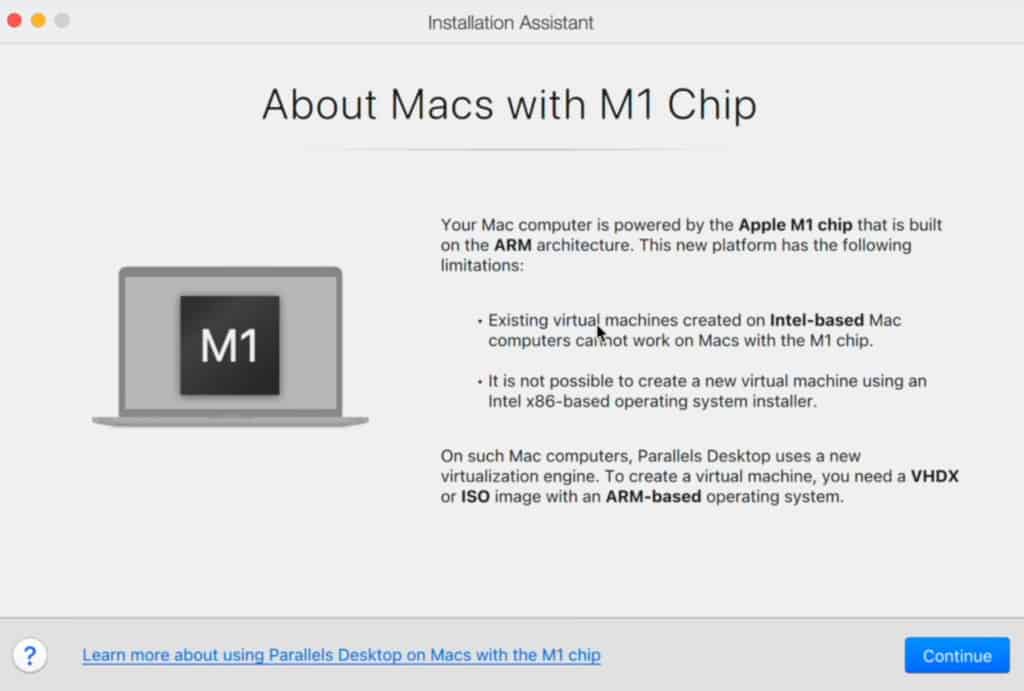
- Parallels will then prompt you to Get Windows 11 from Microsoft and click Continue. Note that there is no longer the option to Get Windows 10 From Microsoft as Microsoft no longer supports development of Windows 10 For ARM. If you need to install Windows 10, you’ll need to download an old Windows 10 ARM Preview version and select the other option “Install Windows or another OS from a DVD or image file”.
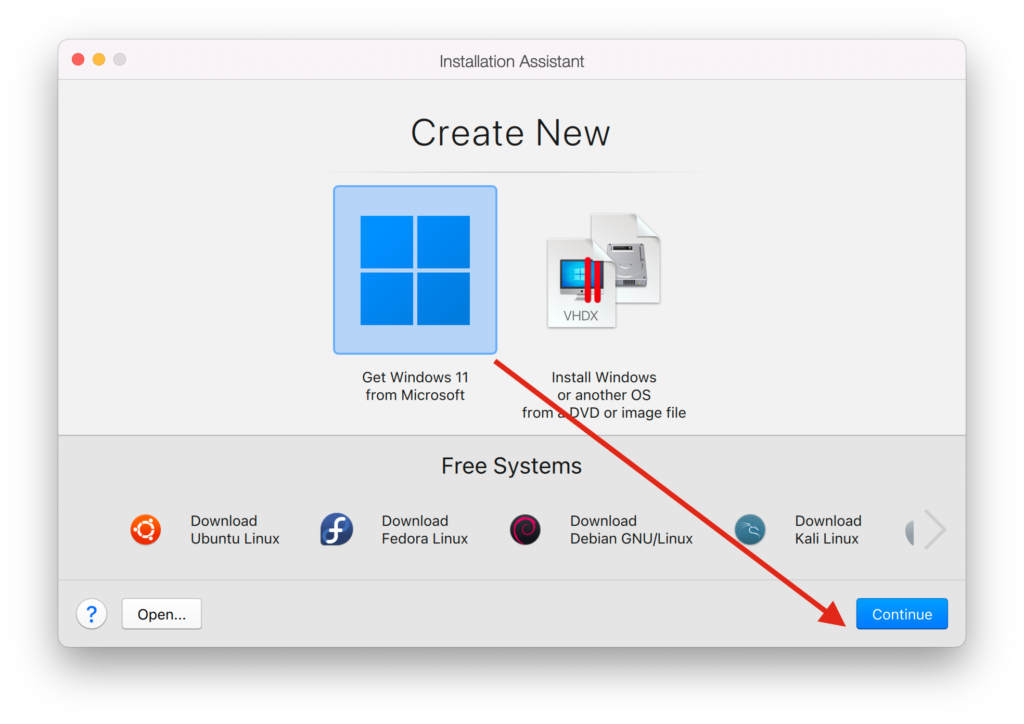
- Parallels will then automatically download and Install Windows 11 on your Apple Silicon Mac when you click Install Windows.
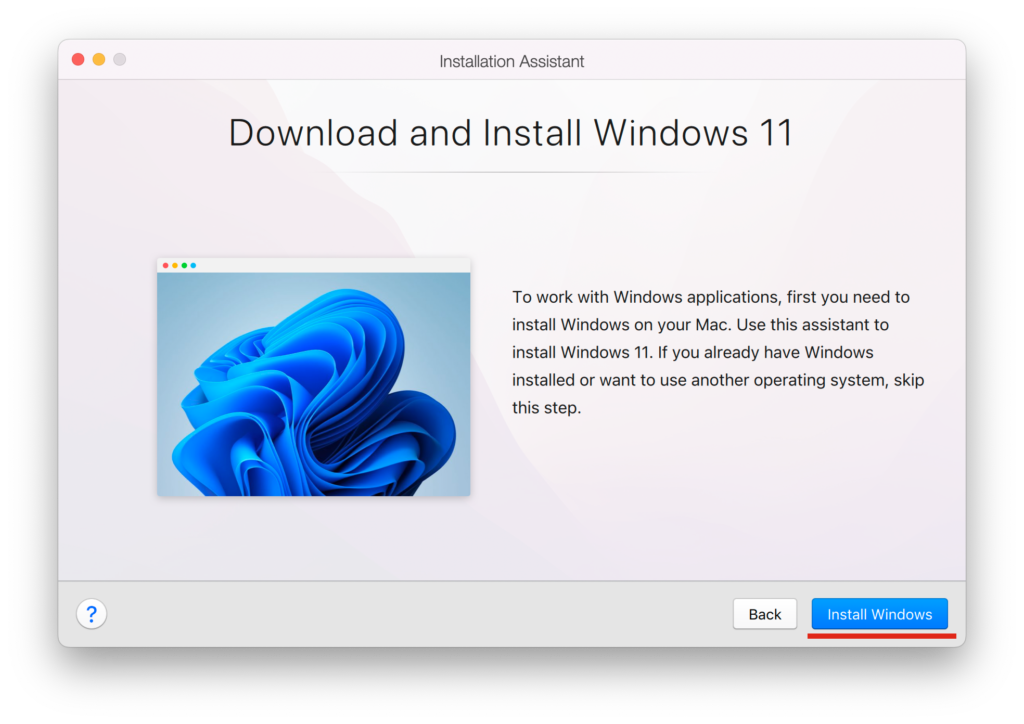
- Windows will then download and install automatically and you’ll get an “Installation Complete” message when done.
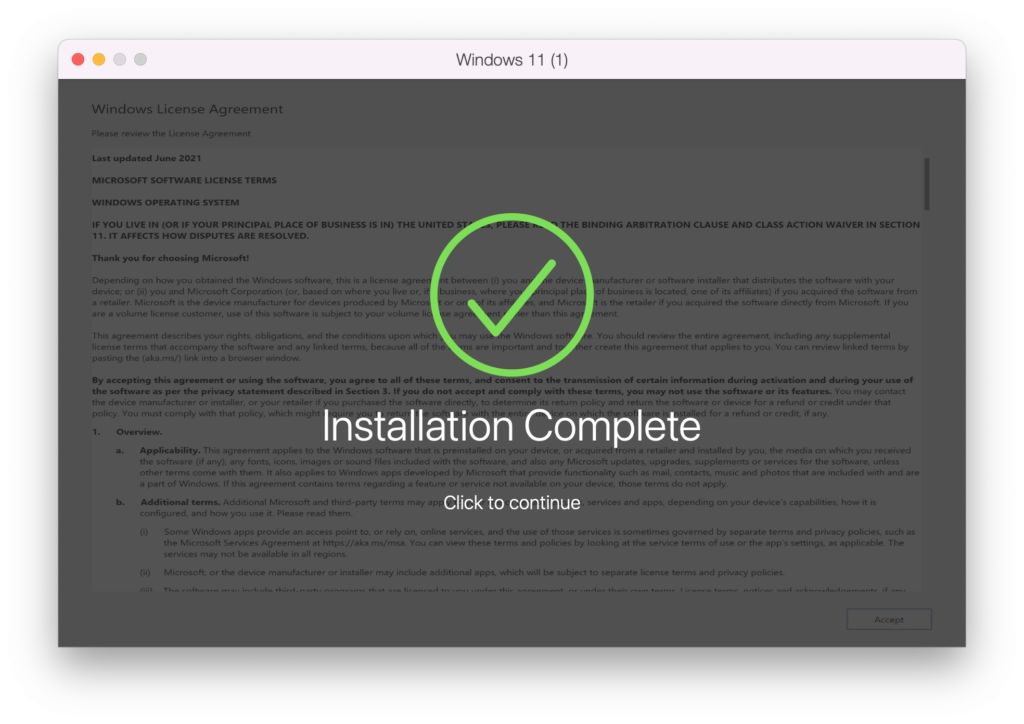
- You may then be prompted to select how you want to use Windows in Parallels so that it can optimize the installation on your Mac. You can choose Software Development, Software Testing, Design Productivity or Games Only.
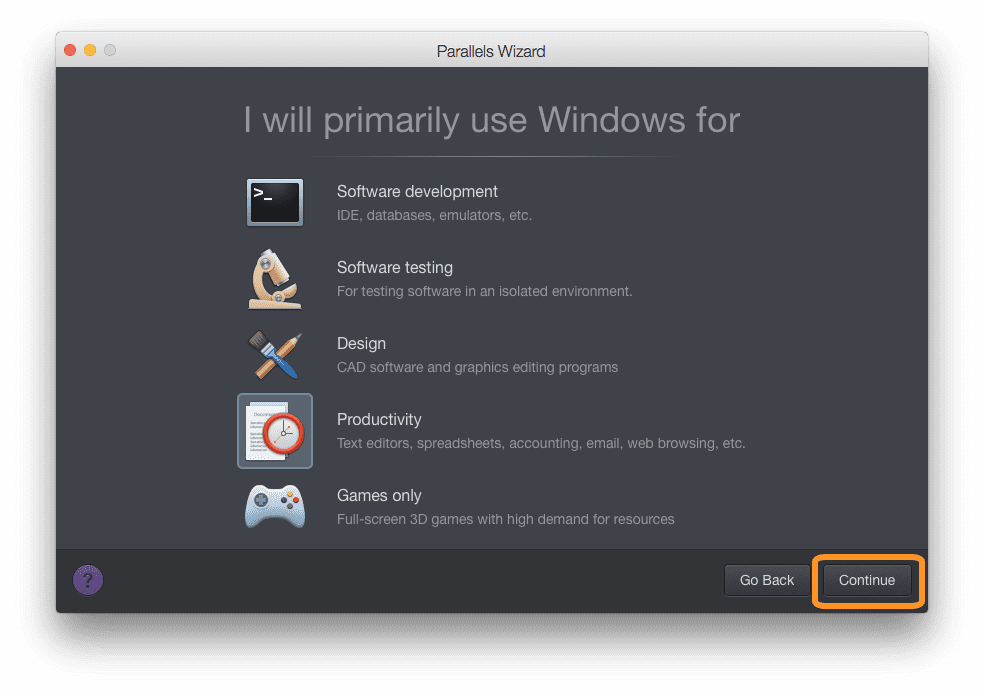
- Make sure you select Productivity if you just intend to use it for Microsoft Access as it will optimize Parallels for productivity and Microsoft Office type applications. Click Continue.
- If you intend to also use it for playing Windows only games on a Mac, you can select Games Only instead as it will optimize it for handling gaming but it will still also be able to handle business applications such as MS Access too.
- Finally, you need to purchase Microsoft Access and install it in Windows on your Mac. Nowadays Microsoft Access is part of Microsoft 365 and is available in the Personal, Family or Business plans.
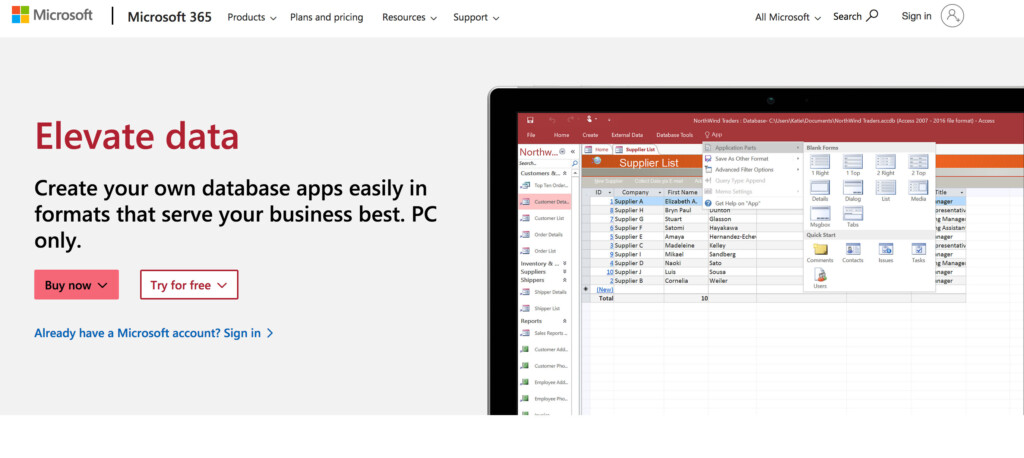 Other Ways To Install Access on a Mac
Other Ways To Install Access on a Mac
If you’ve got an Intel Mac, you can also install Windows On Mac using Boot Camp .
Boot Camp is a free tool on Intel Macs that allows you to install another operating system such as Windows on a Mac.
However, we don’t recommend this as it means you’ll need to reboot your Mac each time you want to use Access on your Mac whereas Parallels allows you to use macOS and Windows at the same time so you can switch between them easily.
Boot Camp also only works on Intel Macs – it does not work on the latest Apple Silicon Macs.
Note that you cannot install Access on Mac using Crossover.
There are tutorials videos that claim it is possible but they are misleading as Crossover specifically states on its website that it is known not to work with Crossover.