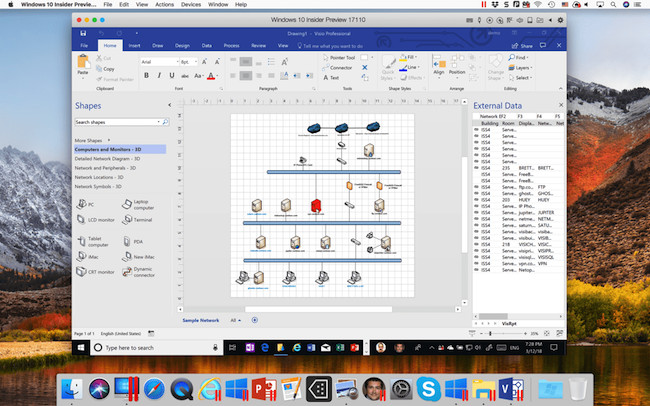It might come as a surprise to some that Microsoft Visio has never been released for Mac but here we show you how to easily install Microsoft Visio on a Mac including on Apple Silicon models with the M-series chips.
Although nowadays there are far better alternatives to Visio on a Mac, you can also install Windows in macOS in order to run Visio.
In this tutorial, we’ll show you the best way to do install and run MS Visio on your Mac so that you can use it just as if you had a Windows PC to draw network diagrams, flowcharts and more.
Table of Contents
Can You Use Visio on a Mac?
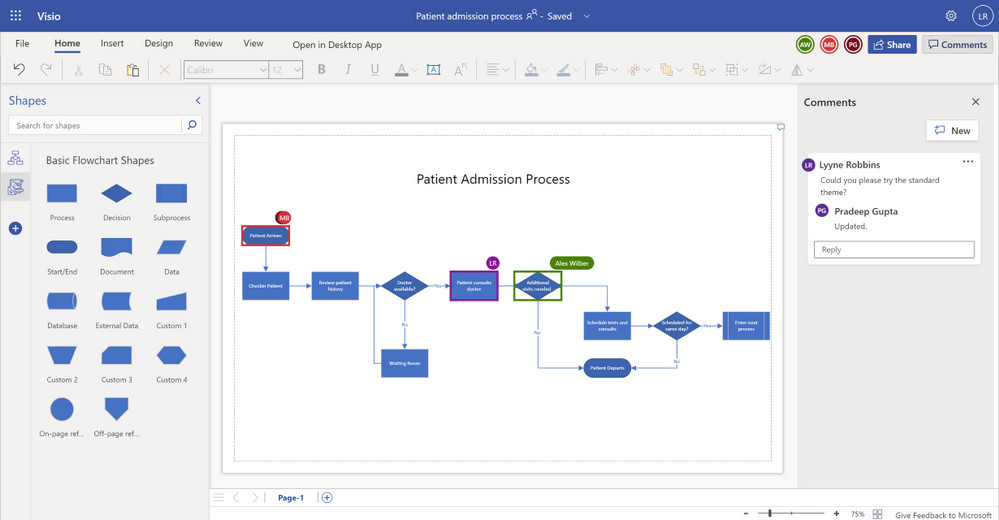
Microsoft do now offer the Cloud based “Visio for the web” (also known as Visio Online) which it claims enables Mac users to use Visio on a Mac.
However, the reality is that Visio for the web is not the full desktop version of Microsoft Visio and certainly not an equivalent of the desktop version of Visio.
Visio for the web does support basic viewing, creating and editing of Visio files in the Cloud on a Mac.
Visio for the web does not have the same drawing tools as the full desktop version of Visio and is not suitable for professional needs.
For example Visio for the web lacks things such as shape data, you can’t edit hyperlinks in diagrams and there are annoying glitches like session timeouts if you leave the browser tab idle for more than a few minutes.
It also only works if you have saved your Visio files in SharePoint Online or One Drive for Business – you can’t open Visio files that are saved locally on your Mac’s hard drive or sent to you via email.
Visio for the web is also only available with a Visio Plan 2 subscription costing $15 per month.
The full desktop version of Visio only works on Windows and requires either a Visio Plan 2 subscription or a one-off purchase of $579.99 for the Visio Professional desktop app.
Special Offer: Get 94% off Microsoft Visio Professional 2021 or 86% off Microsoft Visio Professional 2024 to run in Windows on your Mac.
Can You Open Visio Files On Mac?
There are Visio viewers for Mac that allow you to open and view Visio files on a Mac for free.
These will allow you to open VSD files without the need for Visio on a Mac.
However, they do not support full editing of Visio files and many of them do not preserve the formatting exactly how it is in Microsoft Visio.
Can You Run Visio On Apple Silicon Macs?
You can run Visio on Apple Silicon Macs with the M-series chips using this tutorial – but there is a slight catch.
Apple Silicon Macs only support running what’s known as Windows ARM and unfortunately Microsoft has not released a version of Visio for Windows ARM.
However, the good news is Visio does still run in Windows ARM thanks to something called x86 emulation where Windows ARM “translates” Intel only software to work in it.
However, because this requires an extra layer of translation the stability and performance of Visio on Apple Silicon Macs can be a bit more laggy compared to on Intel Macs.
How To Run Visio on a Mac
To use the full desktop version of Visio on an Intel Mac, by far the best method we found was using the Parallels virtual machine.
A virtual machine allows you to run Windows “virtually” inside macOS so that you can switch between the two easily.
The latest version of Parallels 20 now automates the entire installation process so that it downloads and installs Windows 11 on a Mac automatically for you.
Even better, you can use Windows 11 for free because Microsoft only requires you to buy a product key for it if you want to customize it by changing the desktop wallpaper, theme and other minor tweaks.
Parallels does require a subscription to use however and if you’re on a budget, we suggest using VMware Fusion which is free but not as polished as Parallels.
With this in mind, just follow these instructions to install the desktop version of Visio on a Mac.
- Download Parallels for Mac and run the installer. You can use the free trial to try it first.
- Double click on the Parallels download and when prompted by macOS click “Open” and then click “Accept” on the End User License Agreement.
- Parallels will now download the installer and then prompt you for your Mac admin username and password to continue the setup.
- Parallels will ask permissions to access your Mac Desktop, Downloads and Documents folders. Click on “Finish”.
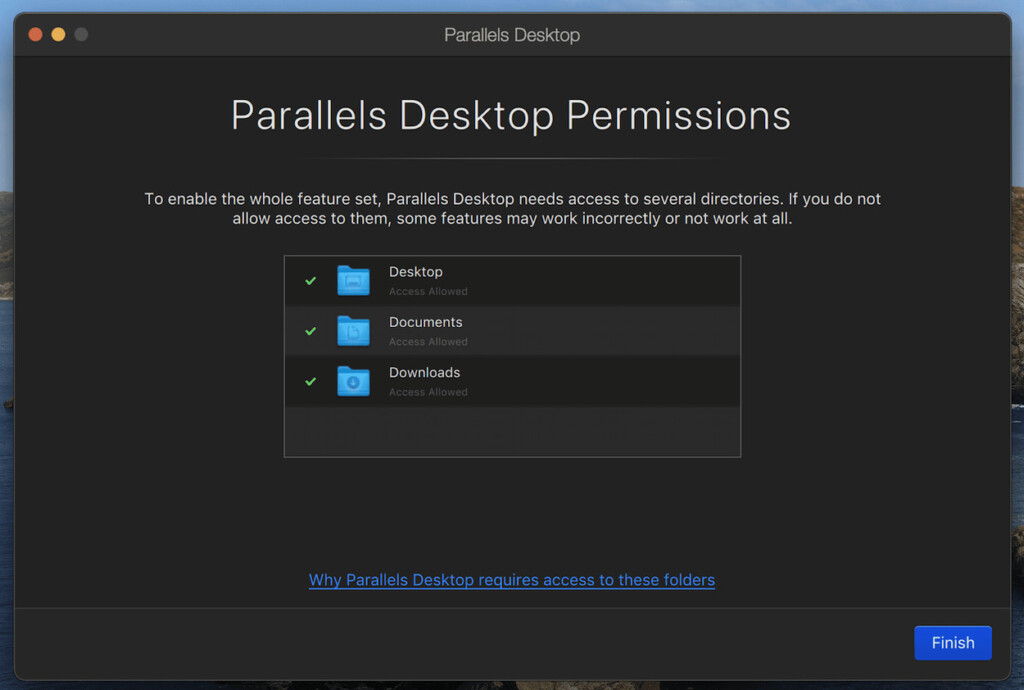
- Parallels will then automatically download and Install Windows 11 when you click Install Windows. If you’re using an Apple Silicon Mac with an M-series chip it will download and install Windows 11 ARM.
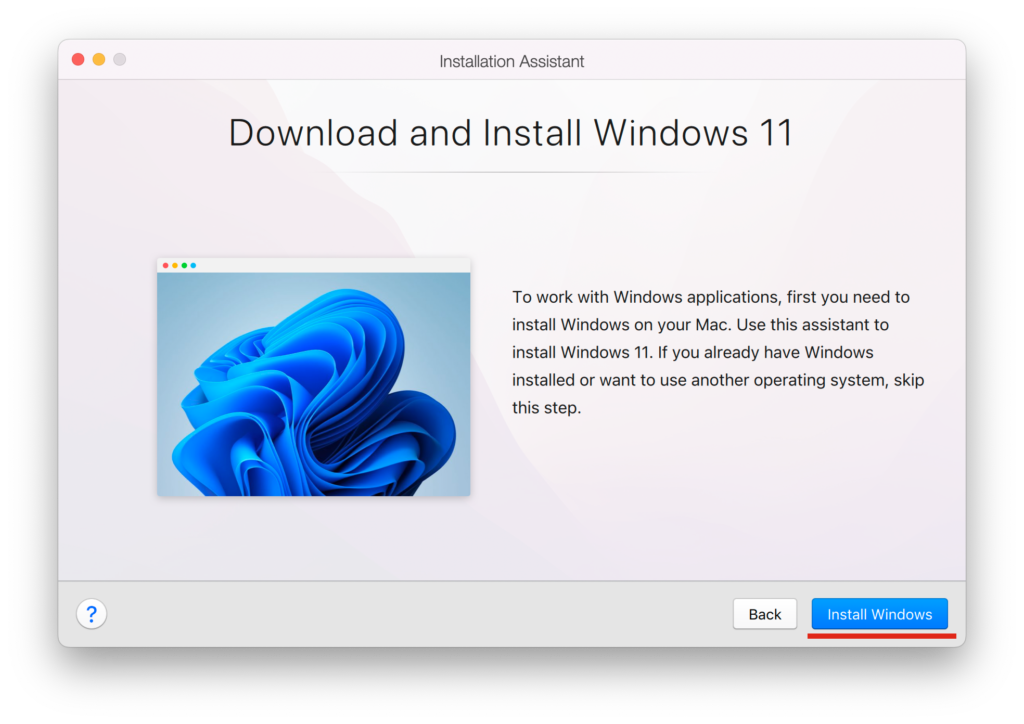
- Parallels will then start to download Windows 11 from Microsoft.
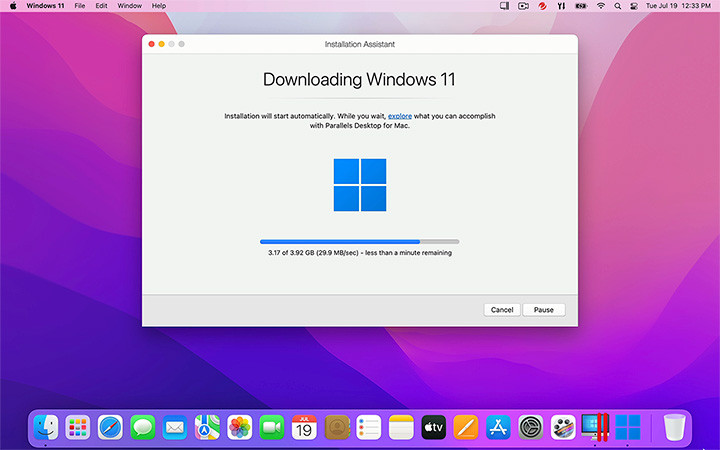
- Once is has validated the install, Parallels will then start the Windows 11 installer on your Mac just as if it were installing Windows on a PC.
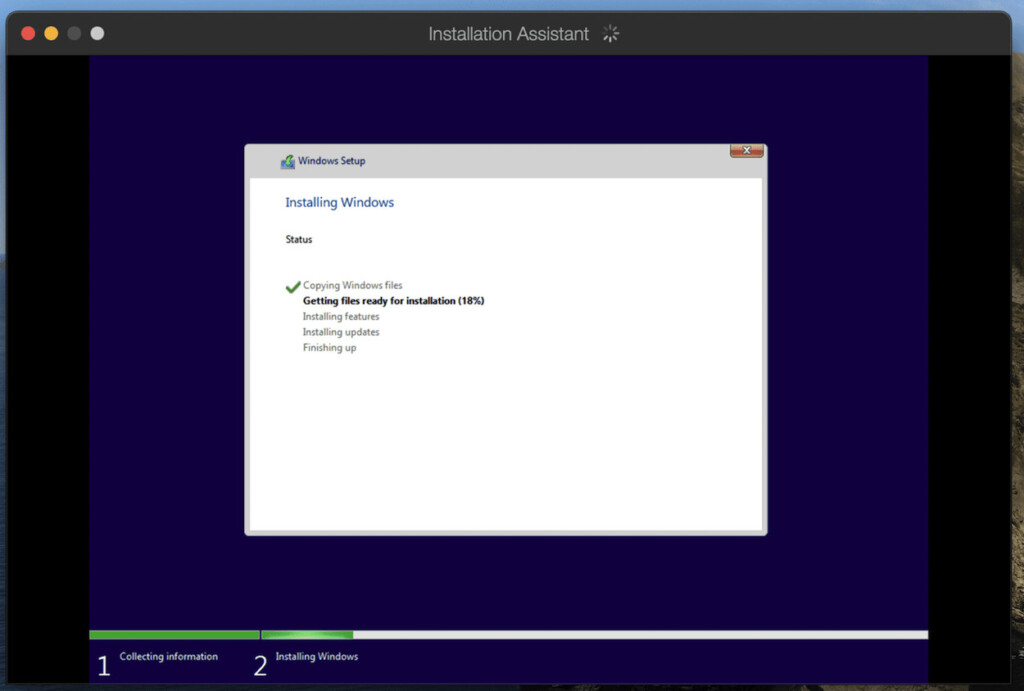
- When this is completed, you’ll get an “Installation Complete” message.
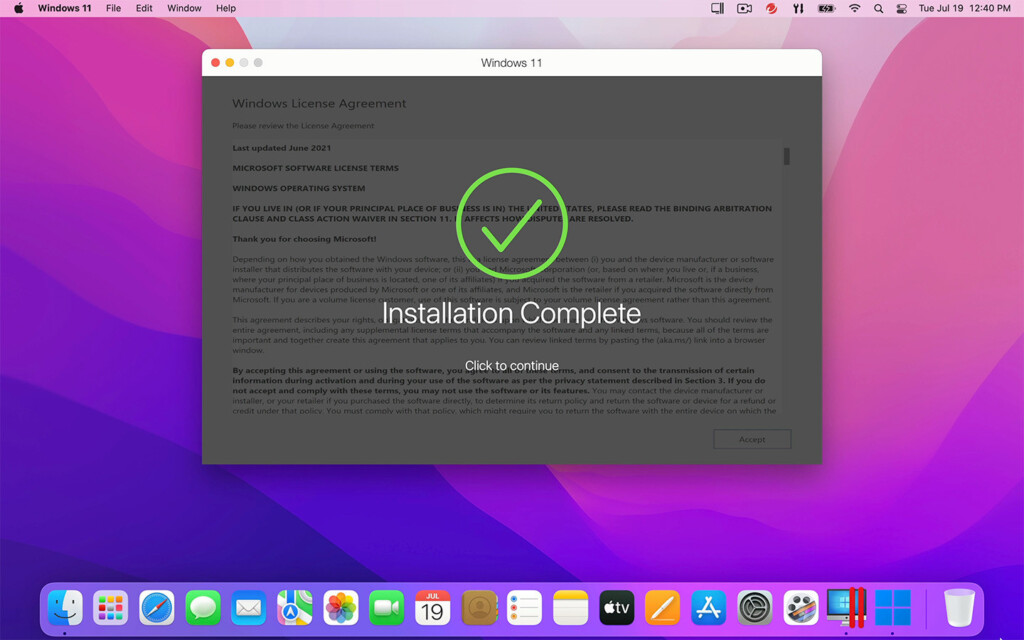
- To finalize the setup, Parallels will prompt you for your Parallels username or password. You can setup an account if you don’t already have one or sign in with your Apple, Google or Facebook account too.
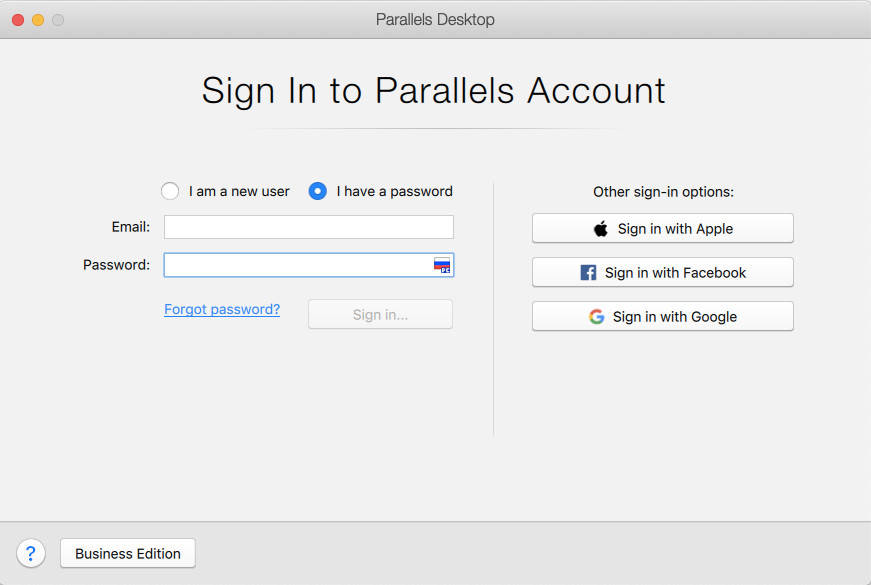
- After you’ve signed-in, Parallels will give you access to a 14 day free trial but if you’ve purchased a Parallels license already, you can enter the license key next.
- Parallels will then display the Windows 11 End User License Agreement which you must click on “Accept” before continuing. You’ll then have full access to Windows 11 on your Intel Mac or Windows 11 ARM on an Apple Silicon chip Mac.
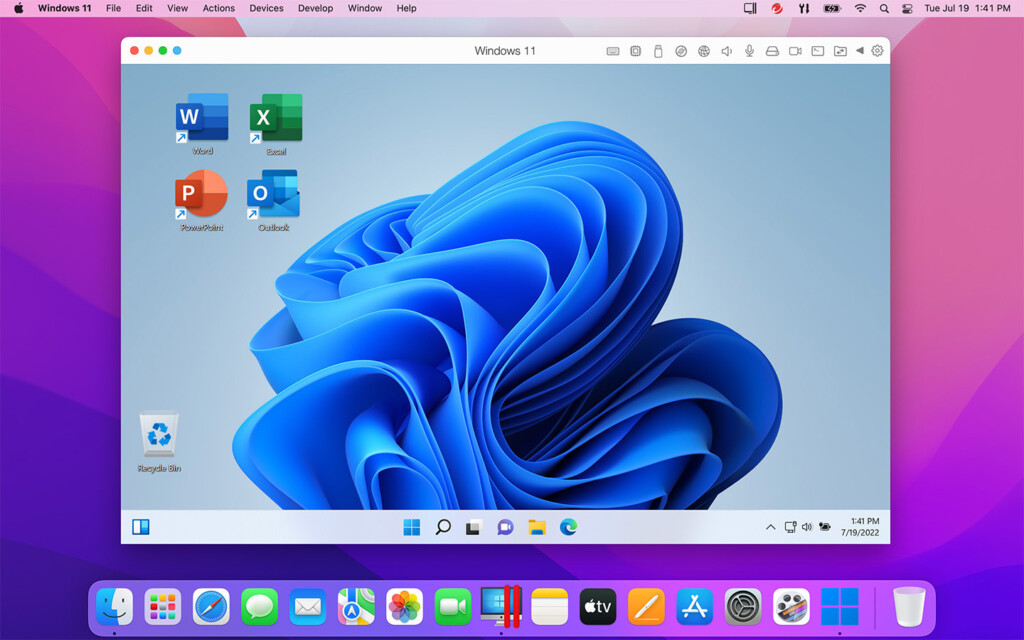
- Since you’re using a fresh install of Windows 11, the first thing you’ll need to do is install the latest updates for Windows 11 from Microsoft. To do this, go to the Windows Start Menu > Settings > System > Windows Update which is in the bottom left hand corner.
- Windows 11 may prompt you to activate it at this point but you can simply click “Close”. Windows 11 is free to use and you only need to activate it with a key if you want advanced customization options such as changing the wallpaper or desktop theme.
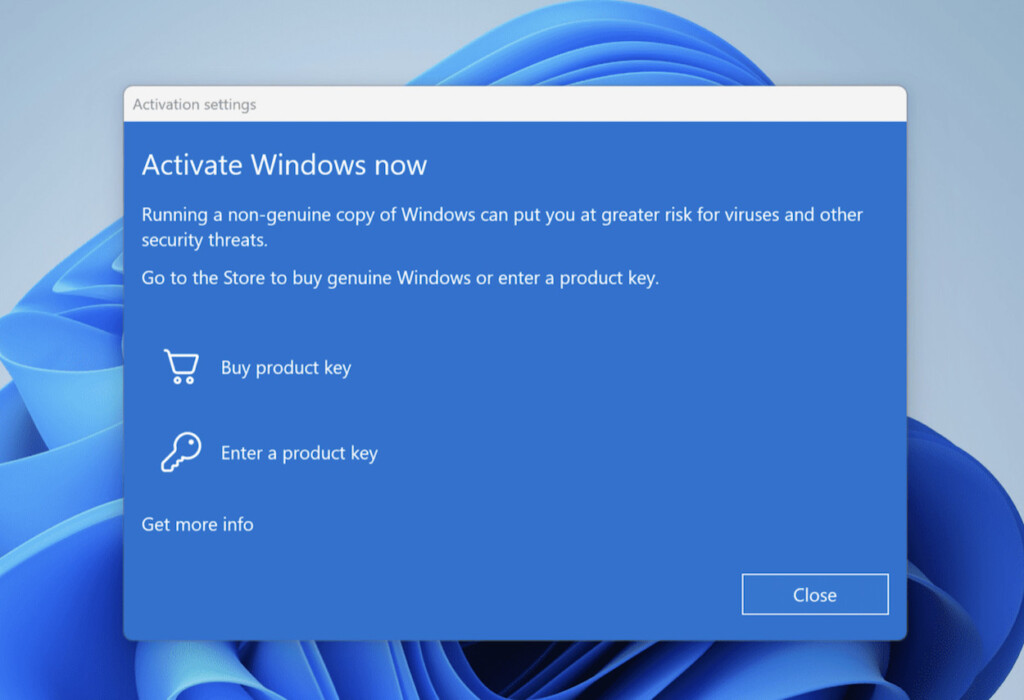
- Click on “Check for updates” button in the top right corner of the Windows Update screen and then install the updates. This can take some time depending on the speed of your internet connection.
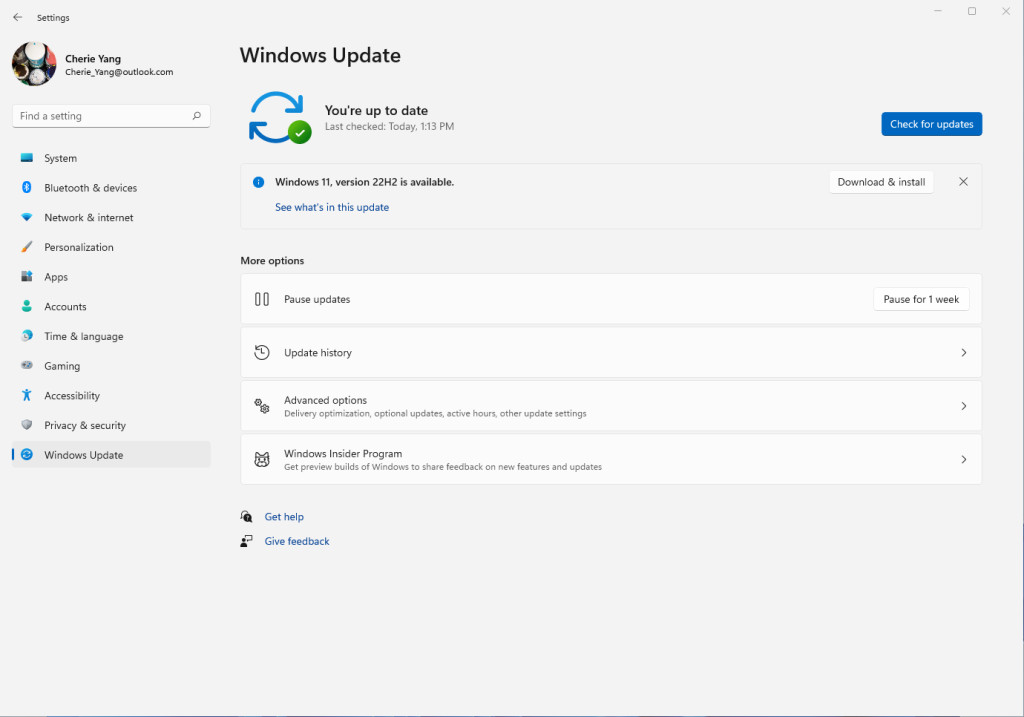
- When you have installed all the updates, Windows 11 will then restart to apply them.
- Once Windows has restarted, you can then configure Parallels to optimize how it uses resources on your Mac. To do this, go to your Windows 11 desktop and select “Actions” from the Menu bar across the top and then select “Configure” at the bottom of the Menu.
- You’ll then see the Windows 11 Configuration Window in Parallels. The most important setting to change is the CPU & Memory allocation under the “Hardware” tab. You can leave the settings on “Automatic” if you want Parallels to manage it for you but we recommend increasing the Memory on Apple Silicon Macs. So for example, if you have an Apple Silicon MacBook Pro with 16GB of unified memory, you can allocate at least half of this to Parallels (i.e. 8GB). The system requirements for Visio Professional are 4GB of RAM but this is the bare minimum and remember that your Mac requires RAM to run Parallels too. The more RAM you can allocate to it, the easier it is for your Mac to run Visio in Parallels smoothly at the same time as macOS.
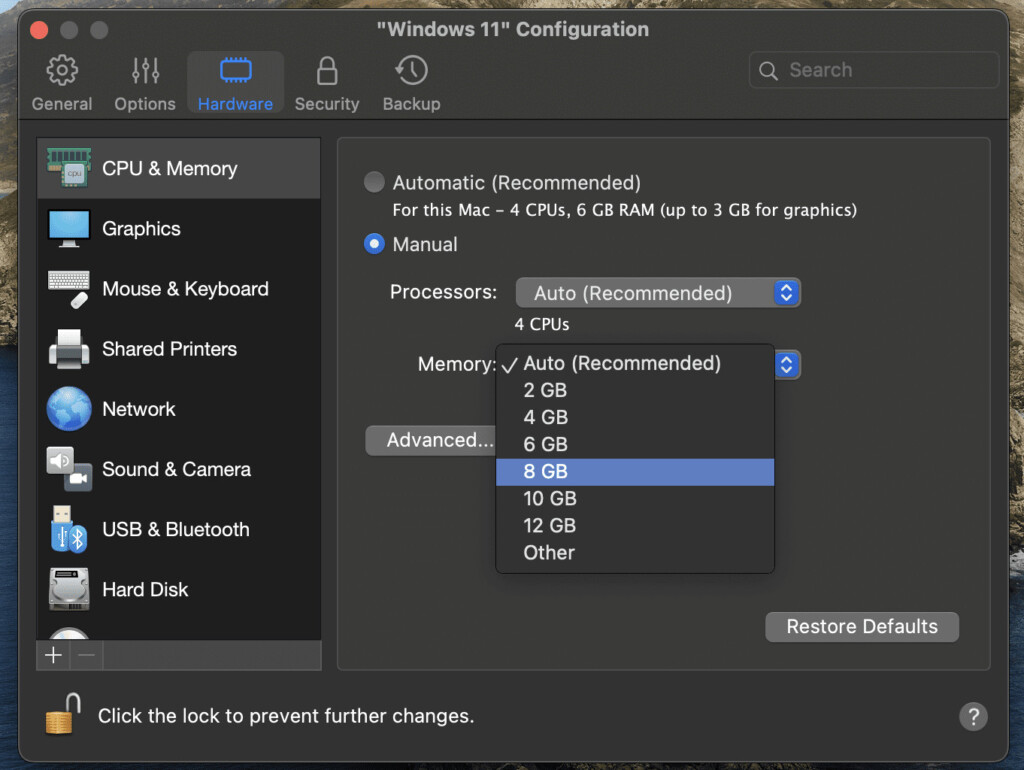
- You’re then ready to install Visio in Windows on your Mac. To do this, you’ll need to purchase Microsoft Visio if you don’t already have it. It’s important you purchase and download the desktop version of Visio Standard 2024 or Visio Professional 2024 which are the most recent versions of Visio available.
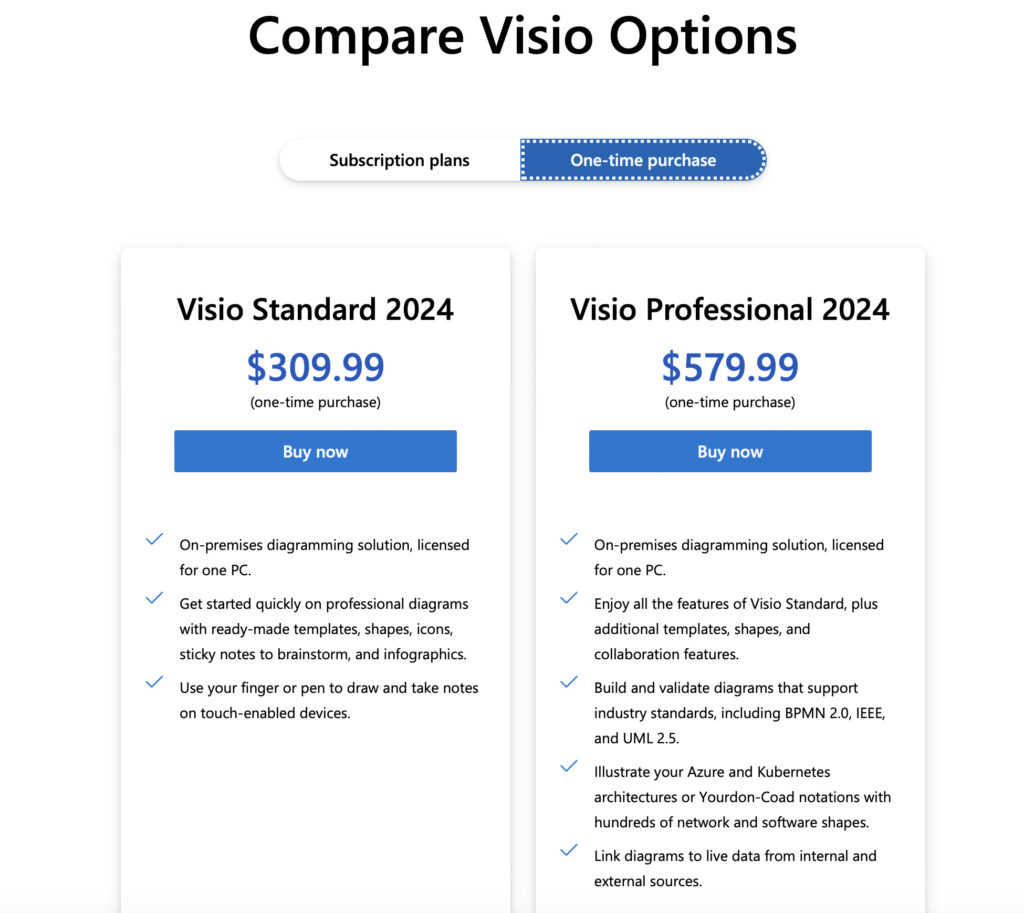
Special Offer: Get 94% off Microsoft Visio Professional 2021 or 86% off Microsoft Visio Professional 2024 to run in Windows on your Mac.
Alternatively, you can also open a browser and sign into your Microsoft 365 account (formerly Microsoft Office) and purchase it from there if you have one.
- Once you have downloaded Visio in Windows on your Mac, you simply run the installer just as if you were using a PC.
And that’s it – you’re done! You can then run Microsoft Visio on your Mac desktop in Windows.
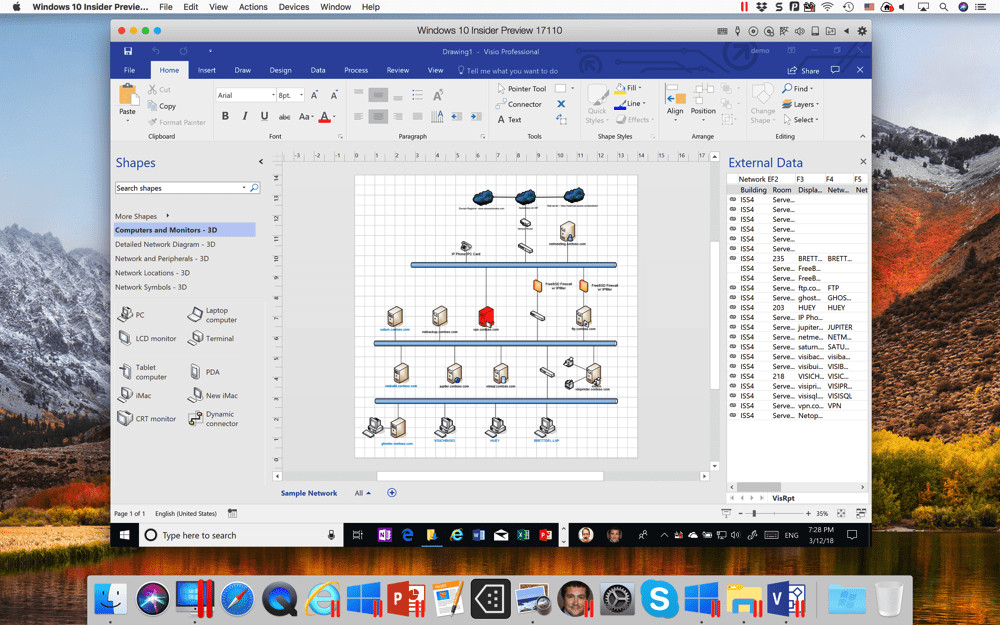
Watch Visio Running On A Mac (Video)
You can watch us running Visio on a Mac in the screencast below.
As you can see, the responsiveness is surprisingly good – there’s very little lag and it feels pretty much like running Visio on Windows.
However, you’ll also see that there are some features missing when you run Visio on macOS this way, particularly the lack of integration with other products in the Microsoft Office suite such as Word, PowerPoint etc.
But generally, this is a small price to pay if you want the real thing on your Mac.