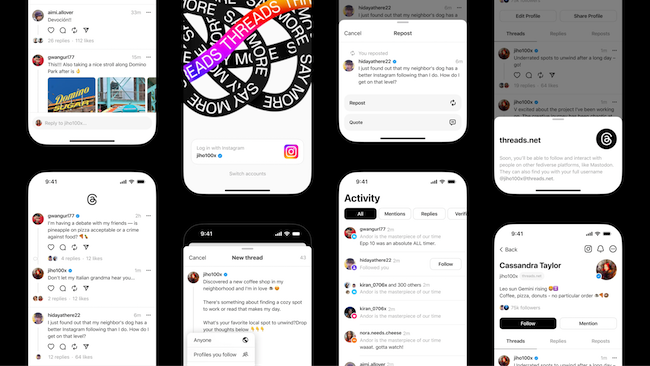Threads is Instagram and Facebook’s answer to Twitter and here we show you how to install Threads on a Mac and Windows PC including Apple Silicon M1 and M2 Macs.
Meta, the owners of Facebook and Twitter, launched Threads on June 5th 2023 and its already had over 100 million downloads and counting.
Threads has a very similar interface to Twitter’s but users can post longer text up to 500 characters, links, photos, and videos and interact with others’ such as by like, repost, and quote.
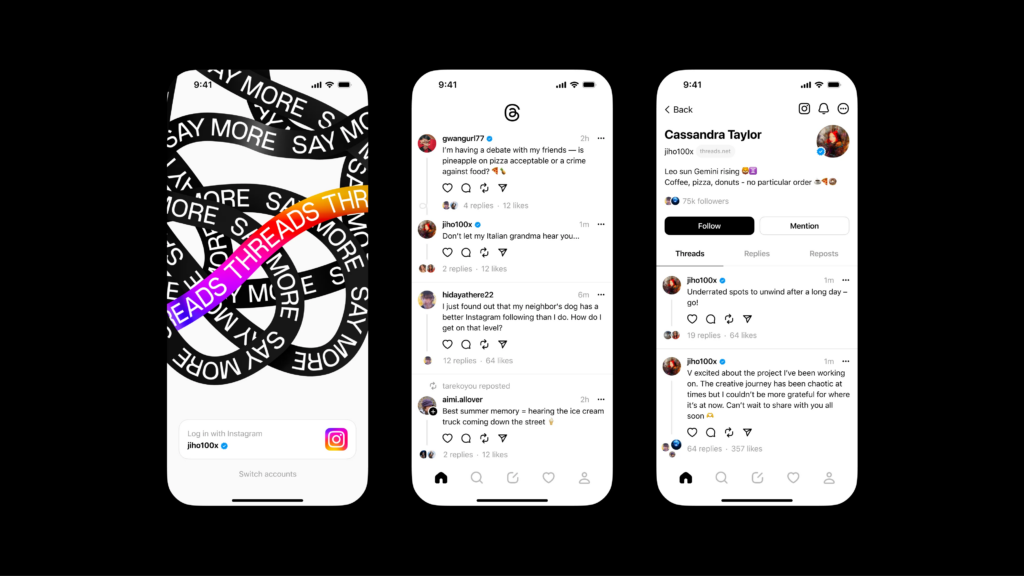
The bad news is, Threads is only available as a mobile app on iPhone, iPad and Android devices.
There is no Threads desktop app for either macOS or Windows.
Even worse, there’s no web app for Threads yet so you can’t use it in a browser.
Although Instagram also doesn’t have a Mac desktop app, you can still use Instagram on a Mac thanks to the official web app which allows you to do pretty much everything you can do on the mobile app.
Note that Meta’s Threads should not be confused with the Slack alternative Threads which does have a Mac desktop app but it a totally different application!
Note also that Threads is not available in all locations yet such as countries within the European Union (EU).
The only way to use Threads in the EU and other countries where it is not available is to use a VPN on your Mac.
Quick Navigation
Is Threads On The Mac App Store?
Threads is not available in the Mac App Store. Although there is an official Threads app in the iOS App Store for iPhone and iPad, Meta has not released a Mac version to the Mac App Store.
Can You “Sideload” the Threads iOS app onto M1/M2 Macs?
Initially when the first M1 Macs were released in 2020, Apple allowed users to “sideload” iOS apps onto macOS via the Mac App Store.
You simply had to search the Mac App Store for the app or game you want to play on your M1/M2 Mac and then select “iPad and iPhone Apps” when the results appear.
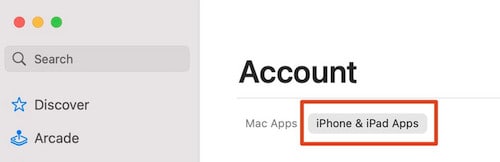
Not all developers (notably Netflix, Hulu and Instagram) allowed iOS apps to be sideloaded into M1/M2 Macs this way but many did.
However on January 19th 2021 Apple started disabling this feature in the Mac App Store meaning it is no longer possible to sideload apps into macOS.
As of macOS 11.3 Big Sur or later sideloading has been completely disabled from the Mac App Store.
If you’re still running Big Sur 11.2.3 or earlier however, you can still sideload some iOS games and apps onto your Mac this way.
However, it’s very unlikely that Meta would allow users to sideload Threads onto a Mac this way anyway since it didn’t allow it for Instagram and Meta owns both Instagram and Threads.
The same issue applies for the sideloading app iMazing which also allows you to sideload apps on M1/M2 Macs but only on Big Sur 11.2.3 or earlier.
The good news is, there are still ways to install iPhone and iPad apps on your Apple Silicon M1 or M2 Mac using third party software as we’ll show you below.
You May Also Like:
- How To Run iOS Apps on a Mac
- How To Run Android Apps on a Mac
- How To Use Instagram on a Mac
- Best VPNs for Mac
How To Run Threads on a Mac
Here then are the only ways to install Threads on a Mac at the moment.
1. Install Threads for iOS with PlayCover (M1/M2 Macs Only)
PlayCover is an open source project allows you to run iOS apps and games on Apple Silicon Macs with mouse, keyboard and controller support.
PlayCover only works on the latest versions of macOS Ventura and Monterey but not older versions of macOS such as Big Sur.
PlayCover basically works by putting applications like Threads in an iPad wrapper which allows the apps to run natively on Apple Silicon Macs.
PlayCover even allows you to map custom keyboard touch controls to keyboard which isn’t possible in other ways of running iOS apps a Mac.
PlayCover was originally invented to run Genshin Impact on a Mac and while it works with most games and apps, not all are supported and work properly.
For example, any games that use anti-cheat software such as Vanguard either don’t work on it.
However the Threads iOS aps works in it meaning you can use Threads on a Mac with PlayCover.
Here’s how to use Threads on an M1 or M2 Mac with PlayCover.
- Download PlayCover and scroll down the page to double click on the DMG file.
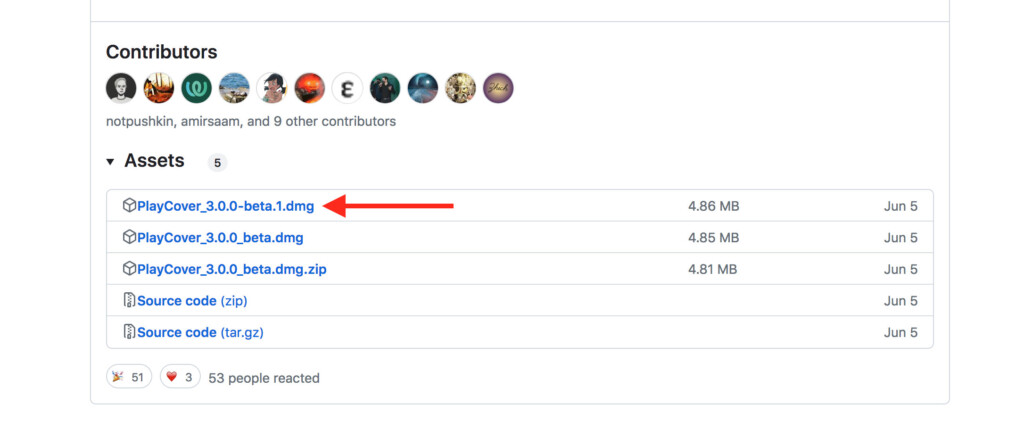
- Drag PlayCover into your Applications folder.
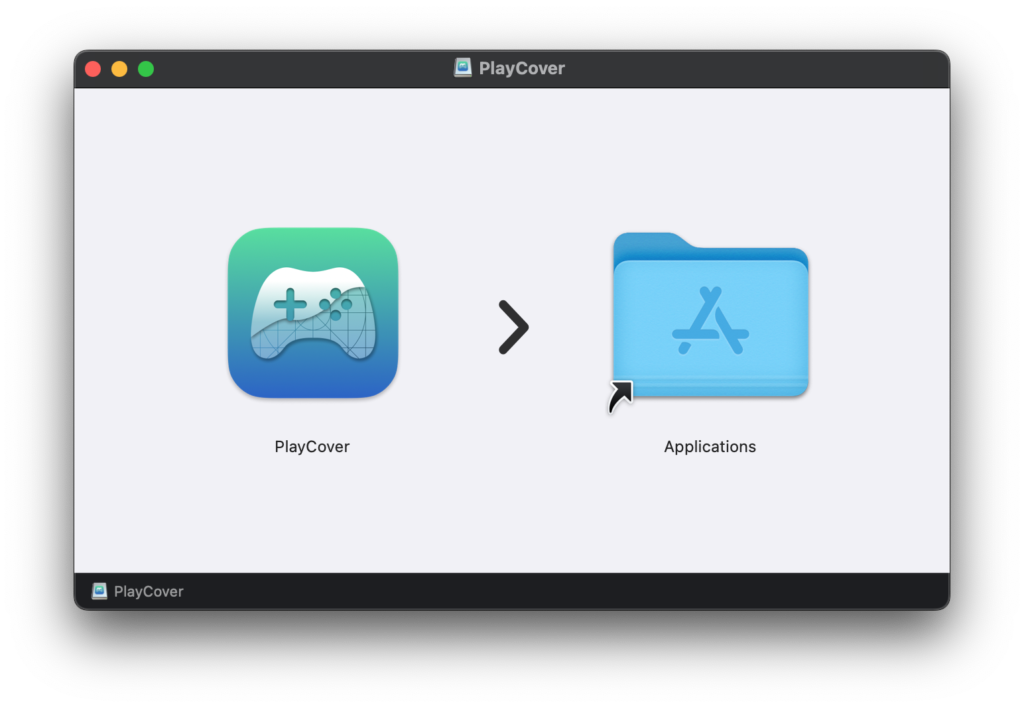
- Double click on the PlayCover app to open it or Ctrl-click on it and select “Open”.
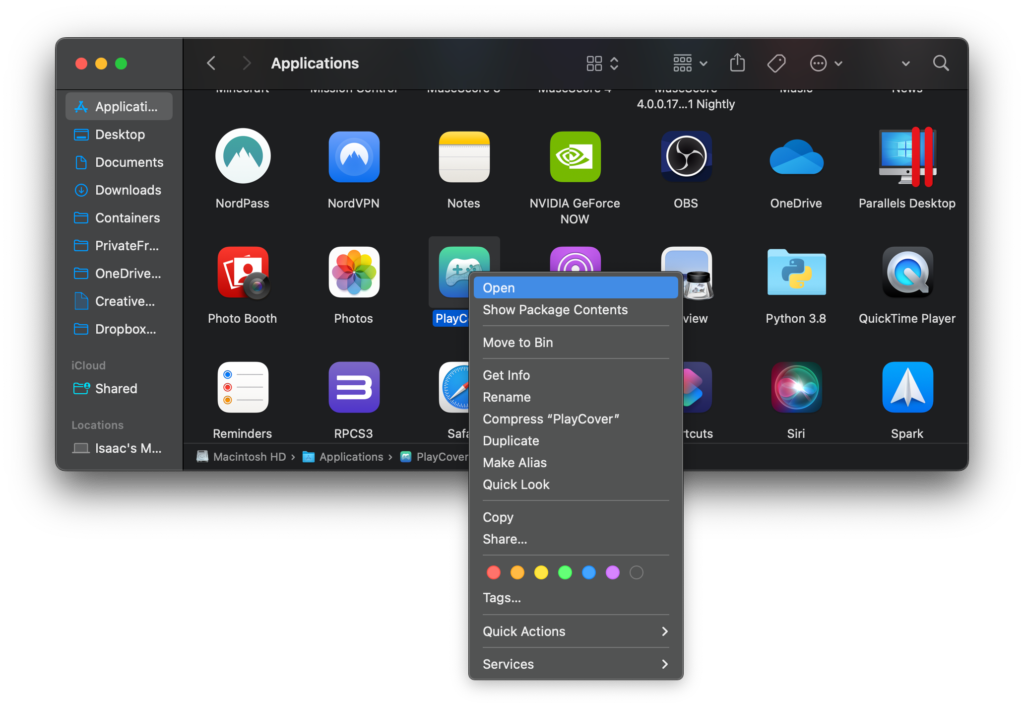
- Click “Open” when macOS warns you whether you want to open it.
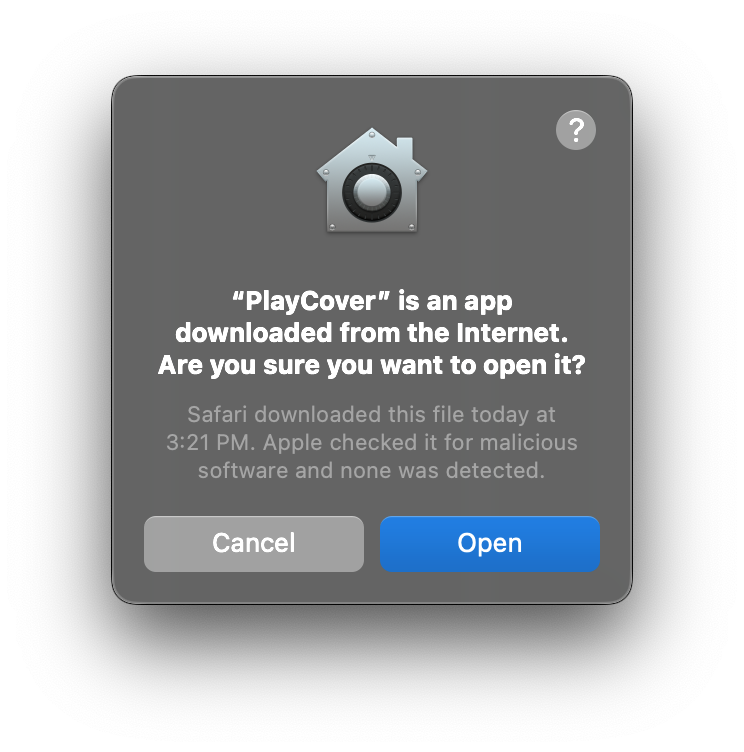
- When you first run PlayCover you may have to install Xcode Command Line Tools if you’ve never installed it before.
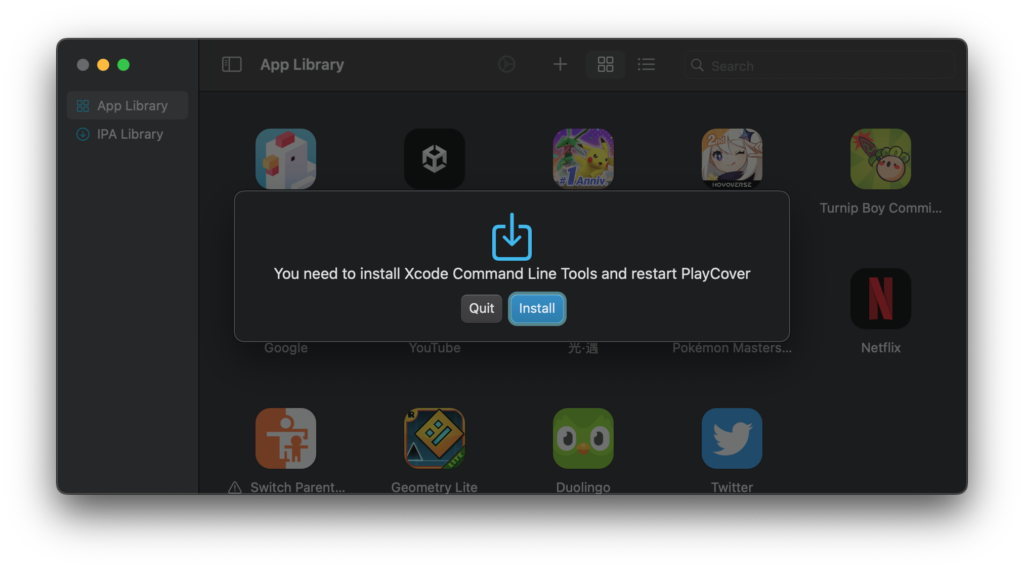
- To complete the installation you need to authenticate with either Touch ID or your password on your Mac.
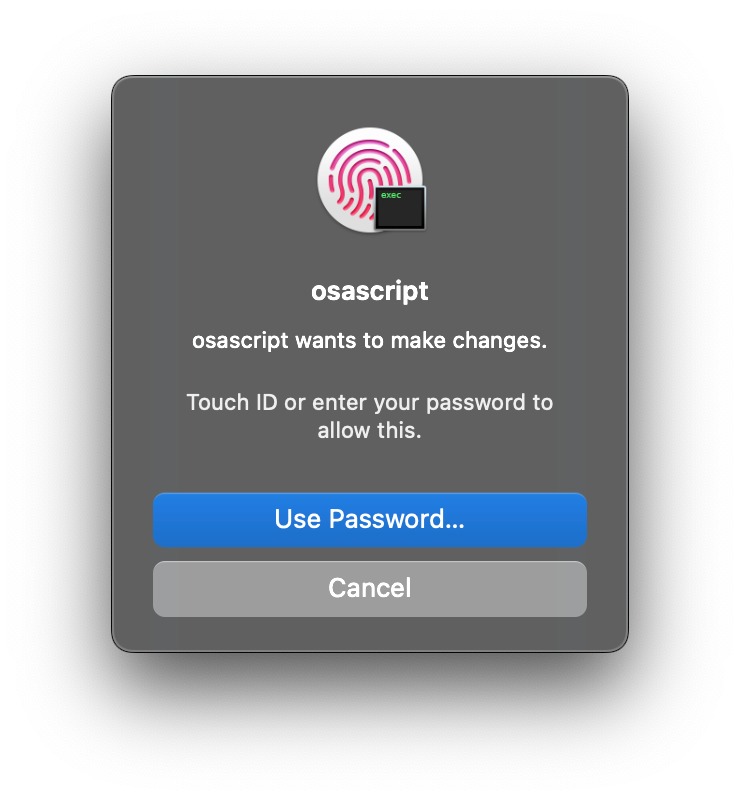
- You must then download what’s called the decrypted IPA file for your the iOS application you want to run on your Mac. These are only available from third party sites such as Decrypt and ARM Converter. PlayCover warns that it cannot verify the safety of these downloads so you download them at your own risk. You use decrypted files at your own risk and it does not offer the same security using Threads as using it on an iOS device so we only advise doing this if you really have to. To find the IPA file for Threads search for Threads in Decrypt and then select “Threads, an Instagram app”.
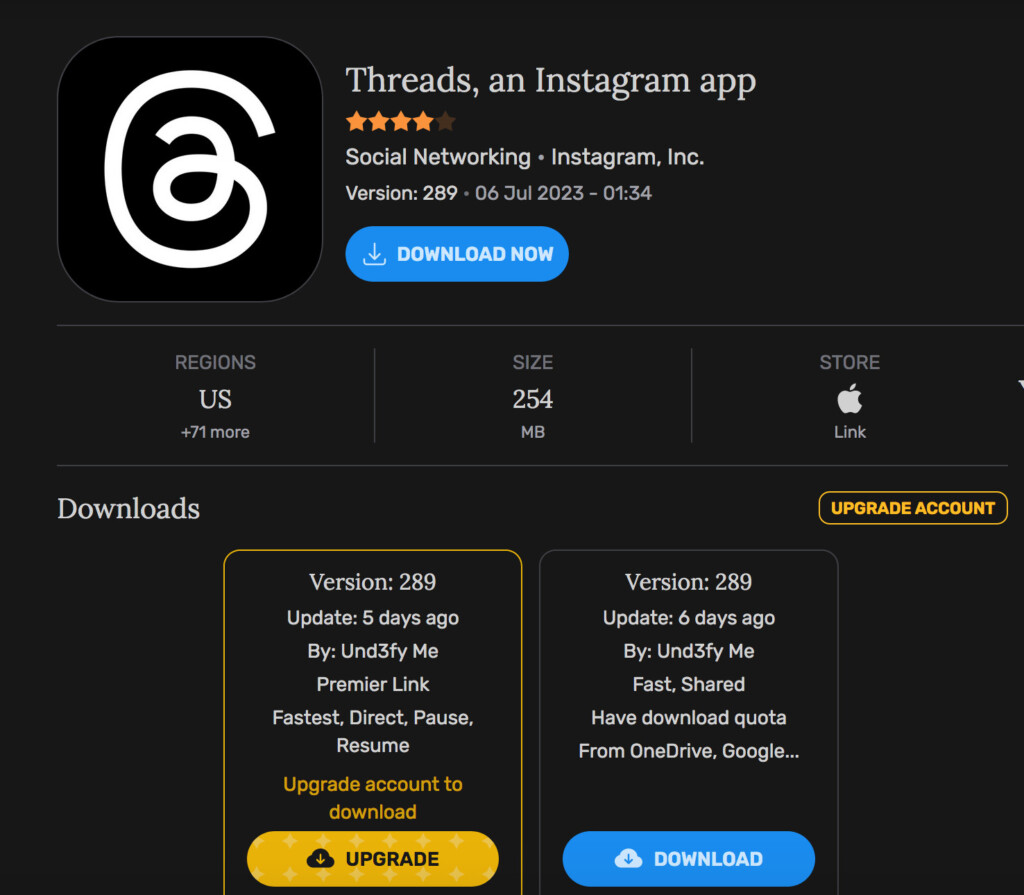
- You then simply drag and drop the decrypted Threads IPA file into PlayCover to add it to your PlayCover App Library. You can then double click on the the Threads app on your Mac.
- Sign into Threads with your Instagram username and password.
- You then have to confirm your Threads username, bio, link, and profile info. You can also import your Instagram profile if you want to.
- Click on Continue and then configure the the privacy options. You can choose a “Public profile” to allow anyone to interact with you like on Twitter or choose “Private profile” to interact with only your followers.
- Click the Continue button and then you’ll be offered some suggested accounts to follow.
- Click on the forward button in the top-right corner of the screen and then click Join Threads.
You can now use the iOS version of Threads on your Mac.
2. Install Threads for Android with Bluestacks (Mac & Windows)
You can also install Threads on both Mac and Windows using the Bluestacks Android emulator.
Bluestacks allows to run Android apps on both macOS and Windows and is free to use. You’ll only be able to use the Android version of Threads although it’s exactly the same in functionality as the iOS version.
Follow these instructions to install the Android version of Threads on a Mac.
- Download and install the BlueStacks Android emulator on your Mac
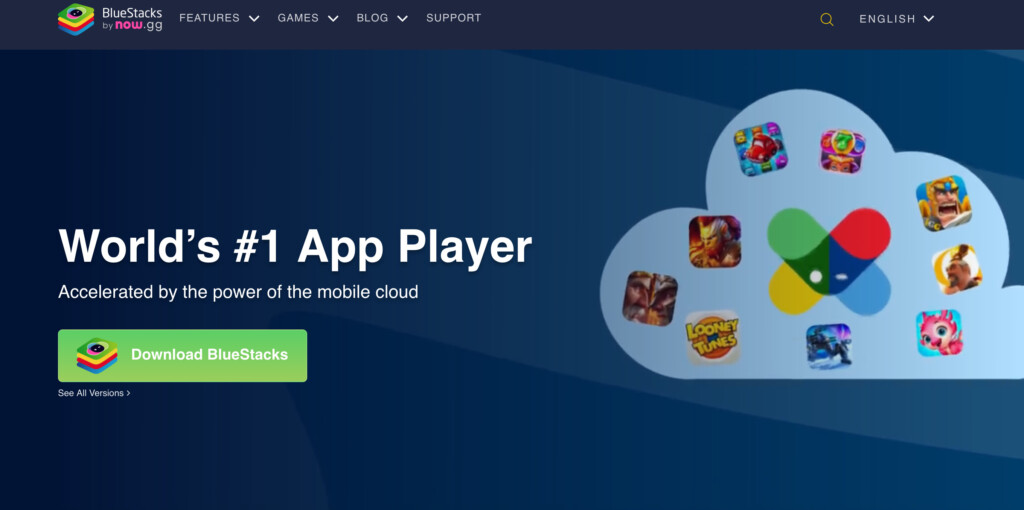
- Launch Bluestacks and sign into your Google account.
- Launch the Google Play store from Bluestacks.
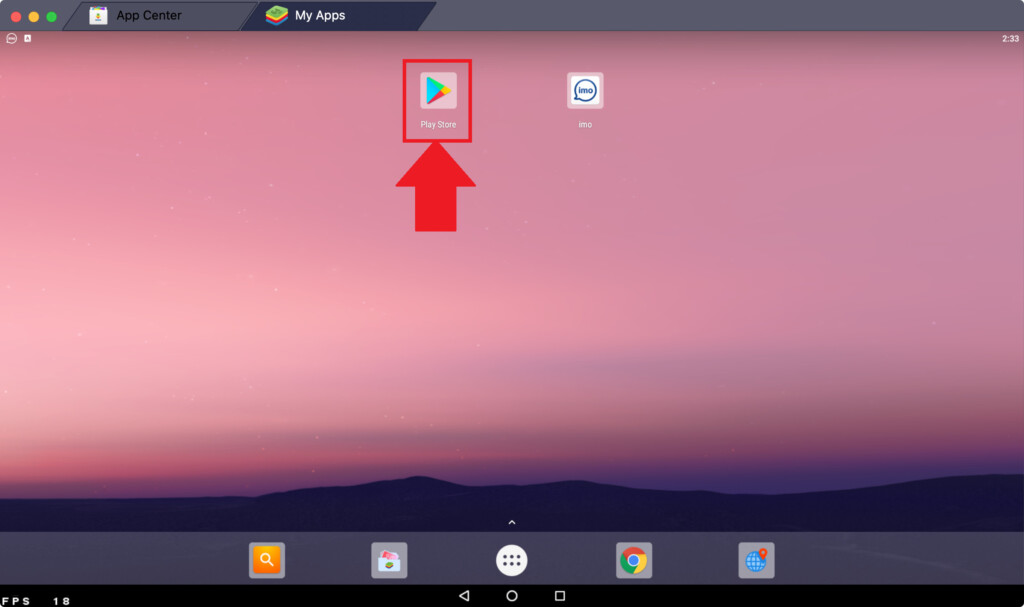
- Download the Threads App via the Google Play Store inside the Bluestacks emulator by searching for “Threads, an Instagram app”. Click on Install and then Open.
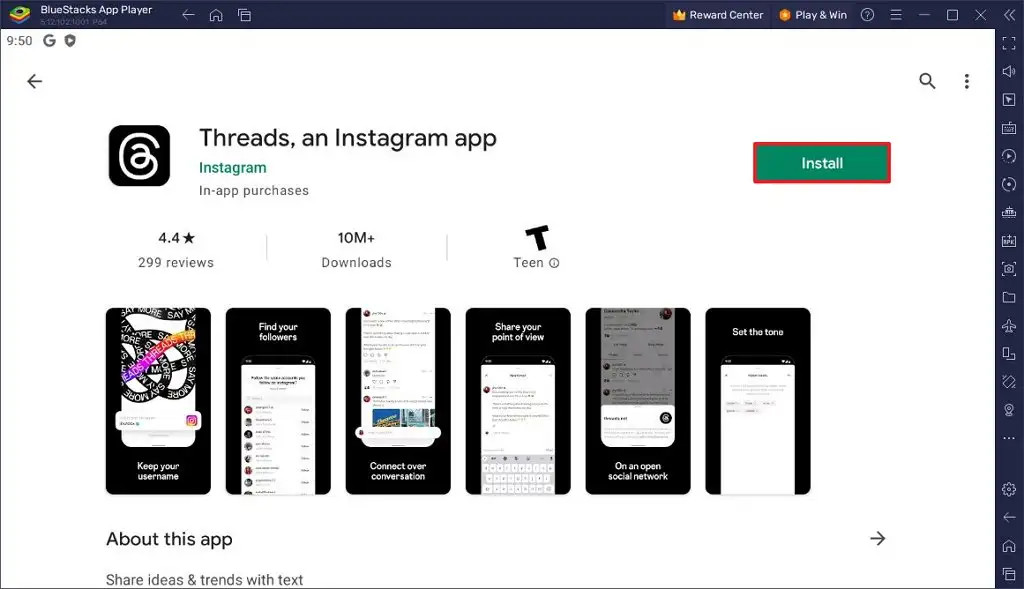
- Sign into Threads with your Instagram username and password.
- You then have to confirm your Threads username, bio, link, and profile info. You can also import your Instagram profile if you want to.
- Click on Continue and then configure the the privacy options. You can choose a “Public profile” to allow anyone to interact with you like on Twitter or choose “Private profile” to interact with only your followers.
- Click the Continue button and then you’ll be offered some suggested accounts to follow.
- Click on the forward button in the top-right corner of the screen and then click Join Threads.
You can now use the Android version of Threads on your Mac desktop.
Discover more from MacHow2
Subscribe to get the latest posts to your email.