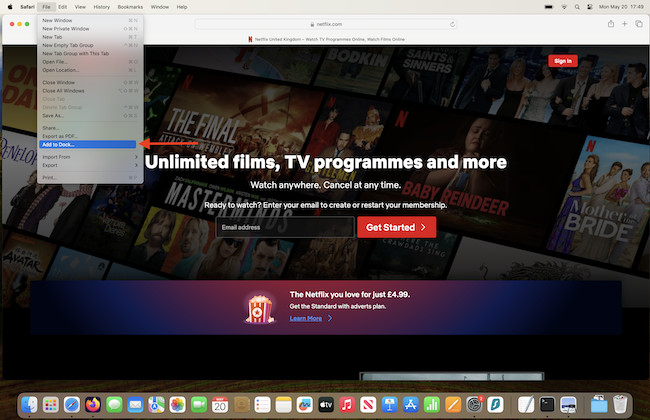A standout feature introduced in Safari 17 with macOS Sonoma (macOS 14) — and still available in macOS Tahoe in 2025 — is the “Add to Dock” option.
Add to Dock allows you to turn any website into a standalone app that sits in your Dock and Launchpad, just like any regular macOS application.
This is especially useful for web-based platforms that don’t offer native Mac apps — like Netflix, Threads, and many SaaS services.
When you launch one of these web apps from the Dock, it opens in a simplified Safari-based window, free from the usual Safari UI. You don’t have to open Safari separately — the web app runs independently with its own icon, window, and menu.
This feature is particularly handy for cloud-based tools and services you use frequently.
One added benefit: if you were signed into a website when you created the app, Safari will often keep you signed in, so you don’t need to log in again every time.
While Chrome has offered a similar “Create Shortcut as App” feature for years, Safari’s version is more integrated into macOS and doesn’t require Chrome to be running in the background.
That’s a big plus if you prefer using Apple’s browser.
Table of Contents
How To Add a Website to Your Dock as an App in Safari
To turn any website into an app in your Dock, follow these steps:
- Make sure you’re using Safari 17 or later.
You can check your Safari version by going to Safari > About Safari in the menu bar. If you’re running an earlier version, you’ll need to update macOS to the latest version via System Settings > General > Software Update. - Open the website you want to convert into an app in Safari.
- Go to the File menu and select Add to Dock.
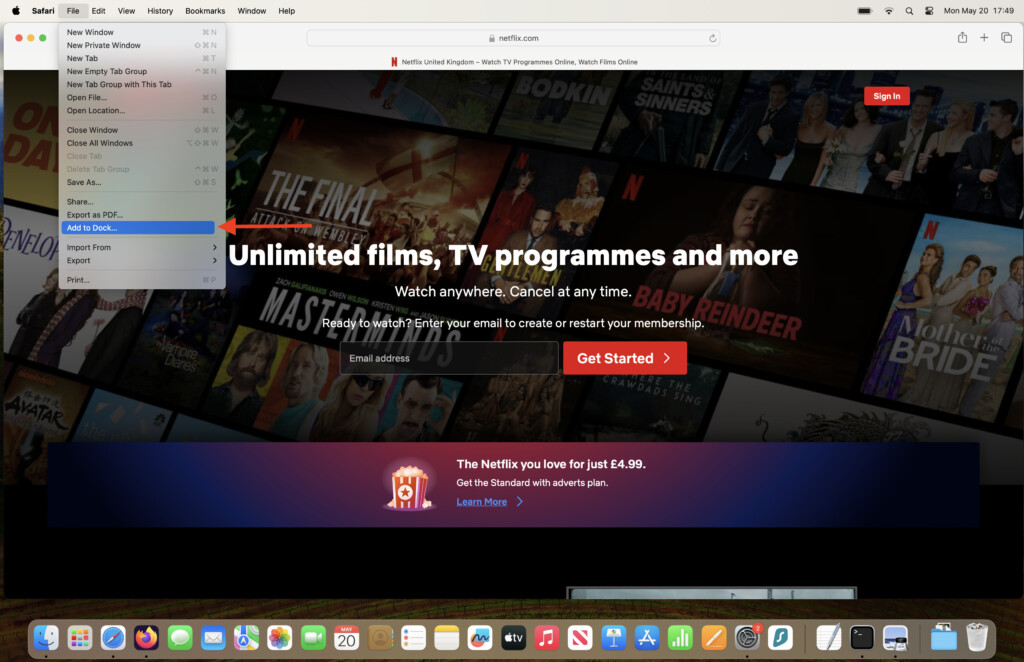
- In the pop-up window:
- Name the app anything you like.
- The website URL will auto-fill, but you can change it if needed.
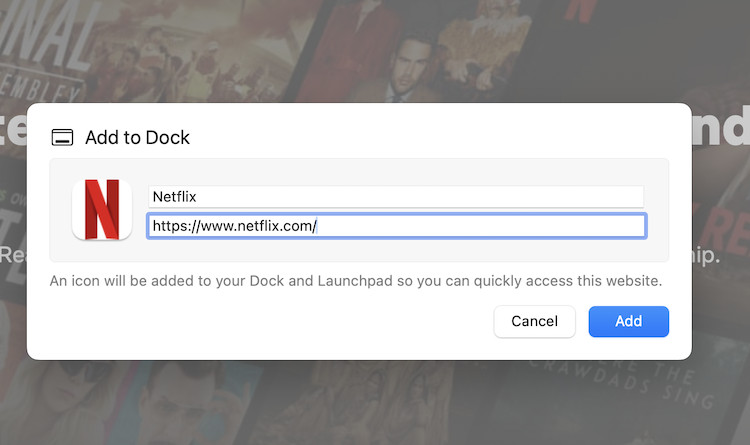
- Choose an icon — either stick with the default favicon or select your own image from Finder.
- Click Add, and the web app will now appear in your Dock and Launchpad.
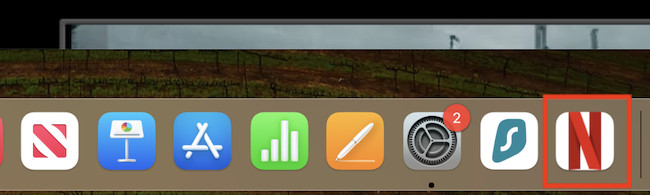
Customizing and Managing Your Web App
If you want to adjust settings later, open the web app and go to Settings in the menu bar (under the app name). From there, you can:
- Allow or block notifications
- Change privacy settings
- Show or hide Safari’s navigation controls
- Update the app name or icon
Keep in mind:
- Internal links (within the same website) will open inside the app.
- External links will open in Safari.
- Notifications appear as a badge on the Dock icon, just like with native apps.
A Great Alternative to Native Mac Apps
Safari’s “Add to Dock” feature isn’t a full replacement for a native macOS app, but it’s the next best thing — especially for platforms that don’t offer Mac versions. It’s lightweight, fast, and works well for most websites you use regularly.
If you’re looking for a clean, app-like experience for web tools you rely on daily, this is one of the best macOS features to take advantage of in 2025.