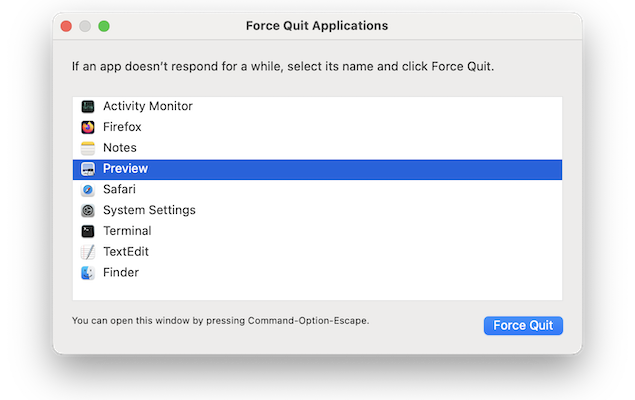If you’ve ever tried to uninstall an app on your Mac only to be met with an error message that says the app is “locked” or “in use,” (even when sometimes you’re certain it’s not!) there are ways to get rid of it.
There are many reasons why this happens, but there are a various methods you can use to “force” the removal of stubborn apps from your Mac.
Here we explain all the ways to get rid of pesky software and include some troubleshooting tips if you still find yourself, excuse the pun, “stuck”.
Table of Contents
Why Do Apps Get Locked From Removal?
Apps may be locked on your Mac for several reasons:
- The app is still running: The most common problem is that the app might still be active in the background (even if you’re not aware it is), which prevents it from being deleted. Sometimes you can only see if an app is running in the background by using the Activity Monitor in macOS. Often these apps sit in your Menu Bar or open on Startup when you log into your Mac without you realizing it.
- System protections: macOS has built-in protections such as SIP to prevent certain system-related apps from being deleted accidentally. This is to protect the functionality of macOS and ensure it works properly.
- Locked file permissions: The app or its files might have restricted permissions that block removal.
- Security settings: Apps downloaded from outside the Mac App Store may require additional steps to uninstall them. Some anti-virus apps for example require using an uninstaller to remove them completely.
How To Check If an App Is Running
Before attempting to delete a locked app, you should check if the app is still running.
The best way to do this is using the Activity Monitor in macOS which is the Mac equivalent of Windows Task Manager.
- Using Activity Monitor:
- Open
Activity Monitor(found inApplications > Utilities). - Search for the app by name in the search bar.
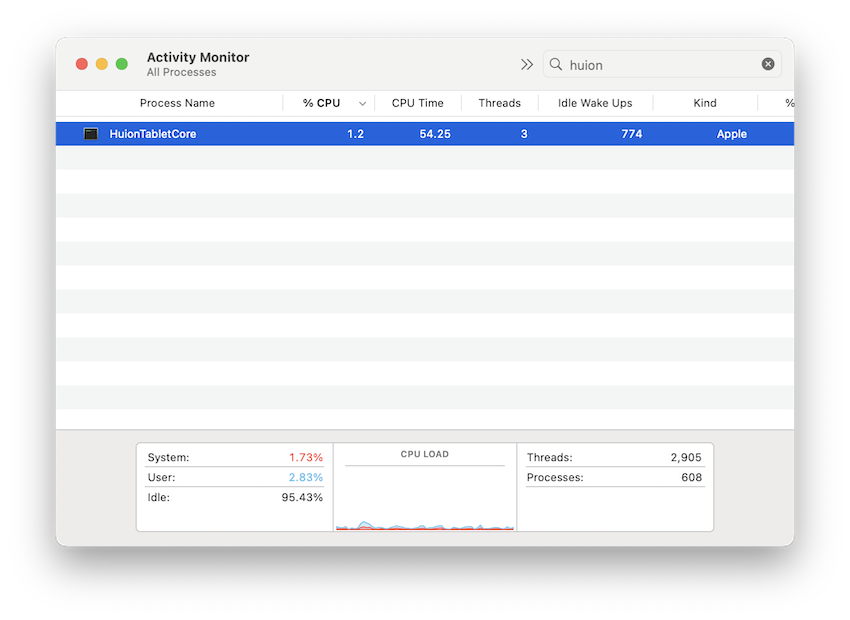
- Double click on it to bring up the Force Quit Dialog and then click on “Quit” and confirm the action to stop the app running.
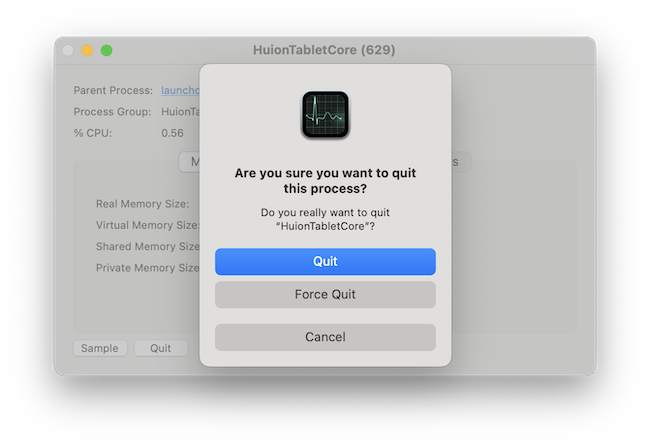
- Using a Keyboard Shortcut
- You can also use the keyboard shortcut
Command + Option + Escto bring up the Force Quit dialog box. - Select the app you want to quit and click “Force Quit.”
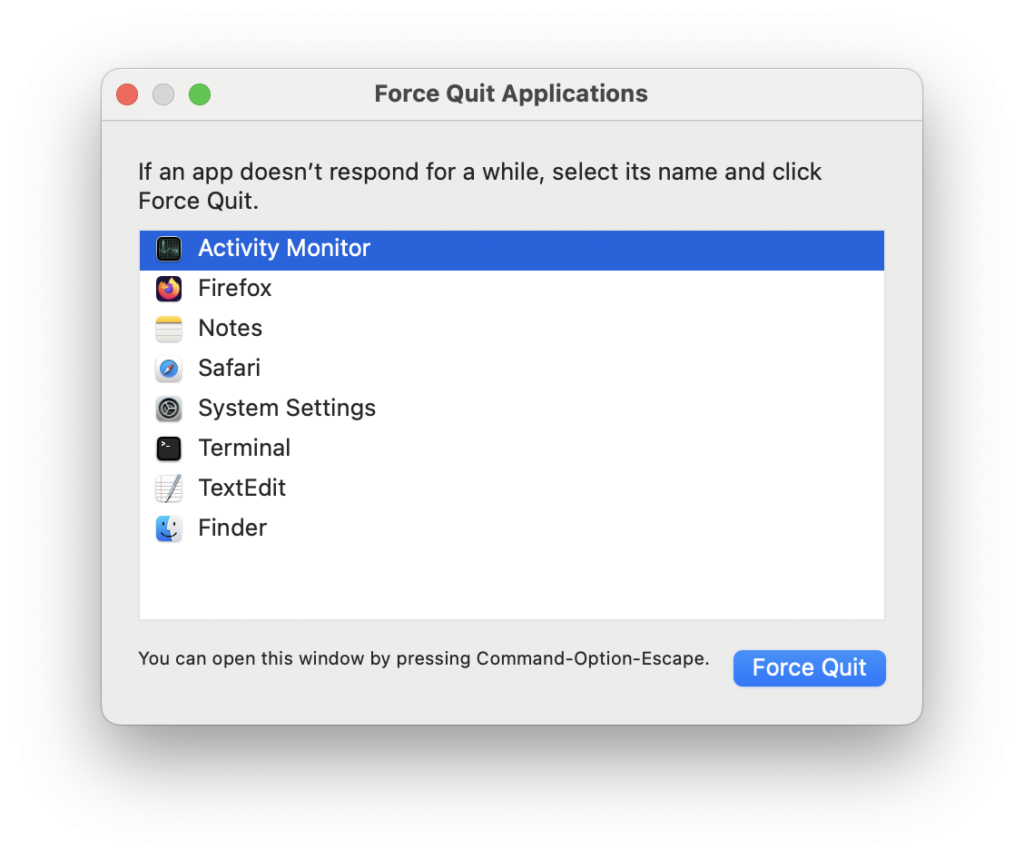
How to Uninstall a Locked App on a Mac
If you find that the app you want to remove is definitely not running, then it’s probably “locked” in macOS.
You’ll need to remove the lock in macOS to uninstall it by doing one of the following:
Method 1: Use Finder to Delete the App
The most straightforward way to remove a locked app on your Mac is through Finder. Follow these steps to do so:
- Open
Finderand navigate to theApplicationsfolder. - Locate the app you want to uninstall.
- If the app is locked, right-click on it and select Get Info.
- In the Info window, uncheck the box labeled Locked if it’s checked.
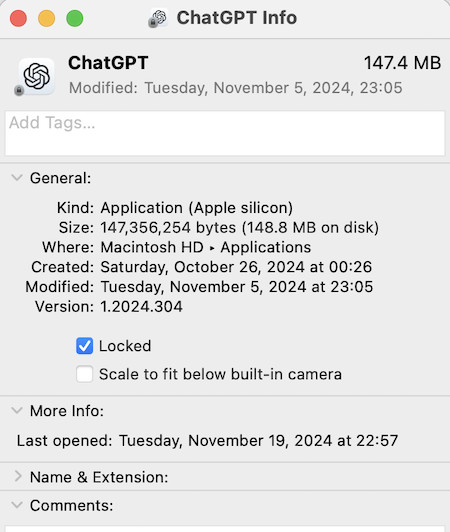
- Close the Info window and try dragging the app to the Trash again.
If this doesn’t work, then you can use macOS Terminal to root-out really stubborn apps.
Method 2: Use Terminal to Force Delete a Locked App
If Finder can’t remove the app, Terminal can be used to manually delete it.
Here’s how to use Terminal to force uninstall a locked app:
- Open the
Terminalon your Mac by going toApplications > Utilities. Type the command:
cd /Applications/
- Next, type the command to remove the app. For example, to remove “AppName,” type:
sudo rm -rf “AppName.app”
- Enter your administrator password when prompted, and Terminal will force delete the app.
Note that the command “rm -rf” should be used with caution as it will permanently delete the app and its files – so make sure you don’t delete the wrong app!
Troubleshooting Tips
If you’re still having trouble uninstalling a locked app, here are some additional steps you can try:
- Restarting Your Mac: Sometimes a simple restart will release the lock on an app.
- Boot in Safe Mode: Hold down the power button on Apple Silicon Macs to get your boot options and then select the volume you want while holding down the Shift key to start in Safe Mode. In Safe Mode, the macOS will run minimal processes, which may allow you to delete the app.
- Check Disk Permissions: Open
Disk Utility(found inApplications > Utilities) and run First Aid on your startup disk to repair any permission issues that may be preventing an app from being removed. - Use a Third Party Uninstaller: There are various third party uninstaller apps that can uninstall apps that you can’t remove. The best we’ve tried is AppCleaner (which is free) but there are also other paid options available.
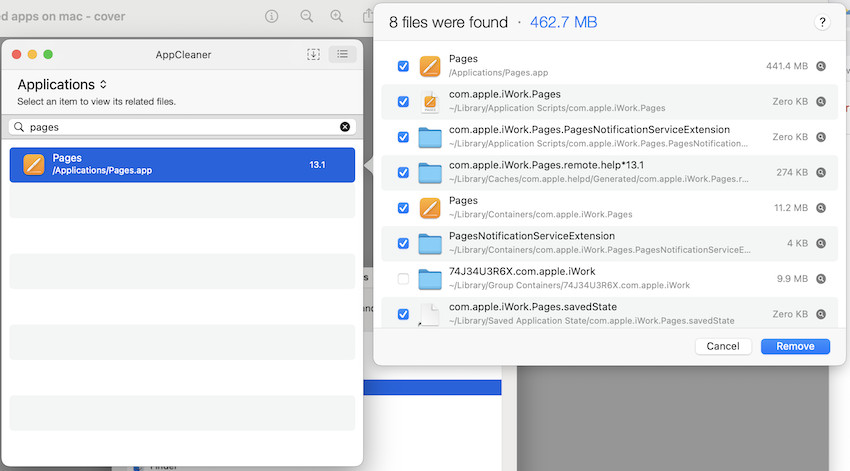
FAQ
Why can’t I uninstall certain apps on my Mac?
Some apps on your Mac are protected or locked by the system because they are still running in the background, are system-critical, or have restricted permissions. You might also encounter this issue with apps downloaded outside of the Mac App Store due to security settings or app permissions.
Is it safe to use Terminal to uninstall apps?
Yes, it’s safe to use Terminal as long as you’re careful. The command sudo rm -rf will permanently delete the app and its files, so ensure you’re targeting the correct app before running the command.
How do I uninstall an app if it’s grayed out in Finder?
If an app is grayed out in Finder, it may be locked or in use. First, try quitting the app through Activity Monitor or Force Quit. Then, right-click the app, select Get Info, and uncheck the Locked checkbox. If this doesn’t work, you may need to use Terminal.
Can I uninstall system apps on macOS?
Some system apps, such as Safari or Mail, are protected by macOS and cannot be uninstalled using any of these methods. Removing these apps can destabilize macOS, so it’s generally not recommended. However, some third-party utilities may allow you to hide or disable these apps.
What if the app reappears after I delete it?
If the app reappears after you’ve deleted it, it’s possible that its files weren’t completely removed, or it’s being reinstalled by a background process. You can check your startup items in System Settings > General > Login Items to ensure the app isn’t set to relaunch automatically.
Is there a way to uninstall apps in Safe Mode?
Yes. Hold the power button down when booting your Mac and then select the volume you want to boot while holding down the Shift key to startup in Safe Mode. In Safe Mode, macOS runs only the most essential processes, which may allow you to uninstall apps that are normally locked or in use.