Although there are many ways to install Windows on a Mac, not all of them work on Apple Silicon Macs.
However, here we show you one way to run Windows on an M-series chip Mac for free with UTM.
Since Boot Camp isn’t available for Apple Silicon Macs, the options to install Windows for free on them are limited but you can still do it with a virtual machine.
The best virtual machine for Mac is Parallels but it’s not free with a subscription fee starting at $99.99 per year.
However, you can easily install Windows on any Apple Silicon Mac for free with the UTM virtual machine including on the latest versions of macOS.
UTM is based on QEMU which is a free open-source emulator which isn’t very easy to use without UTM on top of it to help you.
UTM isn’t as powerful as Parallels, but there’s no subscription to pay and you can use it for free as long as you want.
Although there are other free virtual machines, most notably VirtualBox, it is notoriously unstable and the test builds of it still do not do not work well on Apple Silicon Macs.
With this in mind, follow these instructions to install Windows ARM on any M-series Mac with UTM including those with Pro, Max and Ultra chips.
Before You Start
You’ll need to have the following to install Windows for Free on your M-chip Mac:
- You’ll need to make sure you are running macOS Big Sur 11.3 or later to use UTM.
- You’ll need at least 100GB of free hard drive space on your Mac to install both UTM and Windows. If you don’t have enough space, you can try to recover disk space on your Mac before starting.
- Download the UTM virtual machine. Note that it’s free from the developer website but if you download it from the Mac App Store it costs $9.99 for which you get app updates automatically. The free version you have to update it manually when new releases are released on the UTM Github page.
- Download a Windows 11 ARM ISO from Microsoft. You’ll need to sign-up for the Windows Insider program to access it if you’re not already a member. Alternatively, you can use the Crystal Fetch app on the Mac App Store which automatically downloads a Windows 11 ISO for you. Note that Windows ARM is the only version of Windows that works on Apple Silicon Macs. Not all Windows apps or games work with Windows ARM but it does automatically translate most Intel only apps to work with it and its completely free to use as currently, Microsoft has not made it commercially available.
How To Run Windows 11 Free on M-chip Macs
If you’ve done all this, follow these instructions to get started.
Note that if at any time during the Windows installation process you want to return to macOS, you’ll need to hold down the Ctrl+Option keys to release your cursor from UTM.
- Drag the UTM virtual machine you downloaded earlier to your Applications folder on your Mac.
- Launch UTM and click on the “+” button to create a new virtual machine.
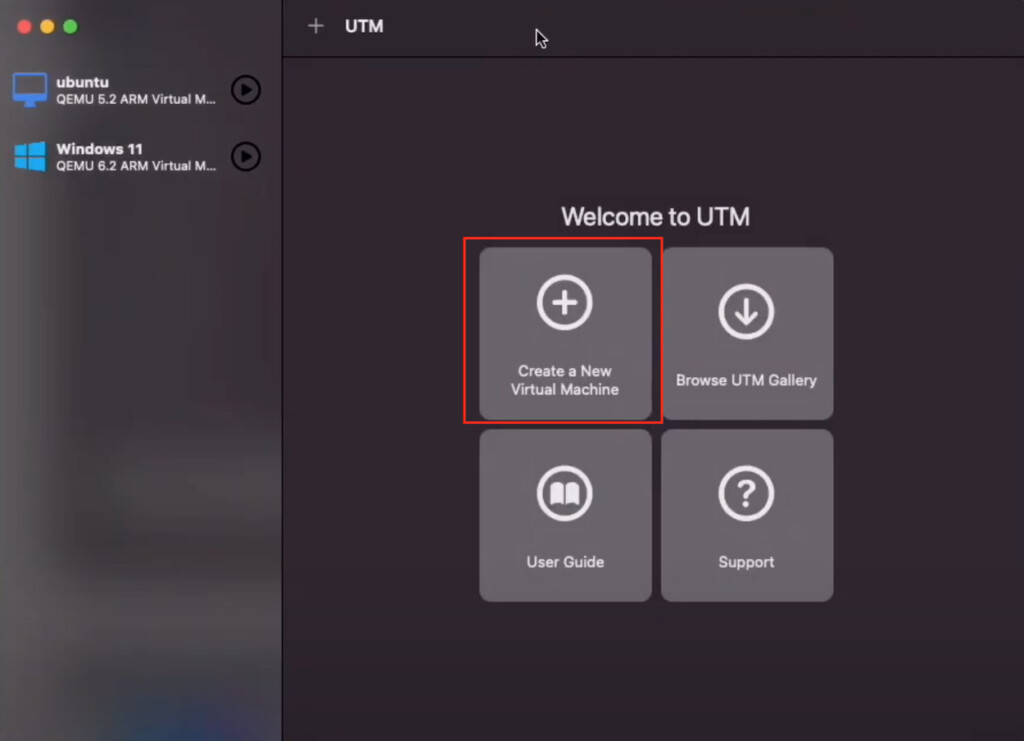
- Click on “Virtualize” which means it will run natively on your Apple Silicon Mac. If you want to run the Intel version of Windows, you can click “Emulate” but be warned that this way of running Windows works a lot slower on M-chip Macs and we really don’t recommend it.
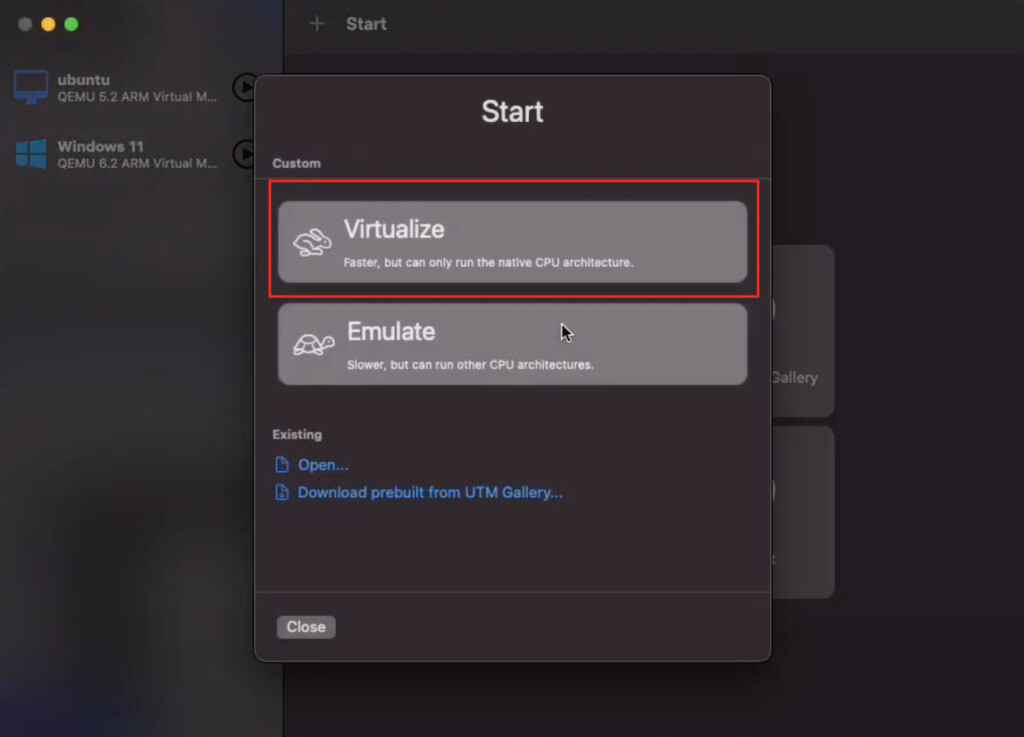
- Click “Windows” on the next screen.
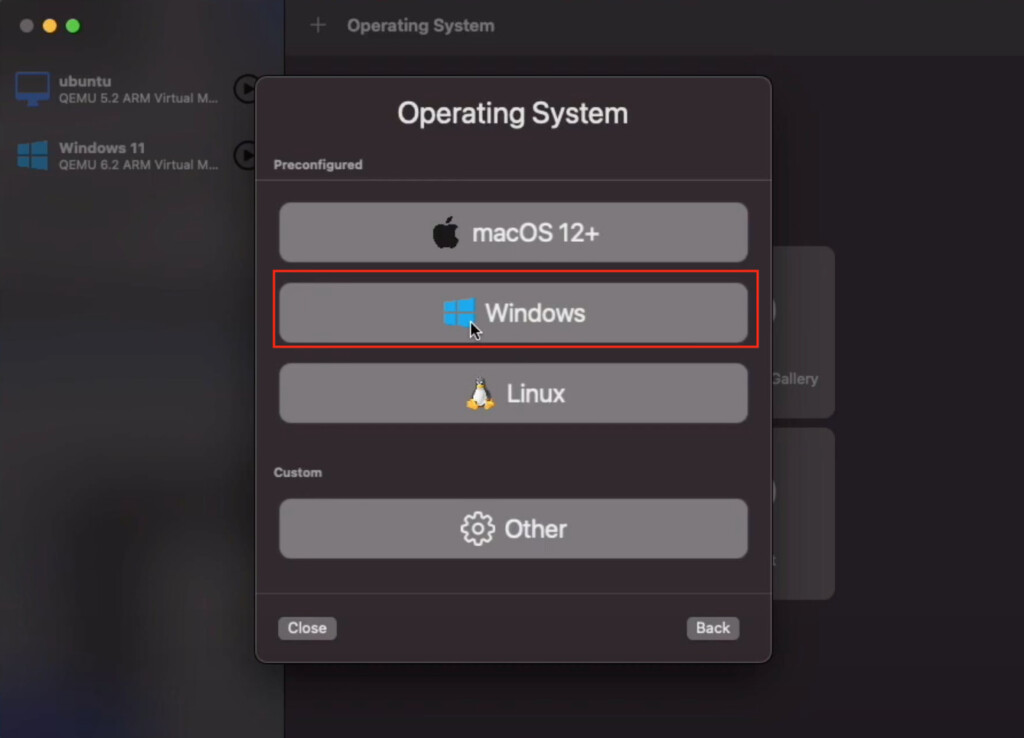
- Make sure that the boxes are all checked for “Install Windows 10 or higher”, “Import VHDX image” and “Install drivers and SPICE tools” and click “Continue”.
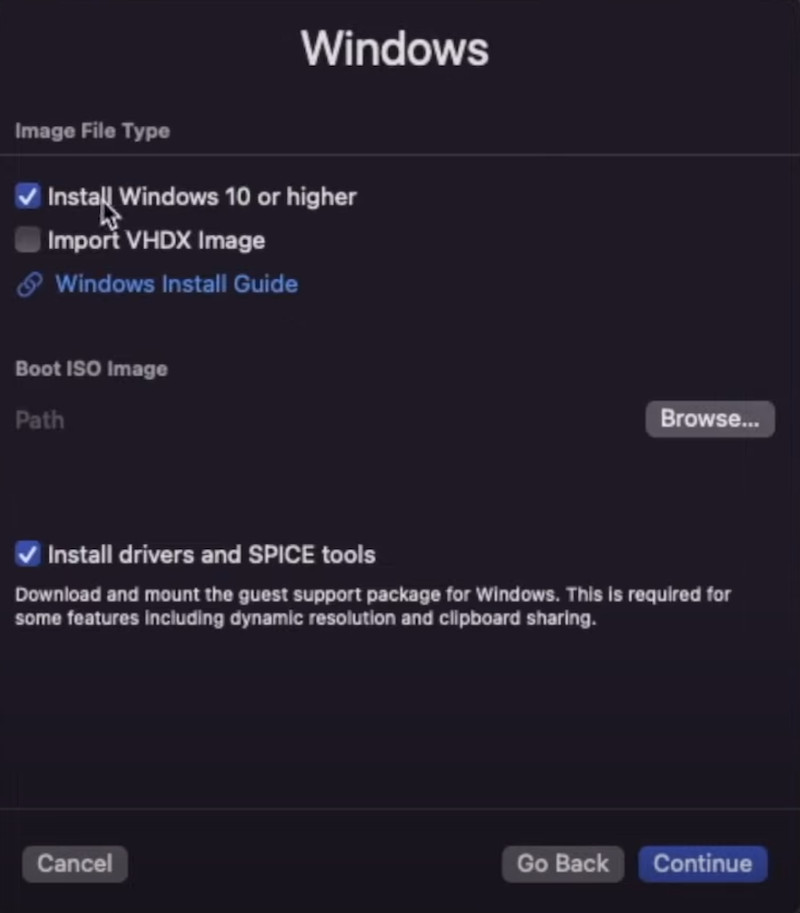
- Next in “Hardware” need to choose the number of CPU cores you want UTM to use to run Windows. Just leave them as the default settings as you can change this at any point later.
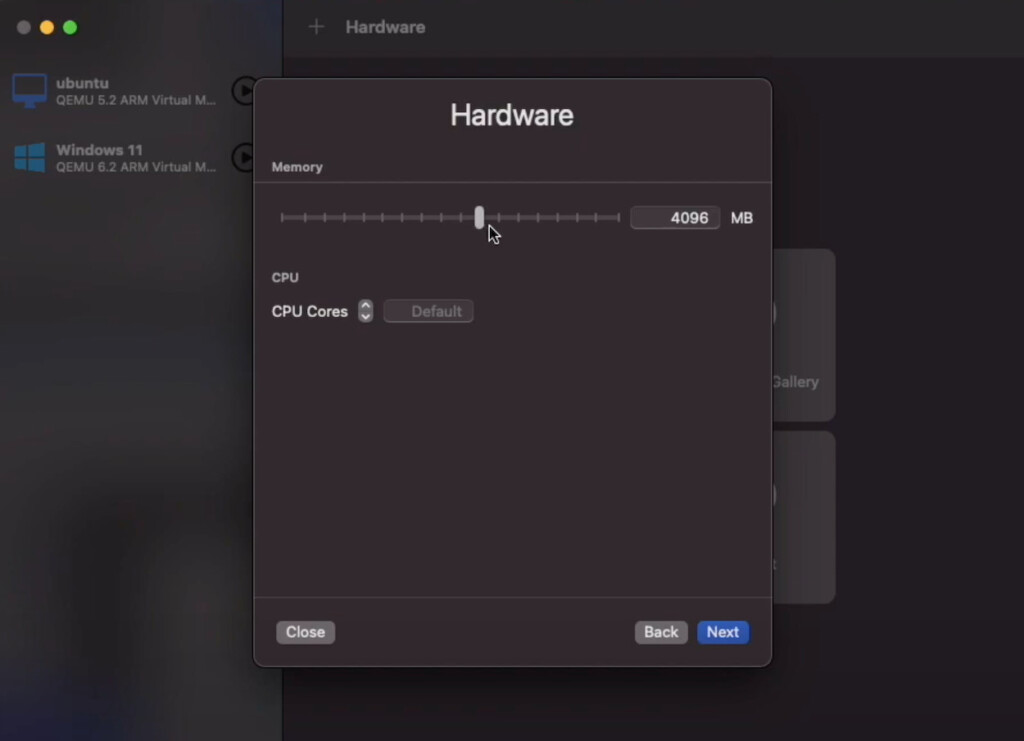
- Next in “Storage” you need to select how much of your Mac’s hard drive you want UTM to use. We recommend leaving this at 64GB but if you don’t have much storage space left on your Mac, don’t go any lower than half of this.
- Next in “Shared Directory” you need to select a file or folder that you want to share between your Mac and your Windows virtual machine so that you can drag and drop files between them. Simply click “Browse” to select the folder you want (such as the “Documents” folder on your Mac) and click “Continue”.
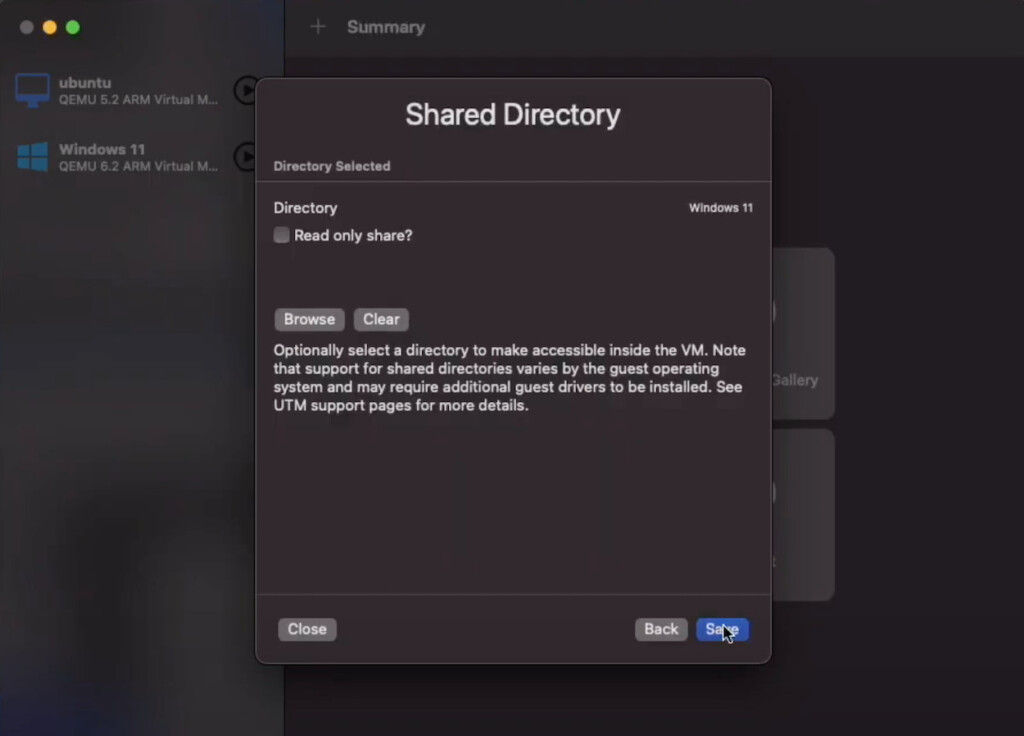
- Finally, you get a Summary of your setup and if you’re happy with it, click “Save”.
- UTM will then prepare the virtual machine. Click the big play button to start it.
- You’ll see the Windows installer launch and you’ll be prompted to customize it with settings such as your language, region and account name. When prompted to connect to a network on the “Lets connect you to a network” select “I don’t have internet” and click on “Continue with limited setup” for now as we will set this up later. If you get stuck at this stage or the option to continue without connecting isn’t there or won’t work, press Fn+Shift+F10 or just Shift+F10 and in the command prompt in Windows type “oobe\bypassnro” to bypass it and restart the virtual machine.
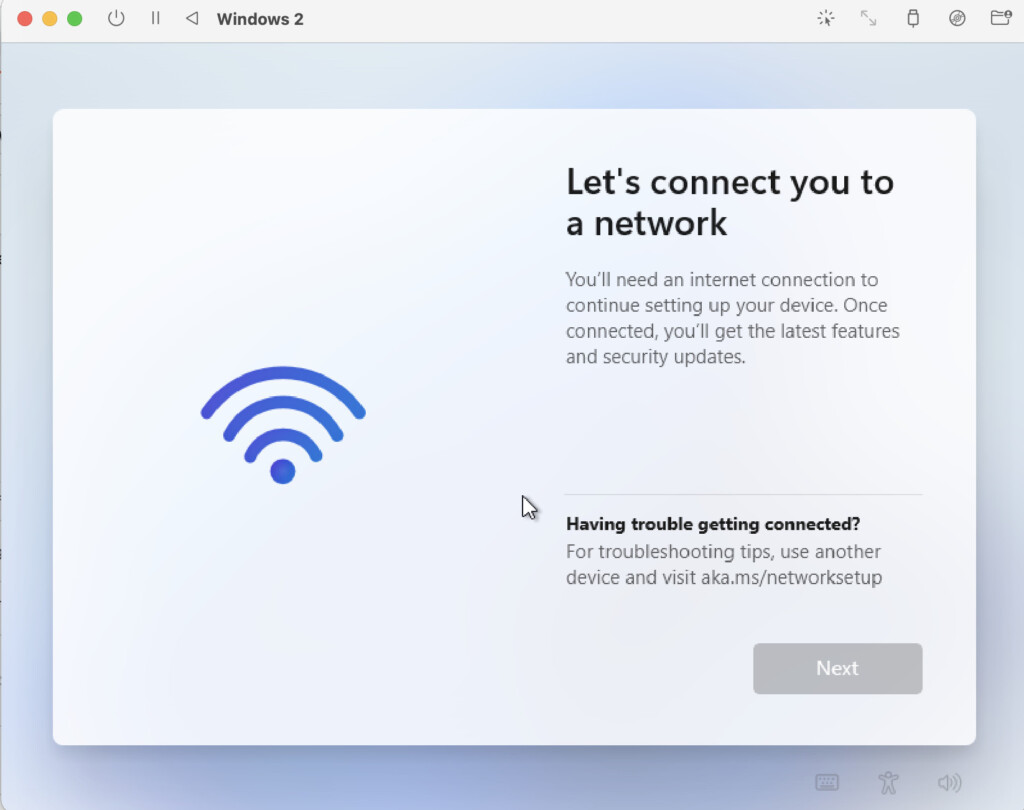
- Windows will then prompt you to setup a user account with a username and password. You’ll also have to setup 3 security questions in case you get locked-out of your Windows account.
- The installation will do a few final steps and then when complete, Windows 11 should then launch in UTM.
- You now need to setup a network connection. In Windows, go to My Computer > CD drive and launch “spice-guest-tools.exe”. The Windows installer will run and connect UTM to your Mac’s internet and network connection and then prompt you to reboot UTM for all the changes to take effect.
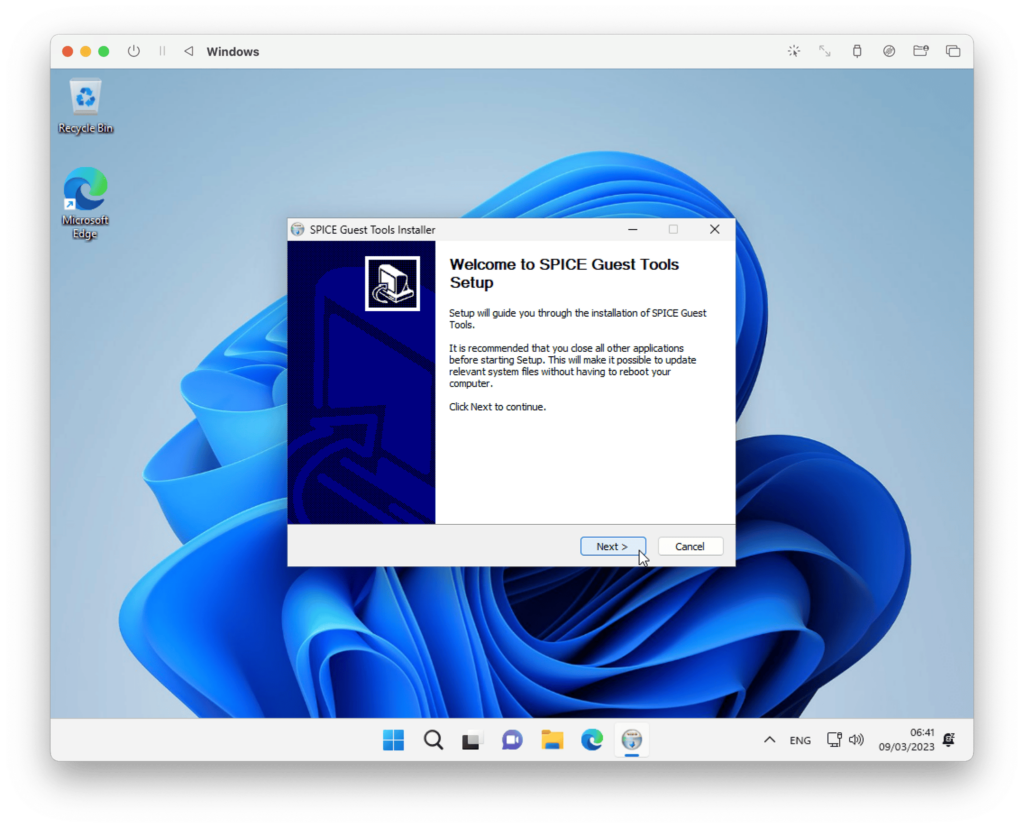
- You’ve now installed Windows 11 on your Apple Silicon Mac. You can test out whether the internet works in Windows by opening the Microsoft Edge browser in it.
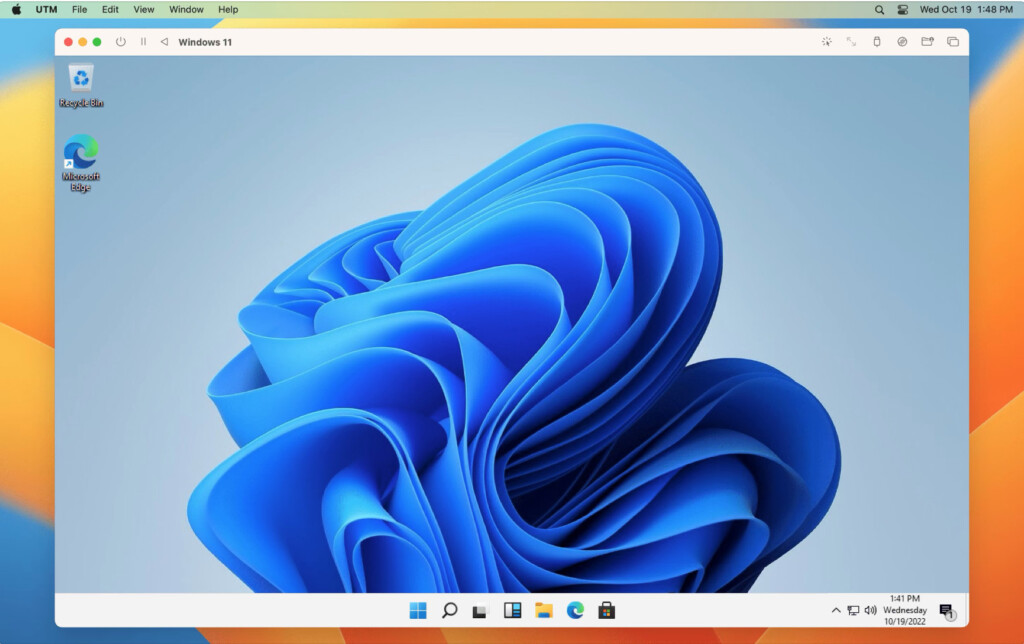
Customizing UTM
You can customize how Windows and macOS interact in the UTM preferences.
Note that to change settings, your virtual machine must be shut down. Changes won’t take effect if Windows is running when you make the changes.
Generally, we don’t advise changing the settings you configured during setup but you can change things like the number of CPU cores and RAM UTM uses if you find that Windows runs slowly or is sluggish.
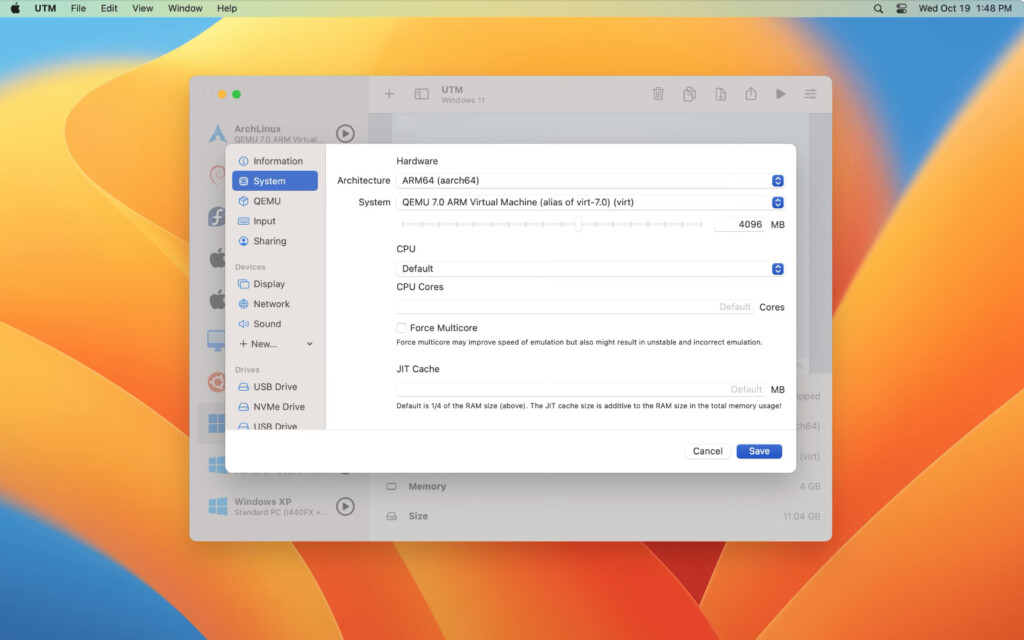
UTM isn’t as powerful or as stable at running Windows as commercial products like Parallels.
Watching videos, using trackpad gestures and scrolling can be very jerky at times but for a free solution, it’s usable.
Conclusion
Using UTM is an easy way to install Windows for free on an Apple Silicon Mac.
Be aware that, although not prohibited, installing Windows on an M-series Mac using UTM is not officially supported by Apple or Microsoft.
If you want an officially authorized way to run Windows on Apple Silicon Macs, then Parallels is officially authorized by Microsoft to do so.
Boot Camp is Apple’s officially authorized way to run Windows on a Mac although note that Boot Camp is not available for Apple Silicon Macs.

