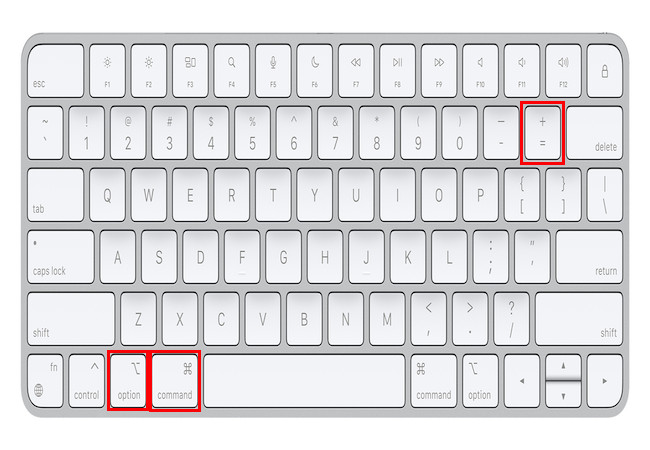If you want to zoom in on a Mac’s screen or just a part of the screen, here we show you all the ways to zoom in and out of a Mac.
macOS has several useful features for accessibility, helping you to improve your productivity without having to rely on additional software.
Here we’ve looked at the best and easiest methods to enlarge the screen on a Mac in 2024 including with the keyboard, Trackpad, mouse and in applications such as Chrome, Safari and Notes.
These ways of magnifying the screen work on all models of Mac including MacBook, Mac Studio, Mac Mini and iMac including the latest Apple Silicon Macs.
You May Also Like:
Table of Contents
How to Zoom In with the Keyboard
If you want to zoom in on your Mac with the keyboard, you can turn on keyboard shortcuts for zooming in by following these instructions.
- Click on the Apple logo menu, and click System Settings.
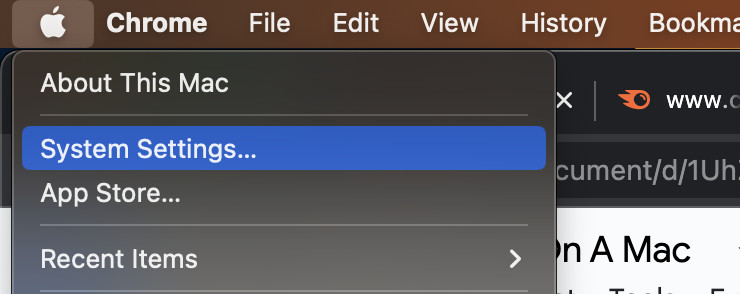
- Click on the Accessibility menu, followed by Zoom.
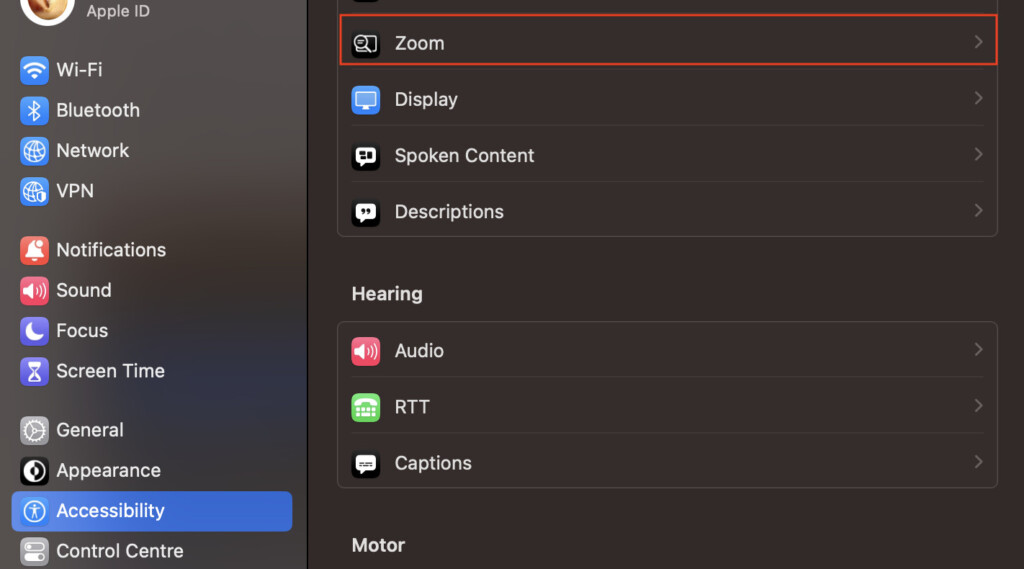
- Click on the “Use keyboard shortcuts to zoom” option.
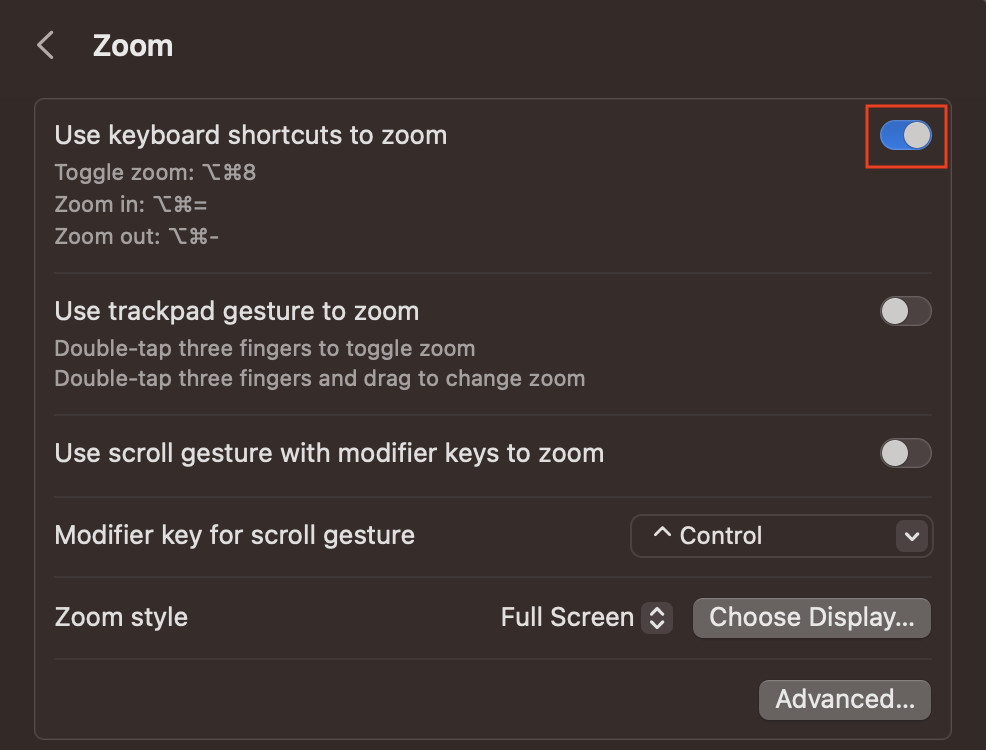
- Once the feature is activated, you can press Option + Command + ‘=’ to zoom in.
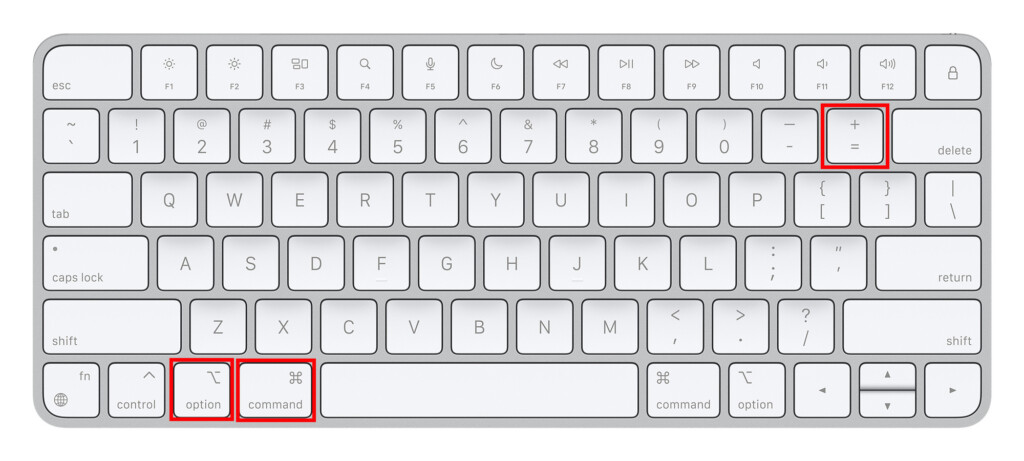
- You can press Option + Command + ‘–’ to zoom out.
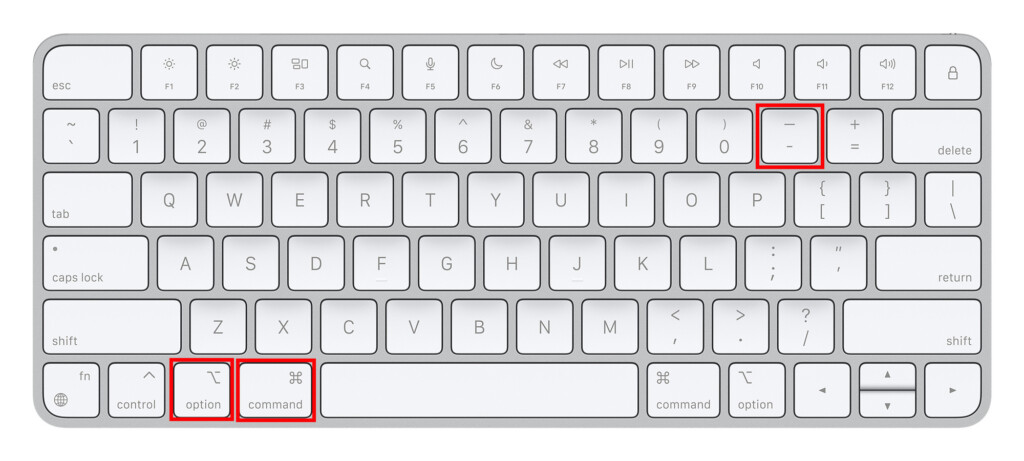
- You can press Option + Command + 8 to toggle between no zoom and the last level of zoom you used.
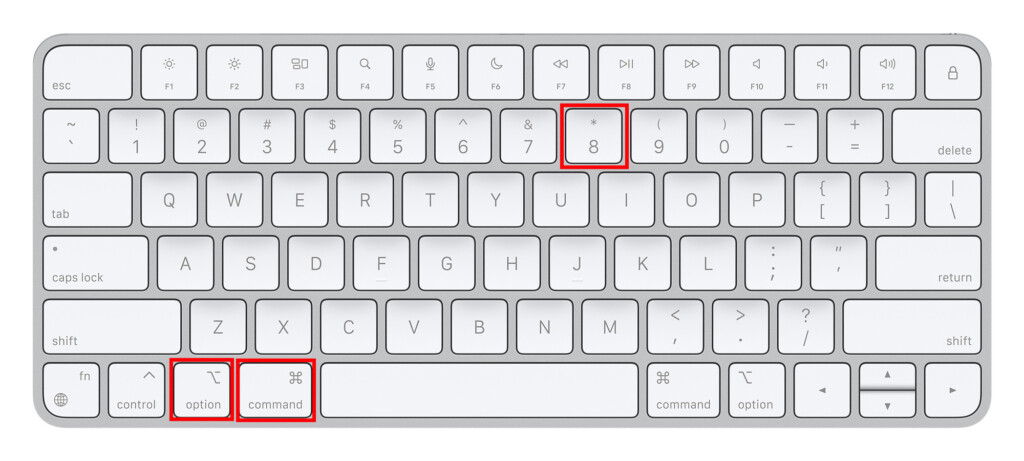
How to Zoom In with the Magic Mouse
You can easily zoom in on the part of the screen by using your Apple Magic Mouse. Here’s how you can zoom in on your Mac by using the mouse:
- Click on the Apple logo in the top left of your screen, and click on System Settings.
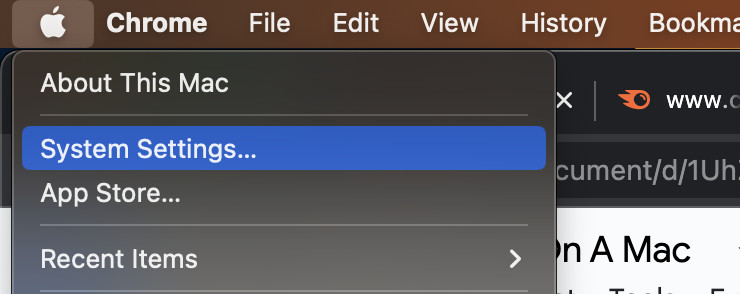
- Click on the Accessibility menu in the left sidebar, then scroll and click on Zoom on the right.
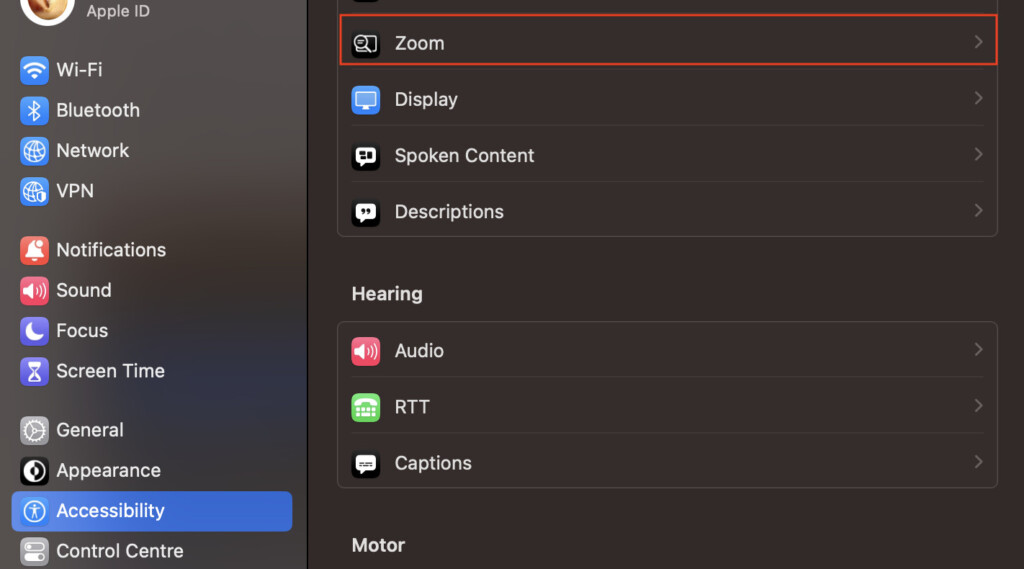
- Check the “Use scroll gesture with modifier keys to zoom” feature.
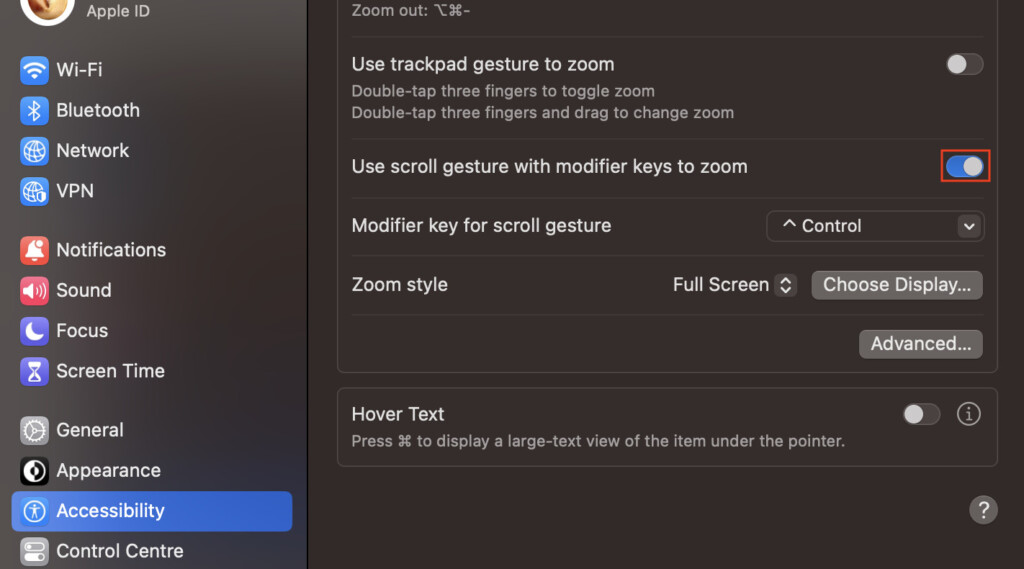
- Press the Control, Option, or Command key to assign as a modifier.
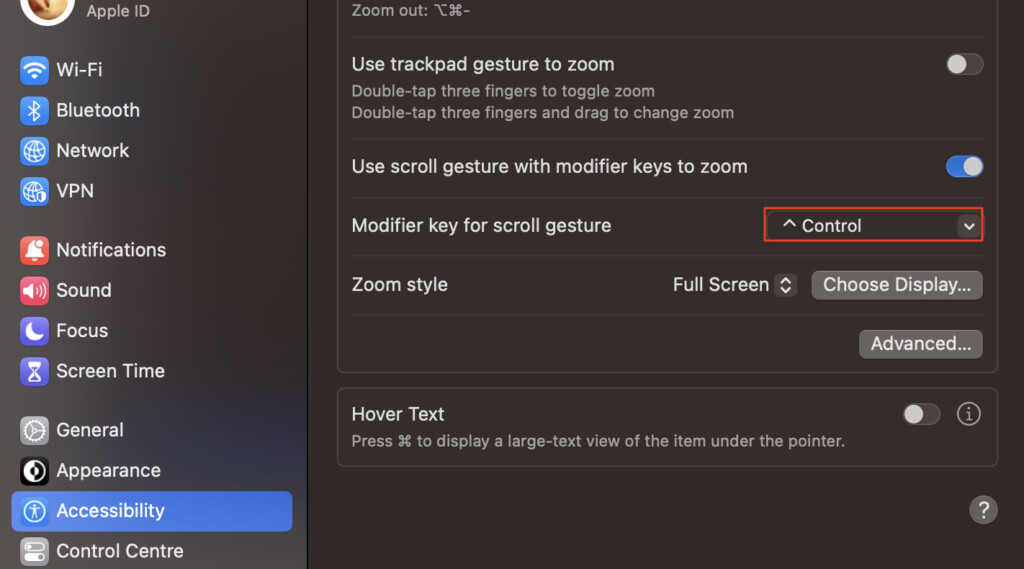
- Once the settings are saved, you can move your cursor to the section of the screen you want to zoom in on, press and hold the modifier key, and rotate the scroll wheel forward on your mouse.
- To zoom out, you can rotate the scroll wheel backward on your mouse.
How to Zoom In using the Trackpad
Using the Trackpad to zoom in on your Mac is similar to using the mouse.
- Once you have activated the “Use scroll gesture with modifier keys to zoom” feature, choose the modifier key from Control, Option, or Command.
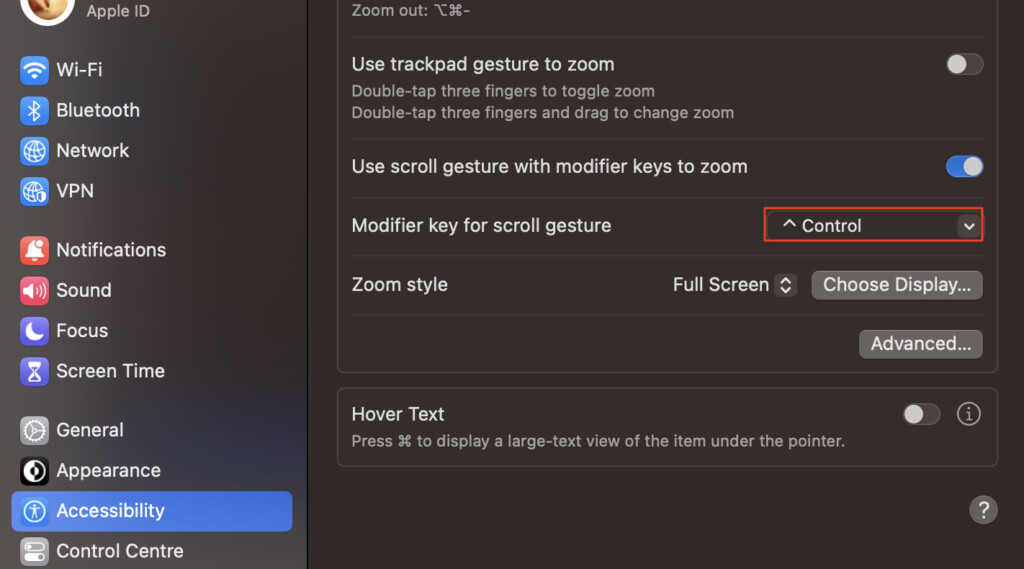
- Move your cursor to the part of the screen you want to zoom in on, press and hold the modifier key, and move your finger upwards on the trackpad to zoom in.
- If you want to zoom out, continue holding the modifier key and slide your finger backward.
How to Turn on Smart Zoom with the Mouse
If your Mac or MacBook supports the feature, you can turn on Smart Zoom by following these steps:
- Click on the Apple menu, followed by System Settings.
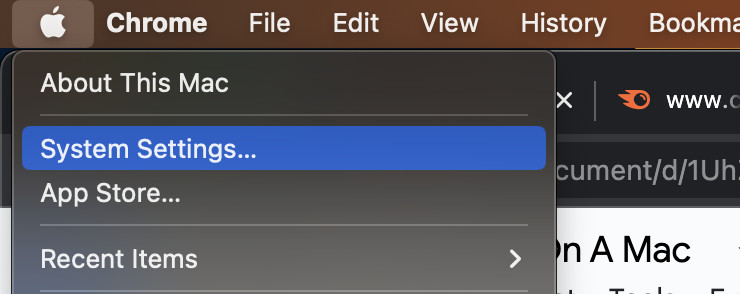
- Navigate and click on the Mouse or Trackpad menu.
- Click on Smart Zoom to activate it.
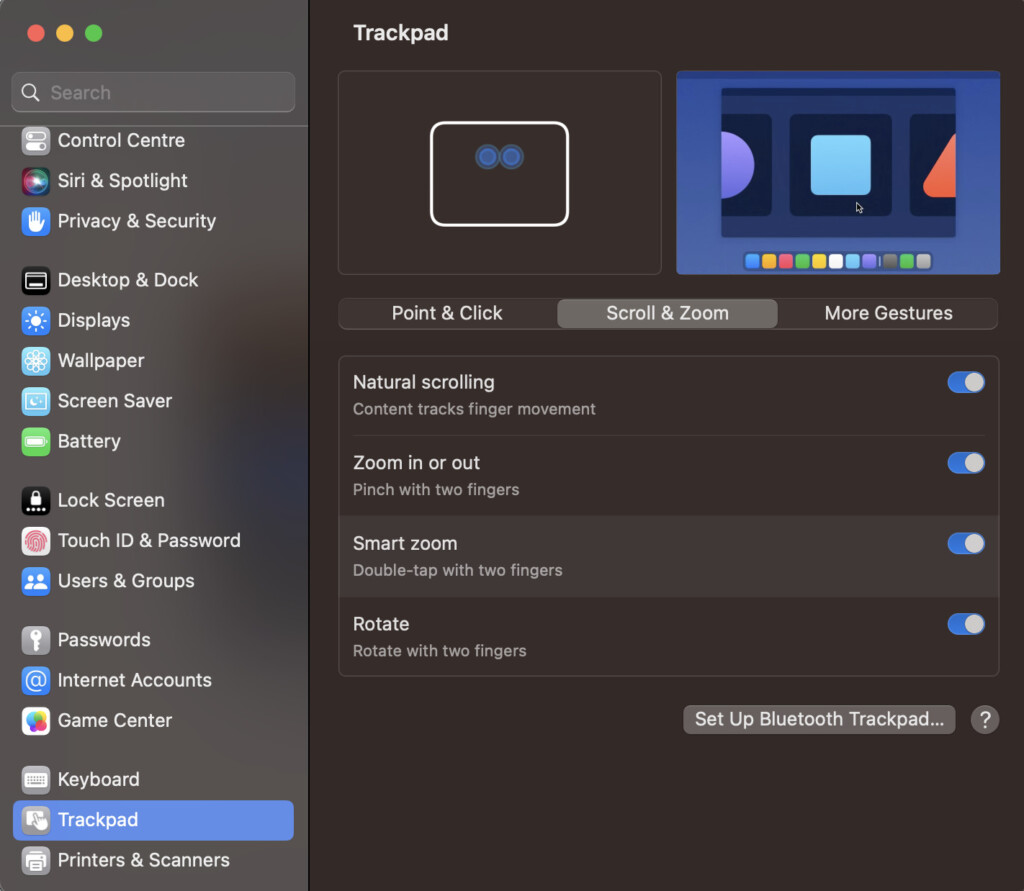
- Now, you can zoom on a portion of the screen by double-tapping the magic mouse with one finger, or the trackpad with two fingers.
How to Zoom In on Safari
Zooming in on a webpage can make text and images appear larger for more clarity. Let’s have a look at how you can zoom in on the Safari browser:
- Open the Safari app on your Mac, and click on View.
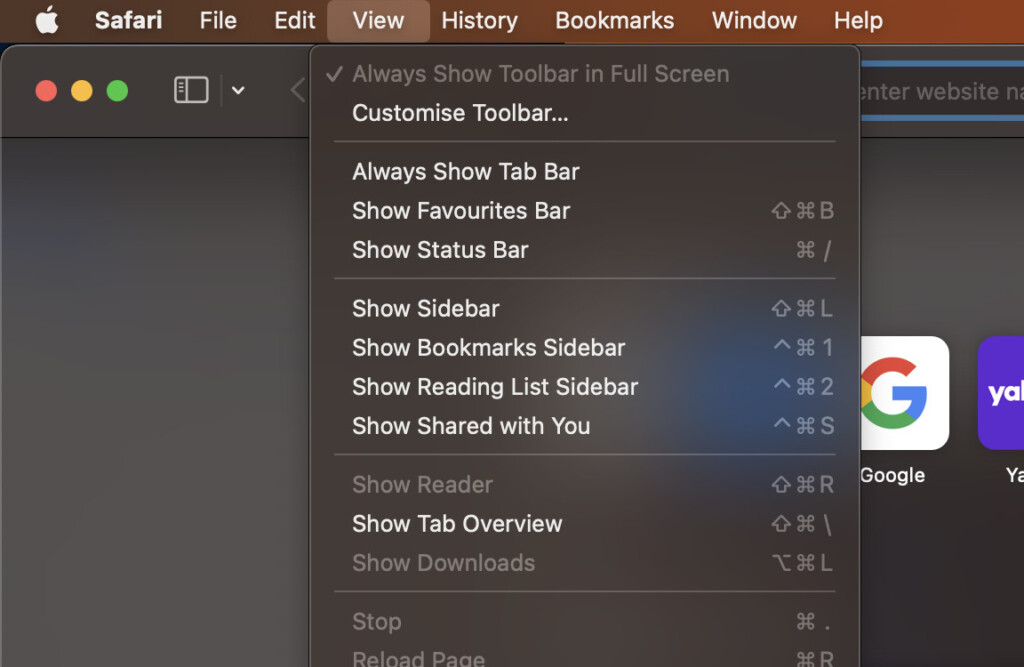
- Click on Zoom In, or press Command + ‘=’.
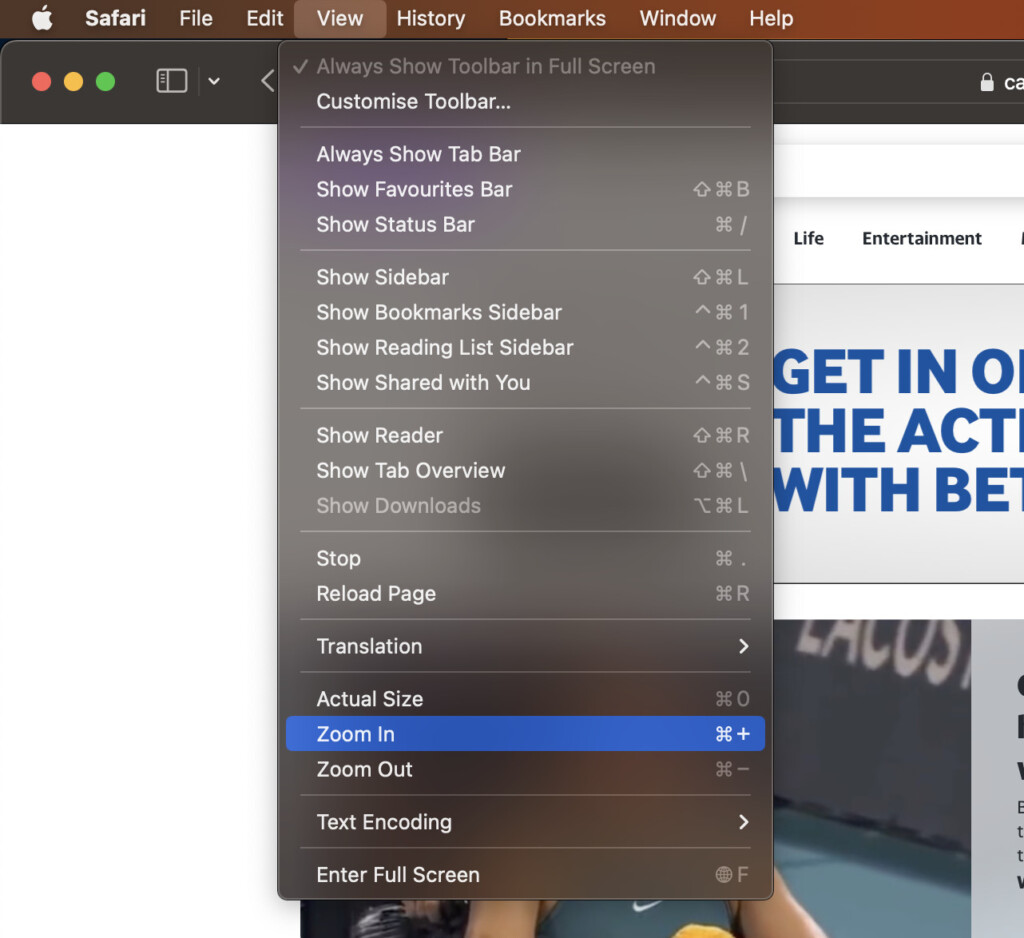
- To zoom out on the webpage, click on Zoom Out, or press Command + ‘–’.
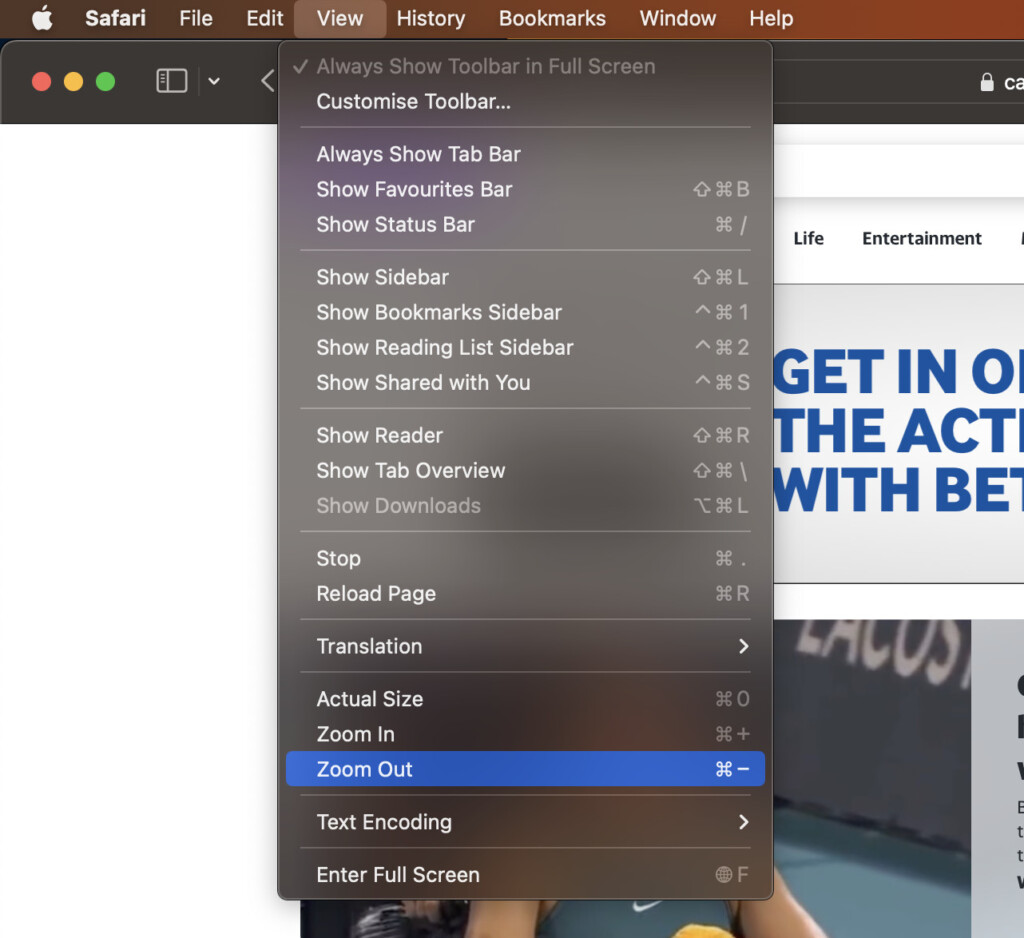
If you want all web pages to appear larger, you can do the following:
- Open Safari, and click on Settings.
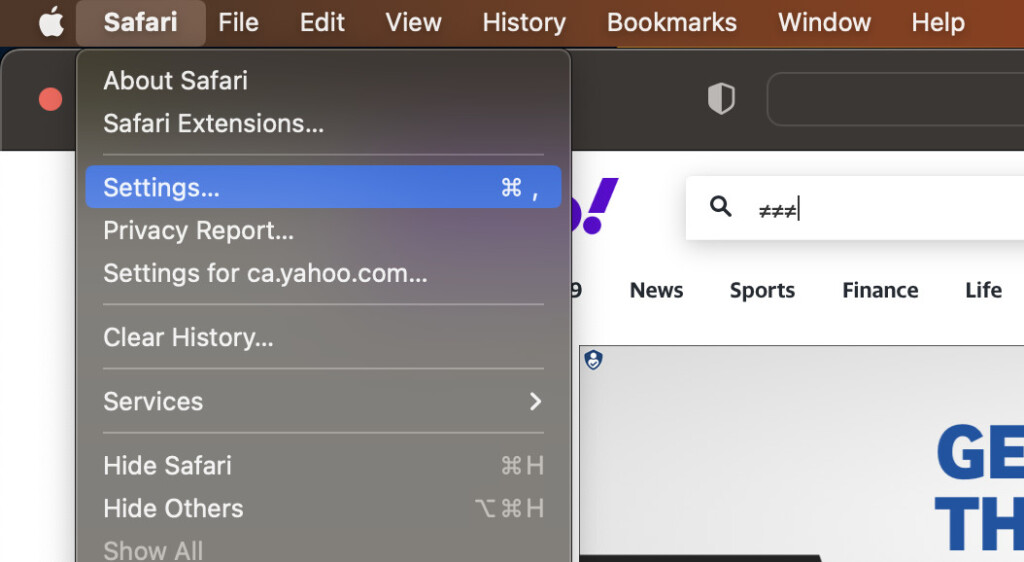
- Click on Websites, followed by Page Zoom.
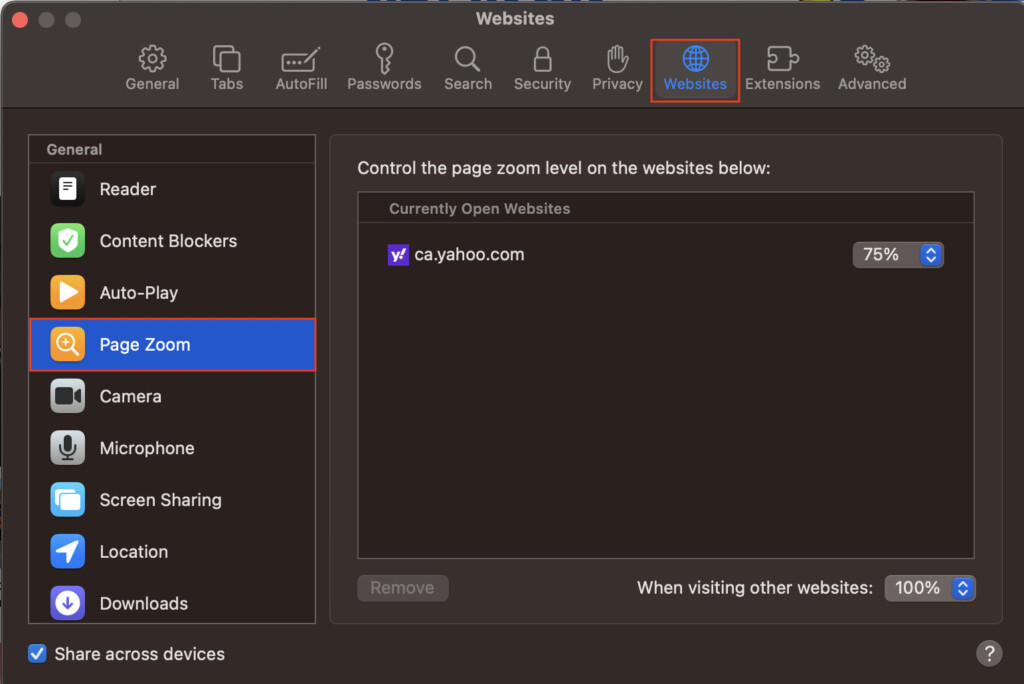
- If you find any websites under Currently Open Websites, click on Remove to clear the list.
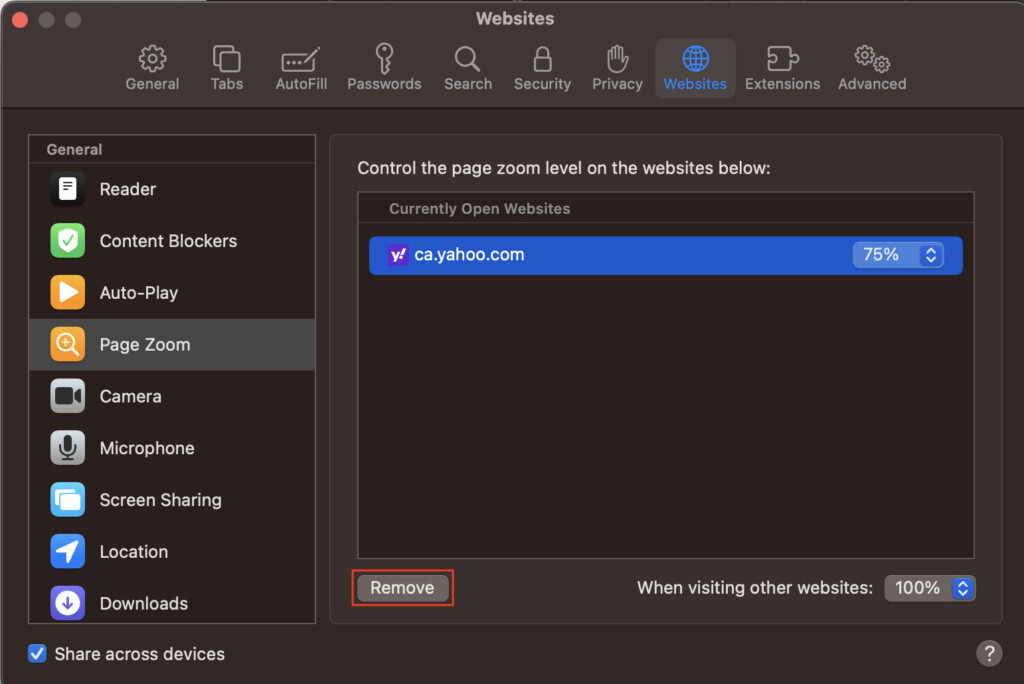
- Open the “When visiting other websites” menu, and choose a percentage larger than 100% for zooming in, and less than 100% for zooming out every webpage you visit.
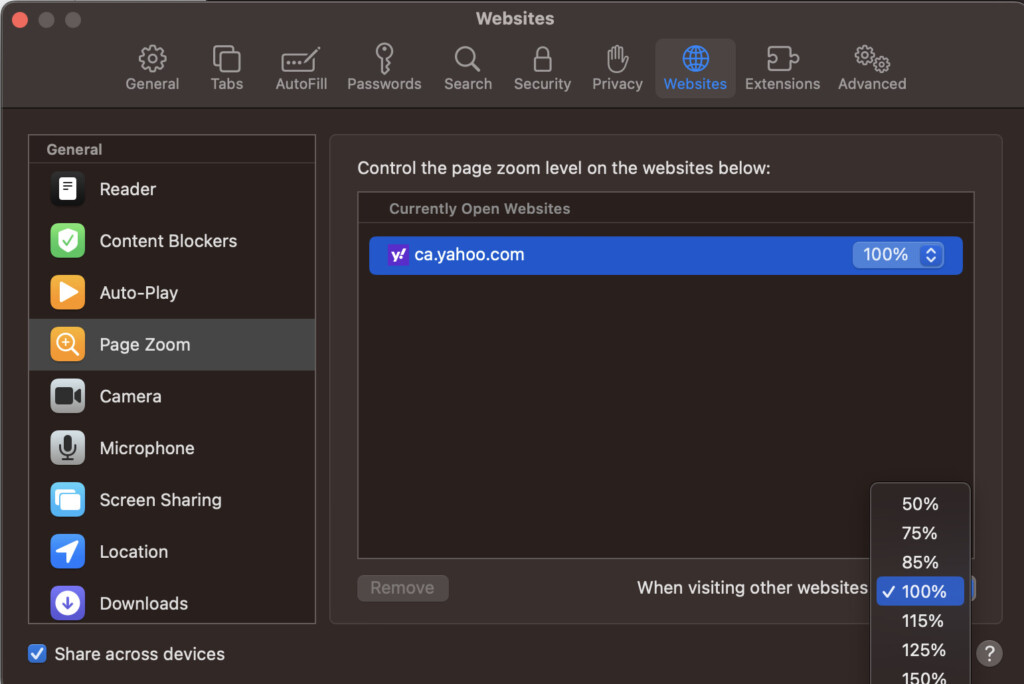
How to Zoom In on Notes
Here’s how you can zoom in on Notes while working on your Mac:
- Open the Notes app, and click on a particular note.
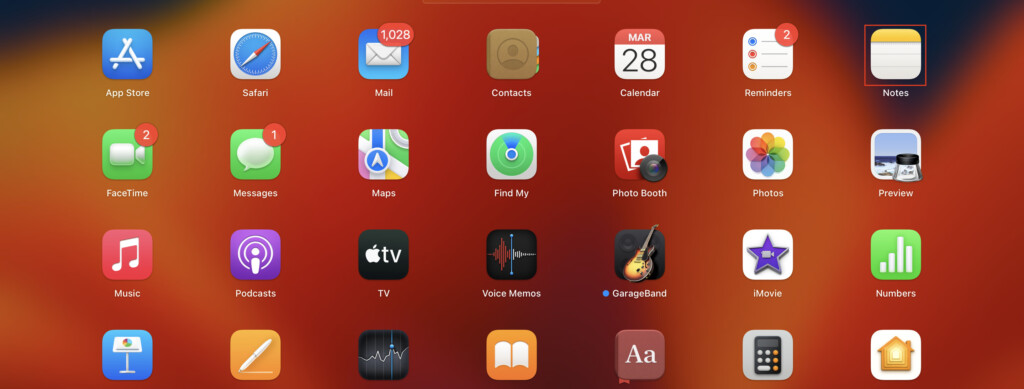
- Press Shift + Command + > to zoom in on the text.
- Press Shift + Command + < to zoom out.
How to Zoom In on Google Chrome
If you do most of your work on Google Chrome, here is how you can zoom in on webpages on your Mac:
- Open Google Chrome on your Mac.
- Click on the More button on the top-right of the browser.
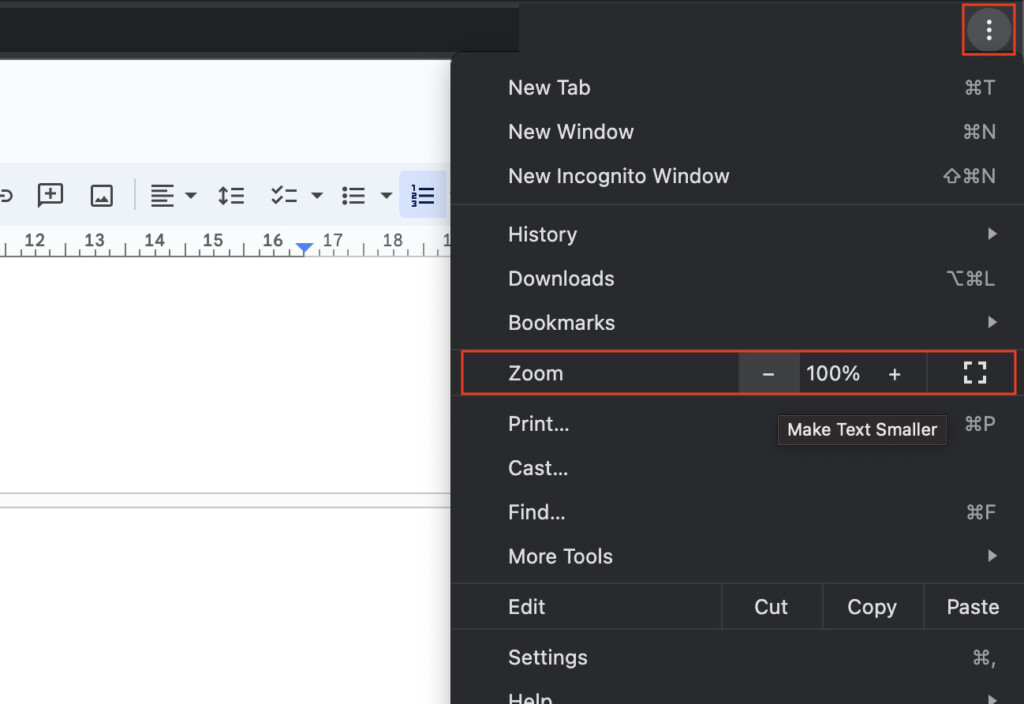
- At the Zoom option, Click on + or press Command + ‘=’.
- To Zoom out, click on – or press Command + ‘–’.
How to Zoom In on All Webpages in Chrome
- Open Chrome, then click on More.
- Click on Settings, and then click on Appearance.
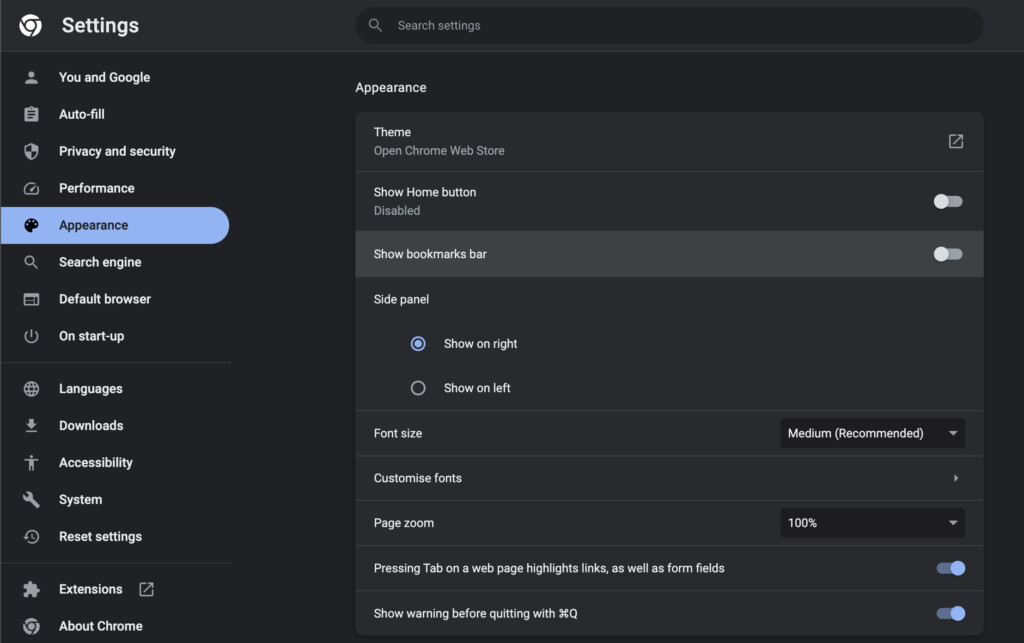
- Look for Page Zoom, click on the Down arrow, and choose the percentage of zoom you want for your webpages.
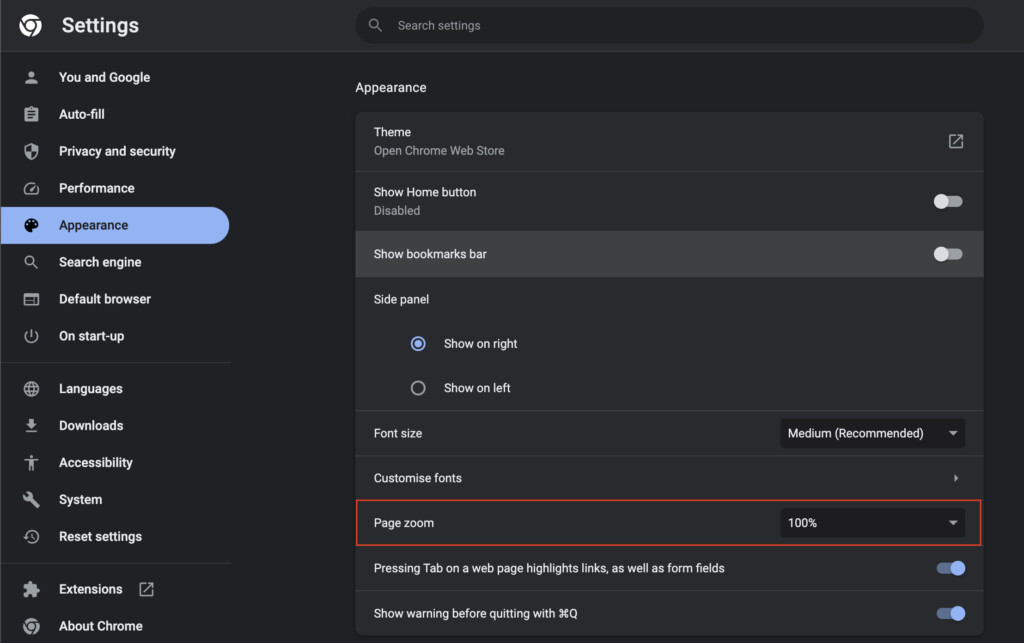
How to Zoom In with a Windows Keyboard
Zooming in on your Mac with a Windows keyboard is quite similar to using an Apple keyboard.
Just follow these instructions to zoom in and out with a Windows keyboard connected to it.
- If you have enabled the “Use keyboard shortcuts to zoom” option, press Ctrl + Alt + ‘=’ to Zoom in.
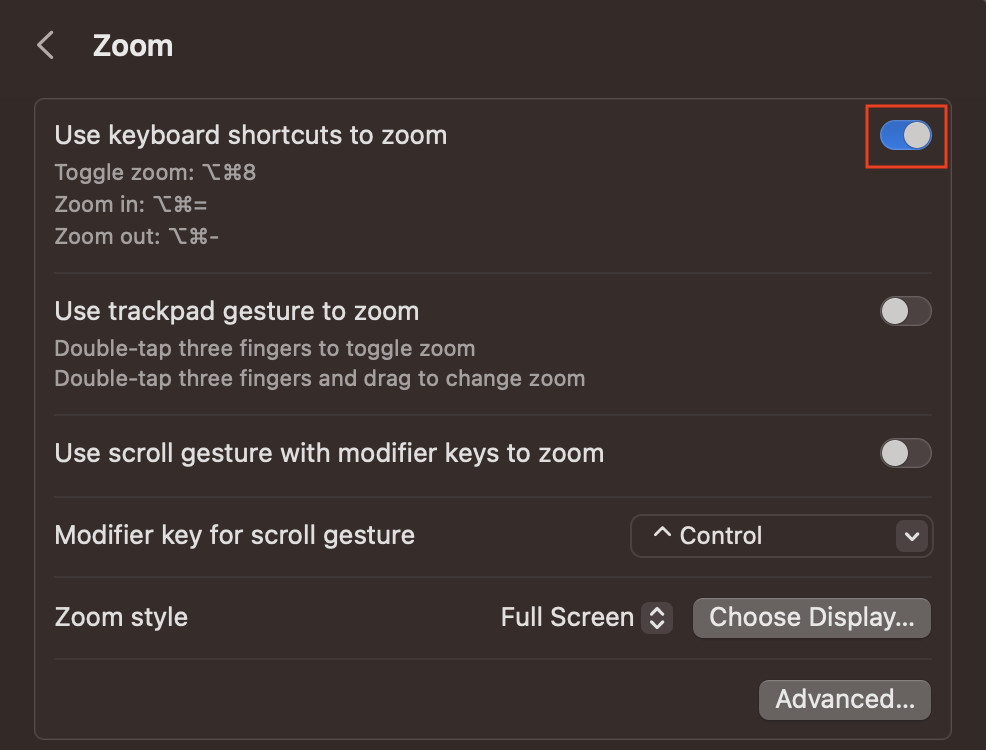
- To zoom out, press Ctrl + Alt + ‘–’.
- If the “Use scroll gesture with modifier keys to zoom” feature is enabled, choose the Ctrl, Alt, or Windows key as the modifier.
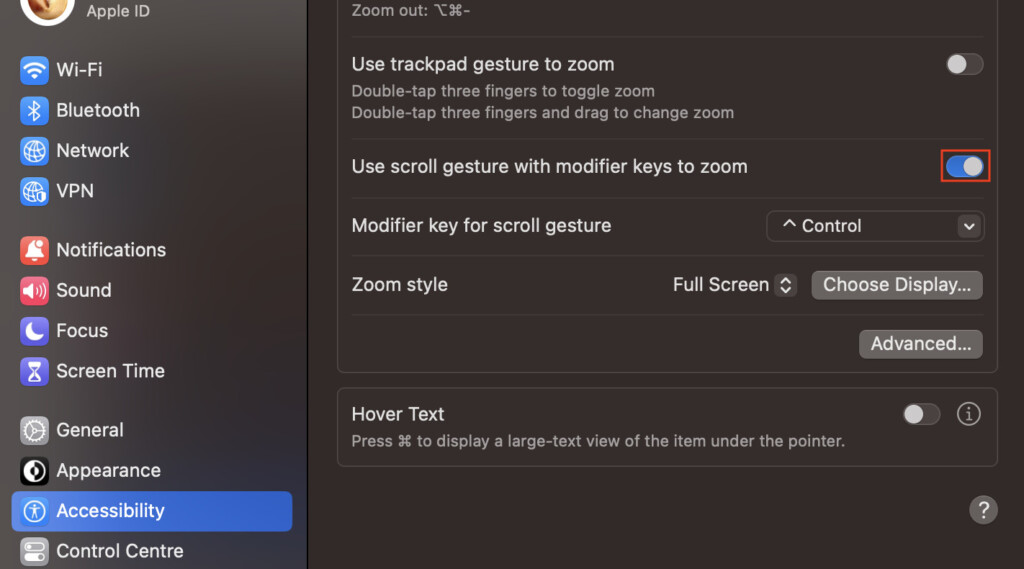
How to Use Hover Text
The Hover Text feature allows you to quickly zoom in on a piece of text or image you want to see clearly. You can enable it by following these steps:
- Click on the Apple menu, and choose System Preferences.
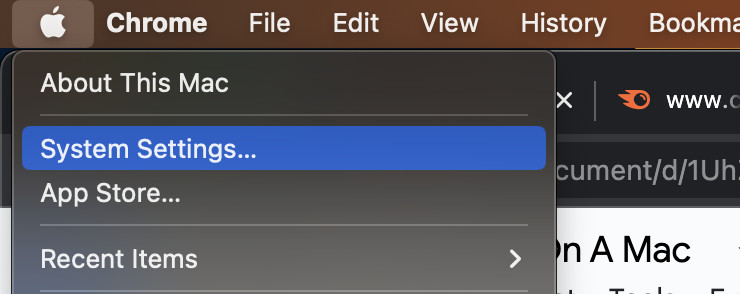
- Click on Accessibility, followed by Zoom.
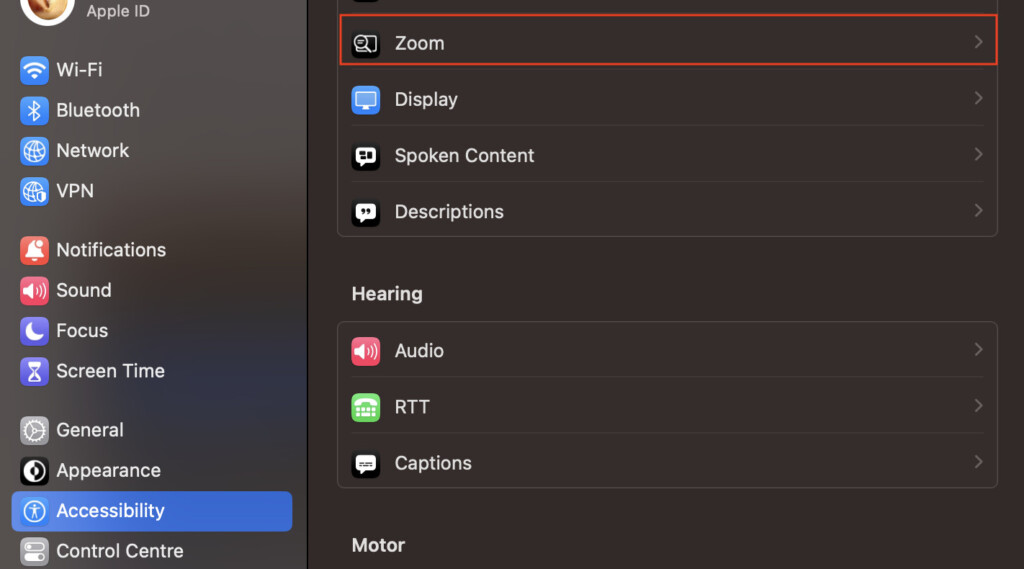
- Click to enable the Hover Text feature.
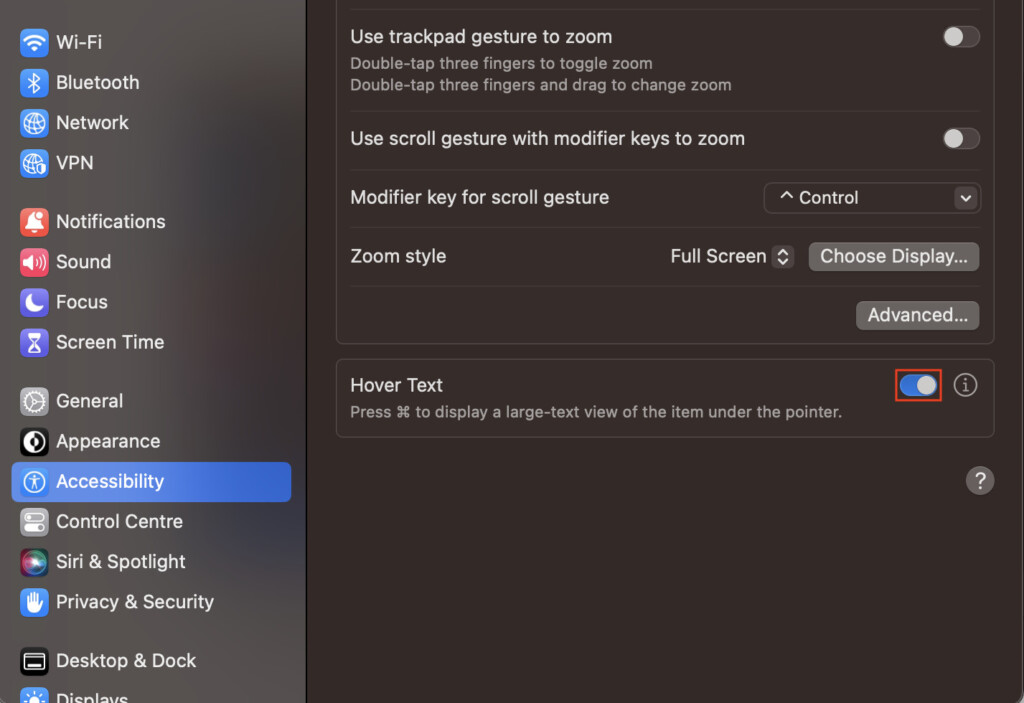
Now, press and hold the Command button, and move your cursor over a text you want to zoom in on. You will see it larger and clearer than the rest of the screen.