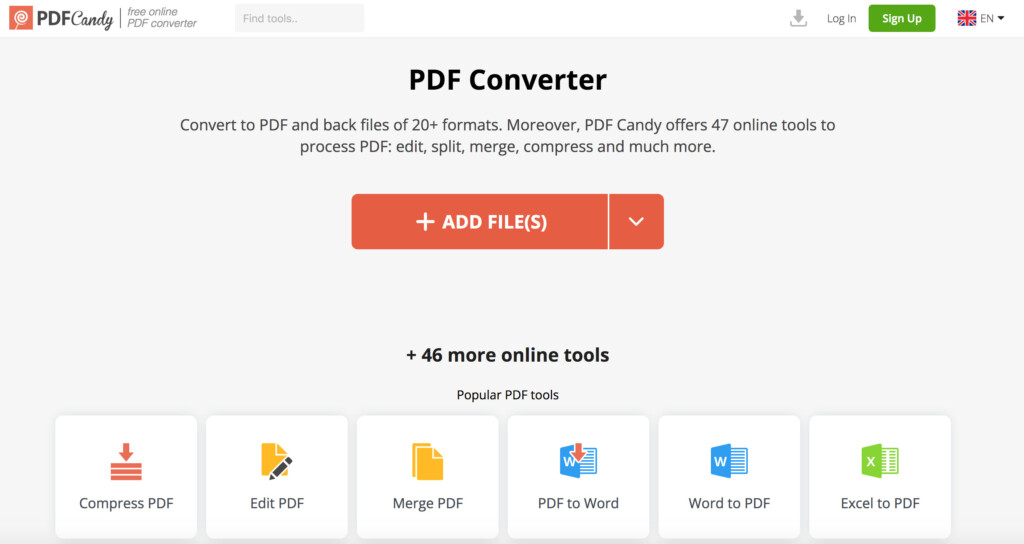The best PDF editing software for Macs allow you to not only view PDFs but edit, annotate, convert and do pretty much anything you can with other document formats.
However, although some PDF editing tools offer one-time purchase versions, most require a subscription.
We’ve therefore tried some of the best free PDF editors for Macs of 2025.
In our research and tests, we found a limited number of free PDF editors that allow you to do basic editing, rotating, re-ordering, combining, converting and compressing PDFs without having to pay.
Table of Contents
What We Looked For In These Free PDF Editors
You won’t get all the full functionality of a paid PDF app in a free PDF editing solution and you’ll find most of them are very limited in functionality.
However, we looked for free apps that could do at least the following:
- Read, create, edit, and organize PDFs
- Combine multiple PDFs into one document
- Convert PDFs to another format such as from PDF to Word for use in Microsoft Office
- Secure documents by encrypting or password protecting PDFs
Note that most free PDF editing tools usually do not support the following types of features unless you upgrade:
- Collaborate on and approve PDFs
- Digitize paper documents and perform OCR scans
- Compare PDFs and other documents in different formats
- Sign PDFs
- Automate digitization of files to go paperless and manage documents
- Create PDF forms that can be filled-in
| PDF Editor | Edit Text | Fill Forms | OCR | Offline |
|---|---|---|---|---|
| Adobe Reader | ❌ | ✅ | ❌ | ✅ |
| Preview (macOS) | ❌ | ✅ | ❌ | ✅ |
| PDF Candy | ✅ | ✅ | ✅ | ❌ |
| LibreOffice Draw | ✅ | ✅* | ❌ | ✅ |
| Skim | ❌ | ❌ | ❌ | ✅ |
| PDFescape | ❌ | ✅ | ❌ | ❌ |
| Sejda | ✅ | ✅ | ✅ | ❌ |
| PDF Expert (Free) | ❌ | ✅ | ❌ | ✅ |
*LibreOffice Draw fills forms by letting you add text boxes over fields — not true form field support.
With this in mind, here are the best free tools to edit PDFs on a Mac.
1. Adobe Acrobat Reader
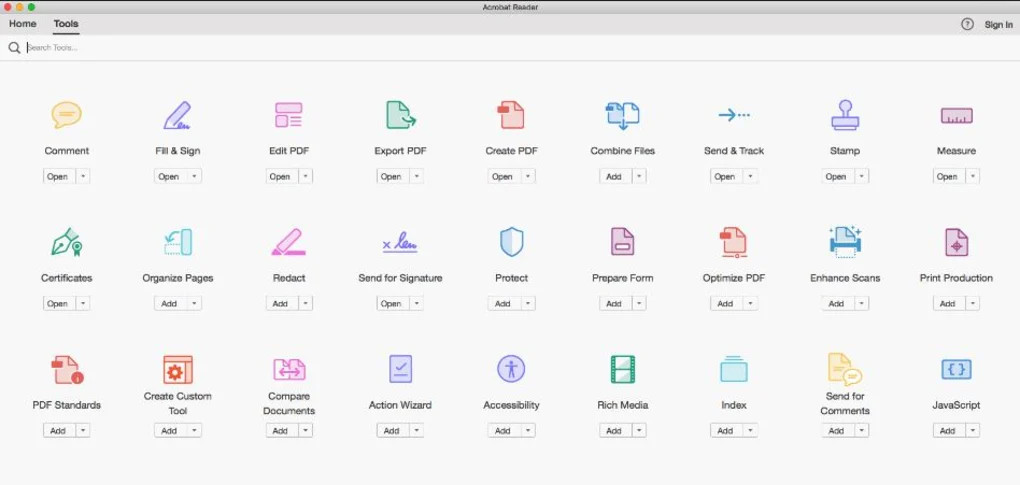
Adobe Acrobat Reader is by far the most widely used free PDF Reader on both Mac and Windows PCs and it allows a certain amount of PDF editing for free on a Mac.
For filling in forms or editing text boxes Adobe Reader is fine. You can also annotate or highlight documents and add comments for review.
There are stamp tools for Approved, Confidential, Revised and Sign Here and you can also draw on documents with a pencil tool.
However, if you need more power than this, you’ll need to get Adobe Acrobat Pro which is one of the best PDF editing software for Macs on the market.
Although it’s subscription only, you can also buy Adobe Acrobat Pro as a one time purchase too.
You can download Adobe Reader for Mac for free.
Pros:
- Made by Adobe who invented PDF
- Lots of PDF editing features
- Includes stamping of documents
- Mac desktop app
- Very secure
Cons:
- Some features require subscription
- Nowhere near as powerful as Adobe Acrobat Pro
2. Preview
macOS Preview is a free tool in macOS which allows you to do basic PDF editing, signing and merging of PDF pages on a Mac.
Preview can add text in text boxes, fill in forms and change the size or font of text.
The latest versions of Preview in macOS also support OCR scanning in Preview.
Simply upload a photo of some text or a page from a magazine and Preview will automatically recognize the text.
To edit a PDF on a Mac for free using Preview, follow these instructions.
- Click once on the PDF you want to edit on your Mac.
- Press the Spacebar and a preview of the document will appear on your screen in QuickLook. Click on the Open with Preview button to start editing the PDF. You can also double click on the PDF and it should automatically open in Preview unless you’ve set another program to open PDFs by default.
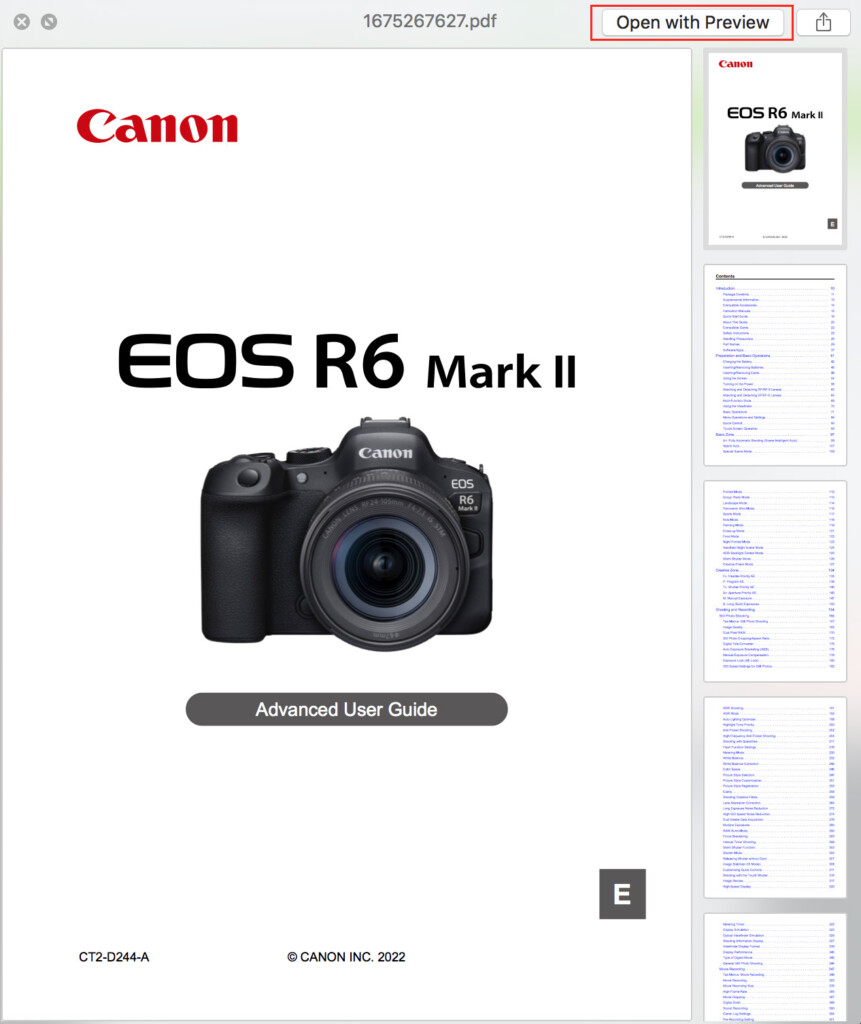
- Click on the Pencil icon and the Markup Toolbar will appear. If it doesn’t, in the top menu go to View > Show Markup Toolbar.

The Markup Toolbar allows you to make various edits to PDF such as highlight text or pictures, cut and paste items into a PDF.
You can see all of the functions of the Markup Toolbar below.
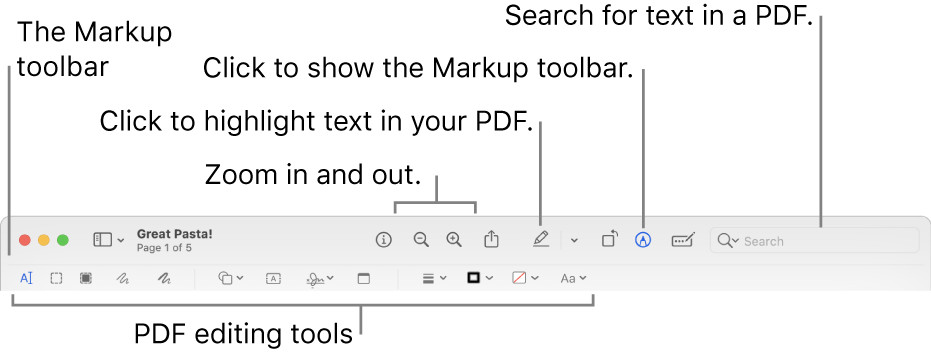
You can read more about how to edit PDFs for free on a Mac with Preview here.
Pros:
- Free in macOS
- Works on Mac desktops
- Can OCR scan text in the latest versions of macOS
- Password protect PDFs
Cons:
- Limited editing tools
- No online collaboration tools
3. PDF Candy (Online)
The one thing that stands Candy out from the rest of the pack is that apart from some pretty comprehensive PDF editing tools, it also supports OCR scanning in the free version.
Normally, you only get OCR scanning in paid PDF editing software and while Candy can scan and extract text from a PDF, it won’t actually allow you to edit it in the document.
Instead, it extracts the text and exports it to a text, Word or RTF format document which you can then edit.
There are in fact 44 tools in PDF Candy that you can use for free including PDF editor, convertor and OCR scanner.
Other tools include rearranging pages, adding watermarks, password protecting PDF files, editing metadata in a PDF, splitting PDFs and extracting images.
One you’ve finished editing the PDF online with PDF Candy, you can download it onto your Mac’s desktop.
You can start using PDF Candy for free now.
Pros:
- Includes OCR scanning for free
- Nothing to download or install
- Lots of PDF tools
- Easy to use
Cons:
- OCR only for text dumps
- Editing tools are limited
- No desktop app
4. LibreOffice Draw
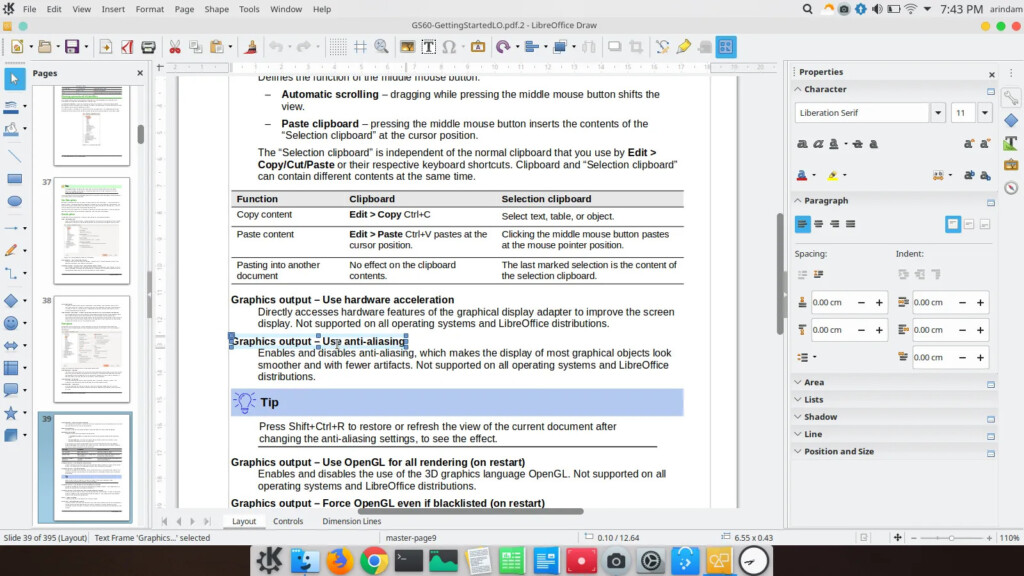
LibreOffice is a free alternative to Microsoft Office for Mac and allows you to open and edit PDFs for free.
You can open and edit PDFs in LibreOffice using the “LibreOffice Draw” app which is mainly designed for image editing.
You may find that the formatting gets messed-up when you open PDF files in LibreOffice Draw though with objects and text boxes in the wrong position.
LibreOffice Draw also allows you to create PDFs from scratch and convert Word documents to PDF.
LibreOffice is one of the more limited free PDF tools but it is a desktop app if you prefer something that doesn’t just work in a browser or store PDFs in the Cloud.
You can download LibreOffice for Mac for free to try it for yourself.
Pros:
- Offers a full office suite
- Allows you to edit PDF text and images
- Allows you to create PDFs
- Mac desktop app
Cons:
- No support as open source
- No way to add signatures
- Limited PDF editing tools
5. Skim
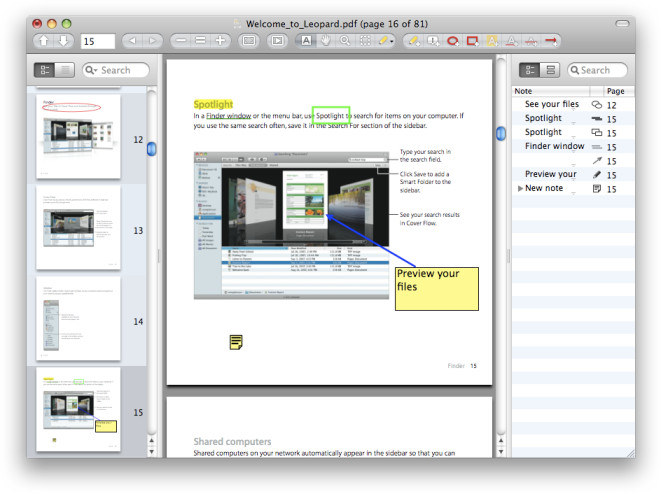
Skim is an open source free PDF reader that allows you to do basic editing of PDFs such as annotations, adding comments and form filling.
Skim is designed for academic more as a note taking software than a PDF editor but for adding notes to PDFs and bookmarking pages, it’s a free and easy solution.
Skim is quite dated but it does have a Mac desktop app which also works natively on the latest Apple Silicon Macs.
You can download Skim for free to test it for yourself.
Pros:
- Free to use
- Mac desktop app
Cons:
- Very dated
- Very limited PDF editing options
6. PDFescape
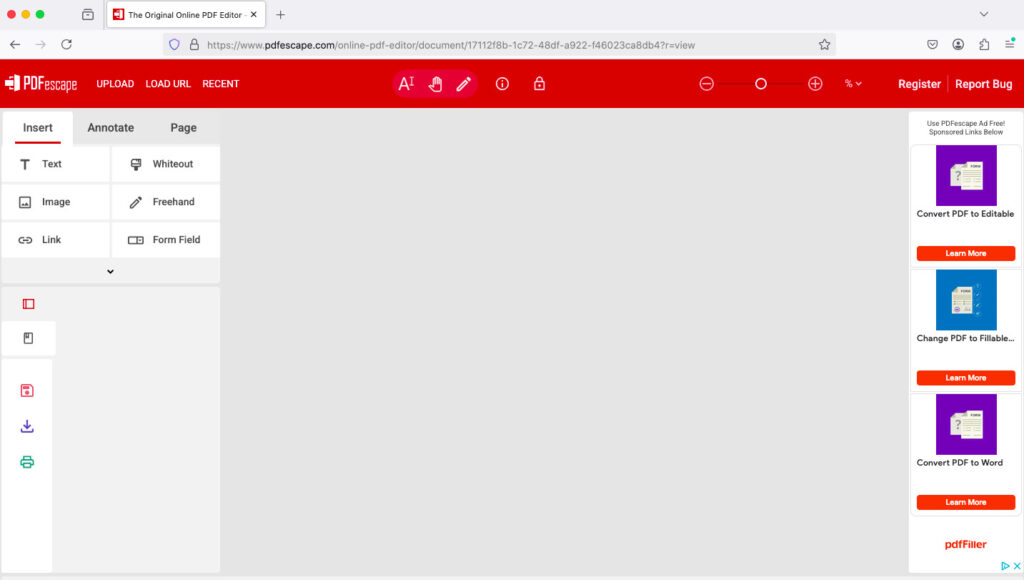
If you’re just looking to fill out a form or annotate a simple PDF without downloading any software, PDFescape is a solid web-based option.
It’s fully online and lets you open and mark up PDFs in your browser — perfect for small jobs under 10MB.
You won’t be able to edit the actual text already in the PDF, but you can add new text boxes, white out sections, insert shapes, links, sticky notes, and even draw freehand.
For filling out forms or adding a quick signature, it gets the job done fast.
Pros:
- No download required
- Add text, links, and checkboxes
- Great for form filling
Cons:
- 10MB file size limit
- Can’t edit original PDF text
7. Sejda PDF Editor
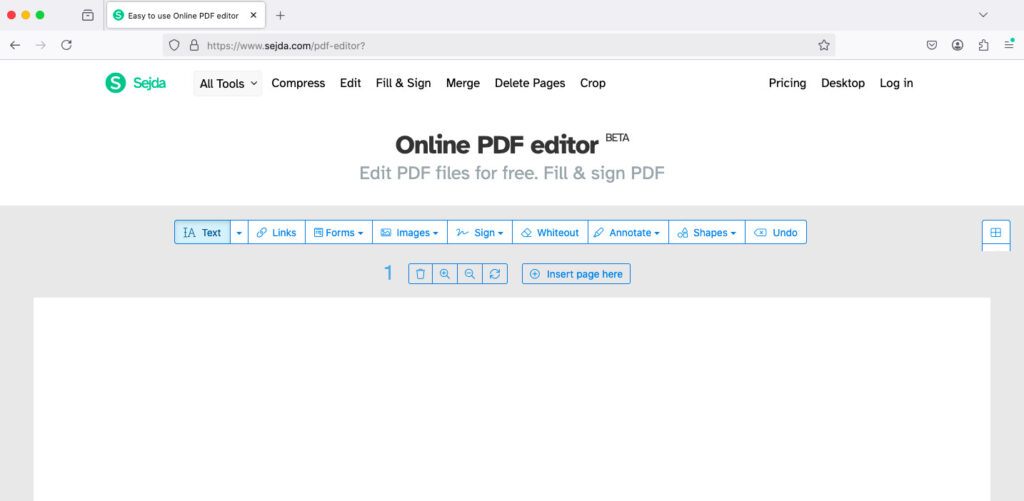
Sejda is one of the few free tools that actually lets you edit existing PDF text and images in a clean, browser-based interface — with OCR support included.
That’s a rare combo, especially with no forced watermarks (as long as you stay within free limits).
It’s designed for occasional users: you can edit up to 3 documents per hour, each under 200 pages or 50MB.
That’s usually more than enough for casual needs like correcting typos, filling in scanned forms, or annotating reports.
Sejda also offers PDF splitting, merging, compressing, password protection, and form creation.
While you’ll need to pay for unlimited access, the free version remains one of the most generous on the market.
Pros:
- Edit PDF text and images
- OCR for scanned files
- Add signatures, fill forms
Cons:
- Free plan has usage limits
- Adds watermark if limits are exceeded
8. PDF Expert (Free Version)
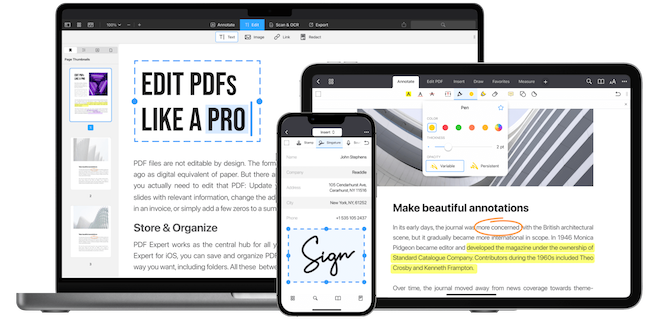
If you value speed, design, and smooth performance, PDF Expert is one of the most polished PDF apps for Mac.
Even in its free version, it’s a pleasure to use — with buttery-smooth scrolling, fast search, and clean annotation tools.
The free version is primarily a PDF reader and annotator, allowing highlights, notes, form filling, and basic markup.
While you’ll need to upgrade to access text editing, OCR, and advanced tools like redaction, the free tier still makes it one of the best all-around PDF readers on macOS.
It’s especially useful for users who want a native Mac experience that feels fast and modern, without the clunk of cross-platform alternatives.
You can read our full review of PDF Expert if you want to read more.
Pros:
- Intuitive interface
- Fast search and navigation
- Fill forms, highlight, and comment
Cons:
- Editing text and OCR require the paid version
- No document merging in free tier
FAQ
Can I edit PDFs for free using macOS Preview?
Yes, Preview allows you to annotate, highlight, add text, fill out forms, and sign PDFs. However, it does not support advanced editing like modifying existing text or OCR.
Which free PDF editor supports OCR on Mac?
PDF Candy offers free OCR capabilities, allowing you to extract and edit text from scanned documents. LibreOffice Draw also provides some text editing for PDFs.
Are there any limitations with free PDF editors?
Yes, free PDF editors often have restrictions such as:
- Limited editing capabilities (cannot edit existing text).
- Watermarks on exported files.
- Page limits per task.
- No batch processing in most free versions.
Is there a completely free, offline PDF editor for Mac?
Yes, LibreOffice Draw is an open-source, offline PDF editor that allows you to modify text, add images, and annotate PDFs without an internet connection.
What’s the best free PDF editor for signing documents?
Preview is the best free option for signing PDFs on Mac. You can create and apply digital signatures using your trackpad or camera.
What’s the best free PDF editor for annotating PDFs?
Skim and Preview are excellent free options for annotating PDFs with highlights, comments, and notes.
Can I convert PDFs to Word or other formats for free?
Yes, you can use LibreOffice or online tools to convert PDFs to Word, Excel, or other formats.
Are Free PDF Tools Secure?
No PDF software can guarantee 100% security of your data but most free online PDF solutions such as PDF Candy use encryption to protect your data.
The only way to mitigate this risk is to use something entirely offline on your Mac desktop with no Cloud integration such as Preview or LibreOffice Draw.