The good news is you don’t need to download anything to combine PDF files on Mac. With your Mac’s Preview tool, you can merge PDFs for free.
Preview is a surprisingly powerful little tool that can not only combine PDFs on Mac but split, reorder, rotate and even annotate them.
This tutorial is done on macOS 10.12 Sierra and OS X 10.11 El Capitan but with small Preview interface variations, it also works for most versions of macOS.
It also works on the latest Apple Silicon Macs.
You May Also Like:
- The Best PDF Editors & Readers For Mac
- How To Sign & Edit PDF Forms On Mac For Free
- The Best Desktop Publishing Software For Mac
Simply follow these instructions to join PDF files on your Mac using macOS Preview.
- Open all of the PDF files you want to merge in separate Preview windows. If you find that the PDF keeps opening in another application instead of Preview, Ctrl-click on the PDF file and select “Open With” from the menu and select Preview:
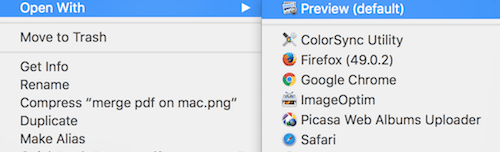
If you’ve got lots of PDF files that you want to join, this will mean you have a lot of Preview windows open on your desktop so try and keep them organized. If you’ve only got two PDFs you want to merge, it’s a bit easier to stay organized. - For all the PDF documents open in Preview, select View > Thumbnails from the Preview Toolbar at the top of the window.
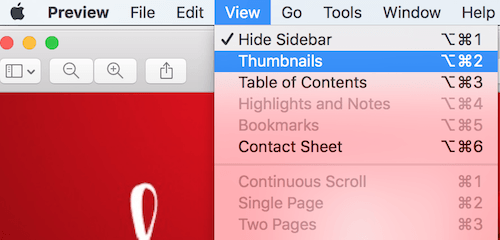
- Then select the PDF pages you want to merge or combine. To select multiple pages, hold down the CMD key.
- Simply drag and drop the PDFs into the PDF that you want to merge them with:
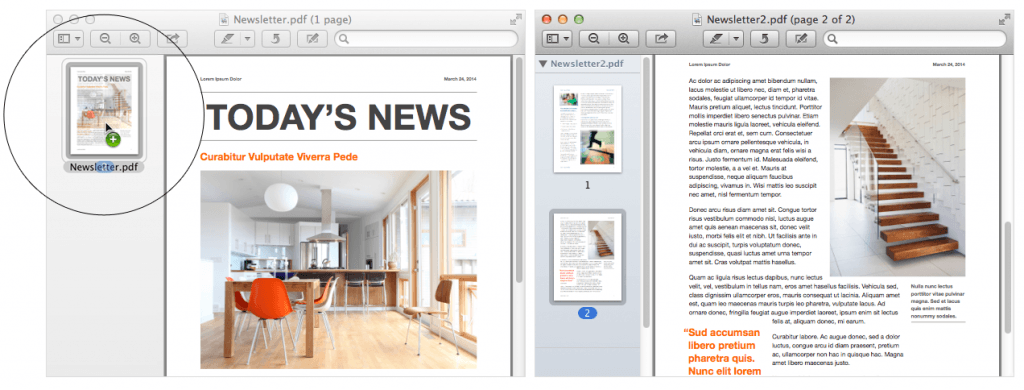
That’s it – you’ve joined multiple PDFs into one document. The page numbers will automatically number themselves once you’ve dragged them in.
Once your pages are merged or combined, you can easily change their order by dragging and dropping them in Preview.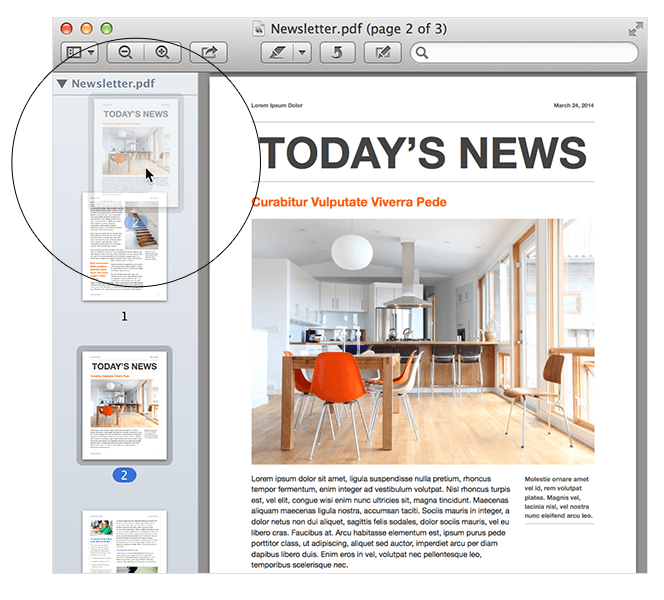
You can also delete pages by selecting them and pressing the “Delete” or “Backspace” key on your keyboard. If you want to split a PDF on your Mac or extract specific pages, simply drag the thumbnails to your Mac desktop and they will be saved as separate PDF documents.
If a PDF is the wrong way round, you can also rotate it by selecting the page and then selecting “Tools” in the in the Toolbar at the top of the screen and then selecting “Rotate Left” or “Rotate Right”. There’s also a rotate toolbar at the top of the Preview window:
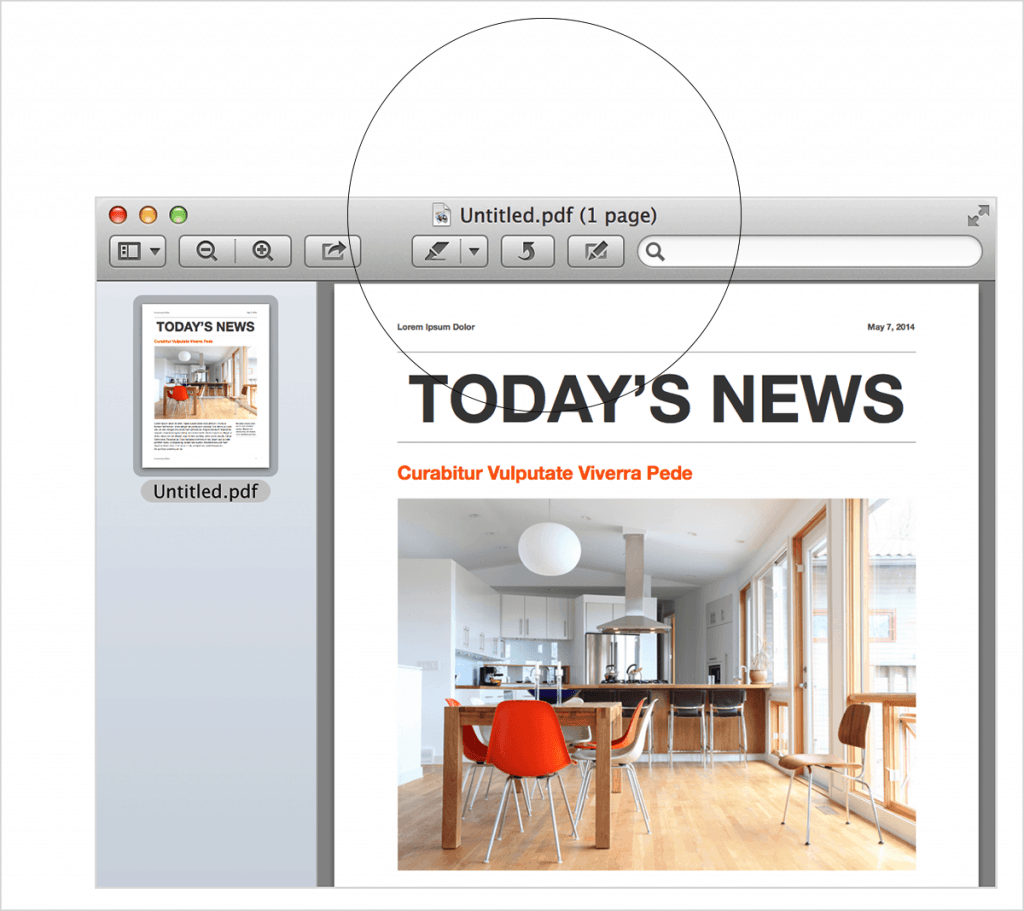
Once you’re happy with the PDF document, you simply save the combined PDF file on your Mac by using the “Save” option under the “File” menu in Preview.
Table of Contents
How To Merge Large PDF Files On Mac
The above way of joining PDFs on Mac is fine if you’ve got several fairly short documents you want to merge. However, if you want to merge long or large PDF files into another document, it’s obviously time-consuming to select, drag and drop every page. In this case, there is a much easier shortcut via Finder.
Simply make sure you can see the PDF file name in a Finder window and drag the entire file into the thumbnail sidebar of an open PDF document in Preview to merge all of the PDFs into it: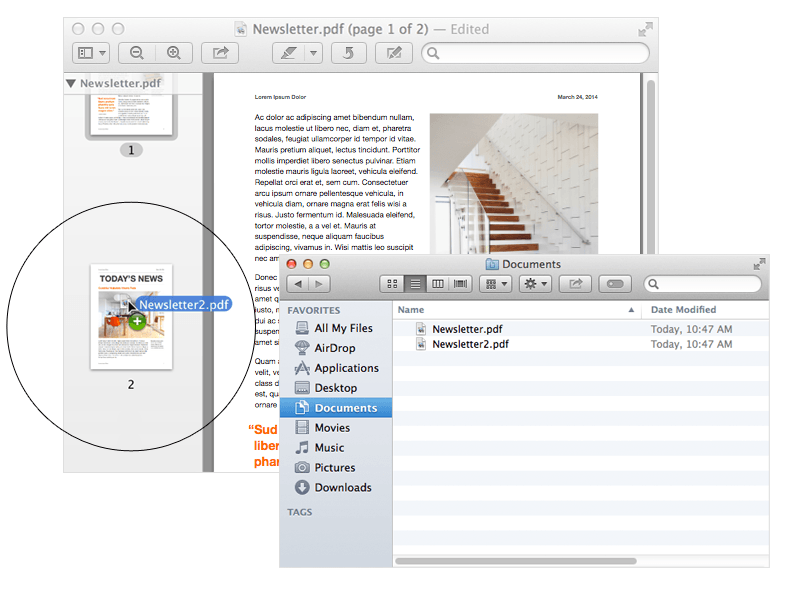
Other Ways to Join PDFs on Mac For Free
If for any reason you can’t merge a PDF on macOS Sierra or El Capitan using Preview, there are other free online tools that do the job for you. The only thing to be aware of is that it does mean uploading the PDFs to a server so may not be as secure as using Preview on your Mac desktop.
There are various ways to join a PDF online but the best PDF combiner services we’ve used is Smallpdf.
Smallpdf was originally just for compressing PDF files (hence the name) but now does a lot more including merging PDF documents for free.
You simply have to upload your PDF files to Smallpdf or you can import them automatically from your Google Drive or Dropbox account. 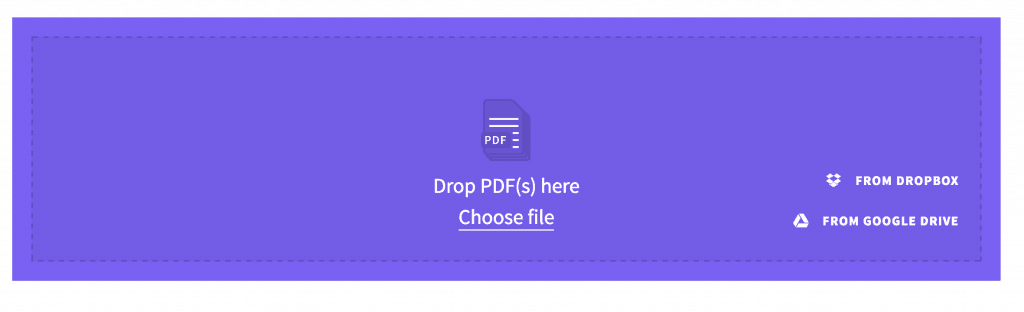 Merging takes no more than a few seconds depending on the number of pages or size of the PDF file. After merging, you can see a preview of the document where you can change the position or delete pages if you want. When you’re done, you can download the full PDF from Smallpdf.
Merging takes no more than a few seconds depending on the number of pages or size of the PDF file. After merging, you can see a preview of the document where you can change the position or delete pages if you want. When you’re done, you can download the full PDF from Smallpdf.
Note that the free version of Smallpdf is limited to two documents per hour and PDFs no bigger than 1GB file. If you need to regularly merge large PDFs with it, you can remove those limits for $6 per month which includes bank level file encryption security and no ads.
In terms of privacy protection, Smallpdf guarantees that anything uploaded to it will be deleted after 1 hour.
Apart from merging PDFs, Smallpdf can also rotate, split and compress large PDFs.
If you want to convert the PDF into a different format, Smallpdf can also convert PDFs to other formats such as Word, Excel and PowerPoint (and vice versa):
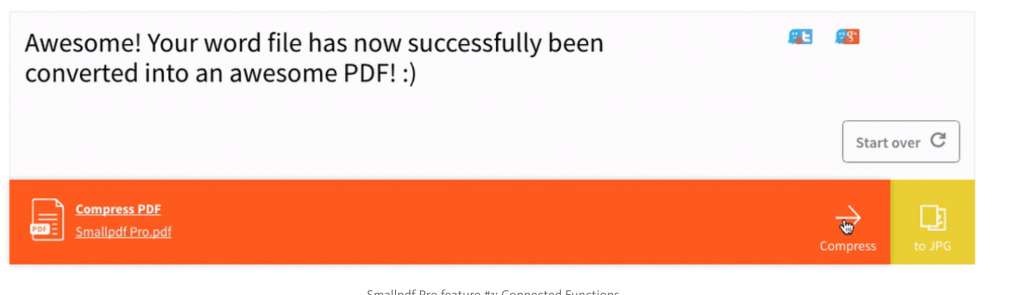
More Advanced Software To Combine PDFs on Mac
Preview and Smallpdf are perfect if you just want to add, delete, move or combine PDFs on Mac but very little beyond that.
If you need something that can do all of this and more advanced things such as editing, then we recommend Adobe Acrobat Pro.
Adobe invented the PDF format so when it comes to all things PDF on Mac, they’ve got a lot a lot of experience.
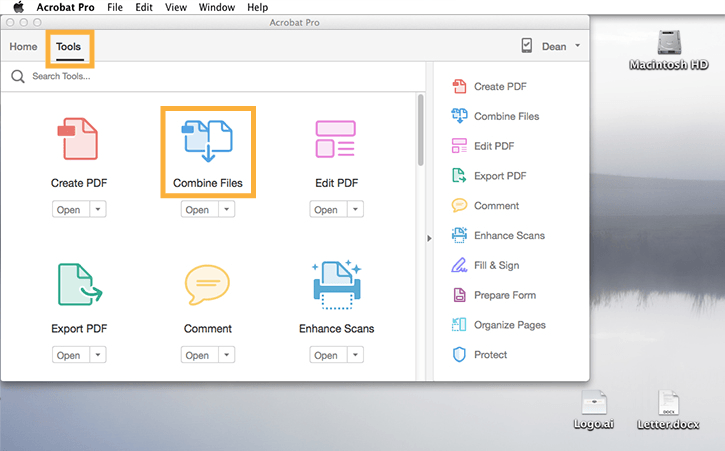
Adobe Acrobat was the original PDF tool on Mac and nowadays, it’s a very powerful PDF editing and creation tool that can do just about anything with a PDF file.
If you have a PDF document with lots of links, videos or interactive elements in it for example, you may find that Preview doesn’t preserve all of them.
This is where Adobe Acrobat for Mac can be far more powerful and useful. It can also add things such as bookmarks, headers and footers to your PDF documents to make them easier to navigate.
If you need to merge PDFs on mobile devices, Adobe Acrobat Pro can also merge PDFs on your iPad, iPhone or Android device.
You can see how easy it is to combine PDFs using Adobe Acrobat Pro here.
You can also try Adobe Acrobat Pro on Mac for free.
You can check out our full look at Adobe Acrobat Pro DC here.
Important Note: Beware of software sites that recommend downloading their own software to merge PDF files on Mac. They’re usually scams of some kind either containing malware or prompting you for payment to unlock the PDF merging features.
If you’ve found this guide to combining PDFs on Sierra and El Capitan useful, you may also find our guide to scanning PDFs to make them editable with OCR software for Mac useful too.
If you need to extract text from a PDF and convert it to another format such as Word or Excel, check out our guide on how to convert a PDF on Mac for free.
As you can see, Preview is a surprisingly versatile tool when it comes to merging PDF files on Mac and best of all, it’s absolutely free on OS X. If you have any questions about how to join or combine PDF documents on Mac, let us know in the comments below.


