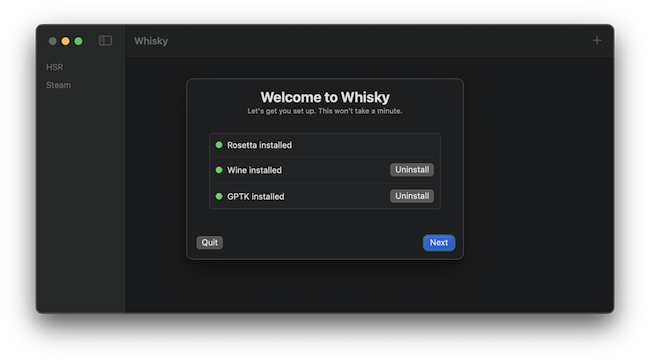Whether or not you’re a big fan of the drink, there’s a lot to love about Whisky for Mac. Whisky is a free open source project which gives Mac users a free way to play Windows only games.
Whisky supports both DirectX 12 and playing Windows only Steam games on a Mac and major titles such as Diablo 4, Rocket League, Cyberpunk, Half Life, GTA 5 and more.
However, Whisky is still a mystery to many so here we show you how to install and play Windows only games on a Mac (including Steam games) using Whisky.
Table of Contents
What Is Whisky?
Whisky is a free tool that utilizes the Apple Game Porting Toolkit (APGT) which Apple introduced in macOS Sonoma to enable developers to test whether they can easily port their Windows only games to macOS.
The problem is that APGT is a complex, developer oriented tool that most general Mac users find too difficult to use.
Whisky simply provides a more user friendly way for anyone to harness the power of Apple Game Porting Toolkit to run Windows only games on a Mac – including those that use DirectX 12.
Whisky isn’t the first tool to do this though.
Crossover, which is a commercial product, also based itself on the Apple Game Porting Toolkit and Whisky in turn, has based itself on the source code that Crossover makes available.
However, Crossover is a far more polished and established product that supports more games, is more stable than Whisky with more configuration options.
Alternatively, there’s also Sikarugir (formerly Kegworks) that uses Wine to run Windows only games on a Mac, but it is more technical, requiring use of macOS Terminal.
Whisky however is both free and relatively user friendly compared to Crossover and Sikarugir so it’s a good middle ground between commercial options and command based Terminal options.
Is Whisky Free?
Whisky is open source and 100% free to use. However, you will of course need to own the Windows version of the game you want to play before you can play it with Whisky.
Does Whisky Work For Playing All Windows Games?
Whisky does not work for playing all Windows games on a Mac. There are many game publisher clients such as Ubisoft+ and EA that don’t work in Whisky.
It also doesn’t work with many games that use anti-cheat software such as Easy Anti Cheat in World of Tanks and PUBG: Battlegrounds.
It does however work for playing games on a Mac such as Lethal Company, Counter Strike 2 and more.
For wider support of Windows games, you’re much better off going with Crossover.
Does Whisky Work on Both Apple Silicon and Intel Macs?
Whisky does not work on Intel chip Macs. It only works on Apple Silicon Macs with M series chips running macOS 14 Sonoma or later including Tahoe.
macOS 13 Ventura is not officially supported although some users have found Whisky does work in it but with various stability issues.
If you’ve got an Intel Mac then we recommend using Crossover instead.
Alternatively, you can install Windows on Intel Macs for free using Boot Camp to play Windows only games.
How To Play Windows Games For Free With Whisky
Follow these instructions to install Whisky on your Mac to play PC only games for free. In this example, we installed the Windows version of Steam on a Mac which allows you to play many PC only games on your Mac.
- Download the latest release of Whisky. You need to download the Whisky.zip file.

- Double click on the ZIP file to unzip it and then drag Whisky to your Applications folder and double click on it to run it. If you receive the message:
“Whisky.app” can’t be opened because Apple cannot check it for malicious software. This software needs to be updated. Contact the developer for more information.
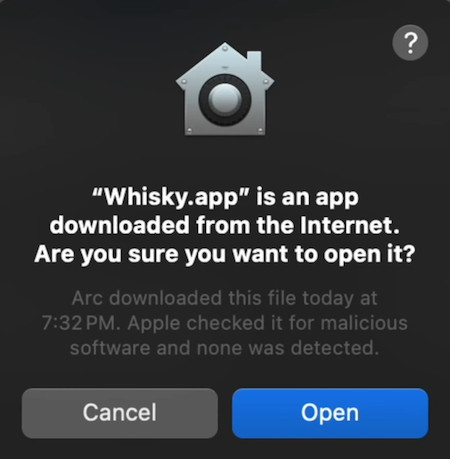
Click on “Open” to run it. The reason for this message is that, because Whisky has not been downloaded via the Mac App Store, macOS Gatekeeper is warning you that it has not been signed by Apple but it does not mean that Whisky is unsafe to use.
- When Whisky opens, you simply follow the on-screen instructions to set it up. Whisky will automatically install Rosetta, Wine and the Apple Game Porting Toolkit (GPTK) on your Mac which are all the tools that Whisky requires to work.
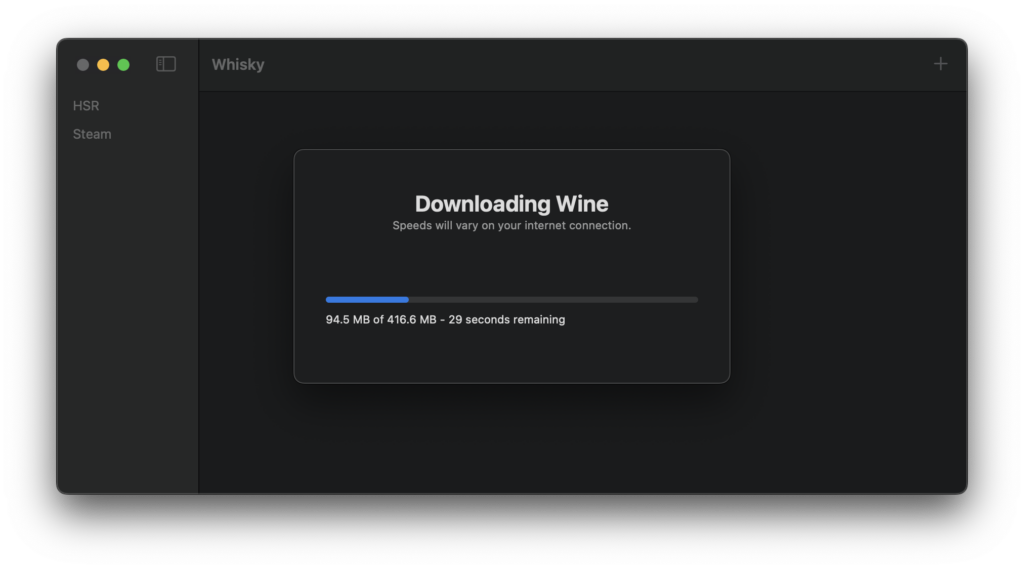
- When all of these are installed, Click on “Next” to continue.
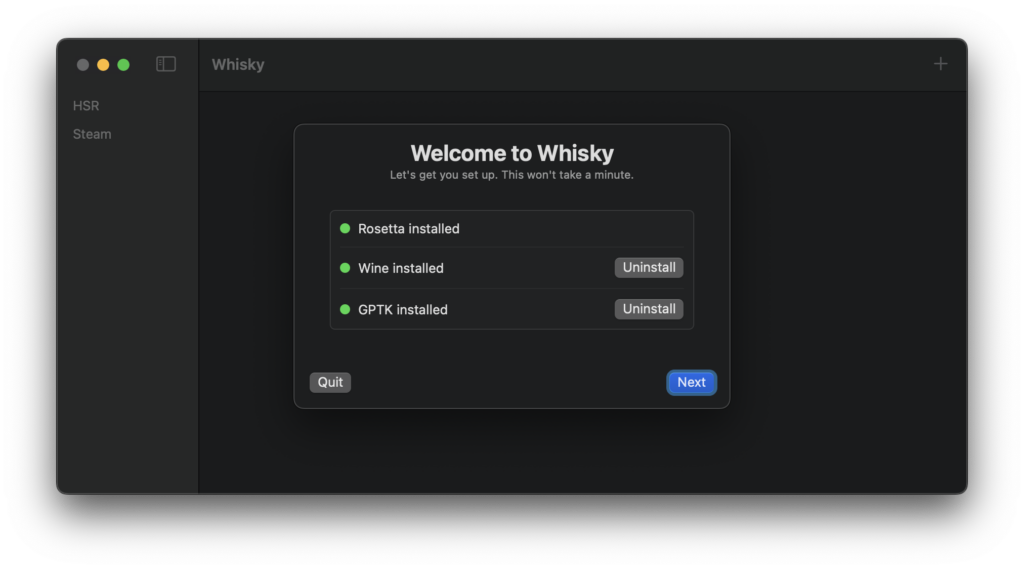
- You then need to click on the “+” button in the top right corner to create a new bottle in Whisky. Bottles are self contained environments that you need to create for every Windows game or app you want to install. In this example, we created a new bottle for the Steam gaming platform and used Windows 10 which offers the widest compatibility with most games on Steam.
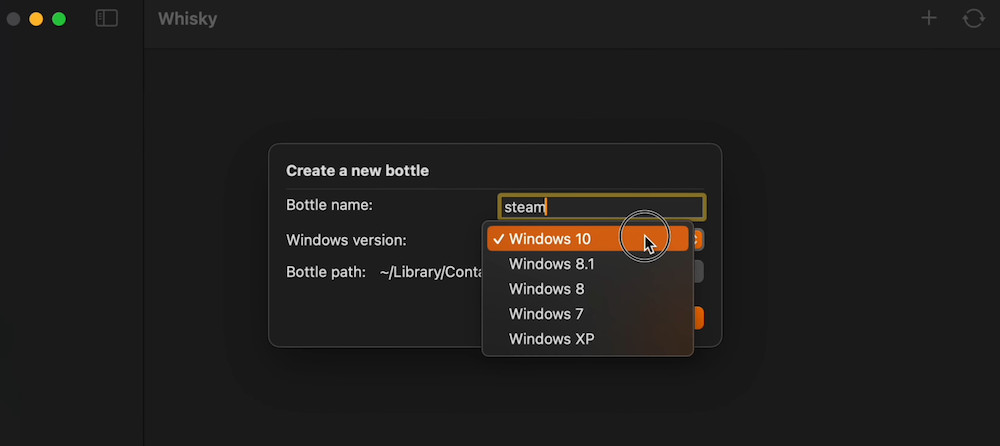
- Click on the “Run” button in the bottom right corner to configure the bottle for Steam.
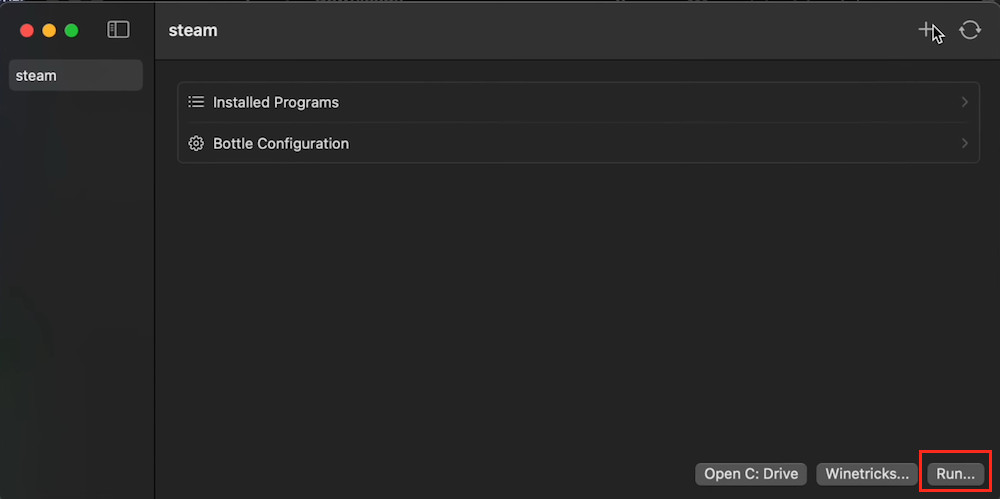
- Browse to the EXE file of the Windows game or gaming platform that you want to use. In this case we’re using the Steam.exe download which is the Windows version of Steam. It’s important that you download the Windows version and not the Mac version of the file you want to use. By default, many sites will detect you are using a Mac and serve you the Mac DMG version of the download but you can usually change this manually on the site to Windows. In the case of Steam, you can click on the Windows logo to download the Windows version (see below).
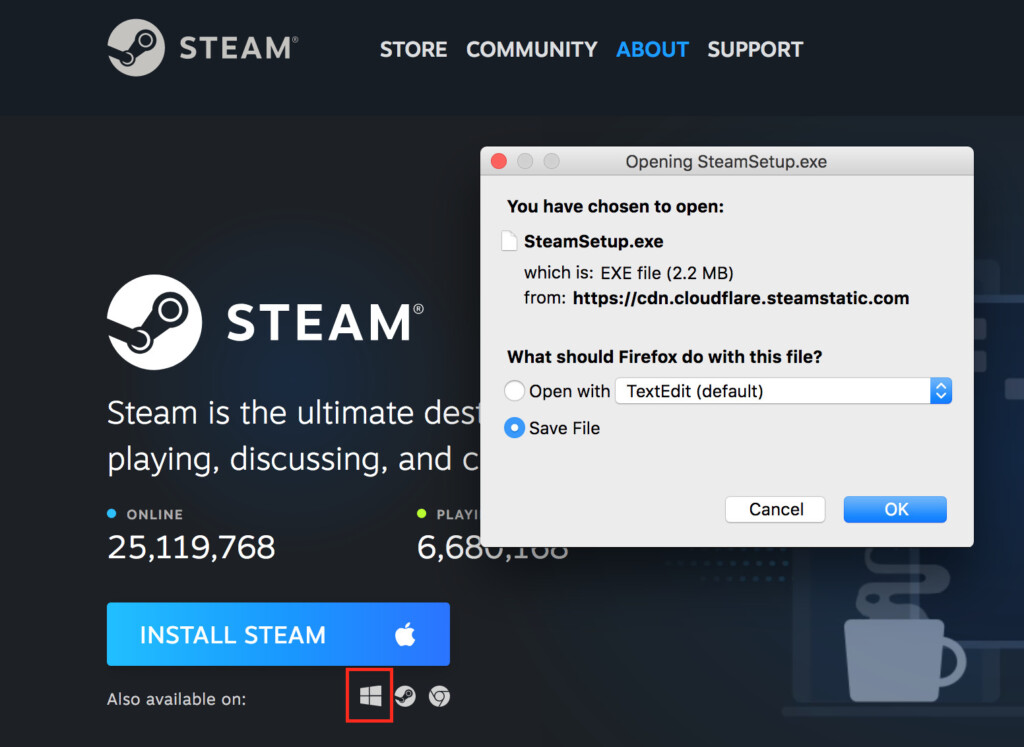
- Select the EXE download in Whisky, in this case “Steam Setup.exe” and click on “Open” in the bottom right corner to run it in Whisky.
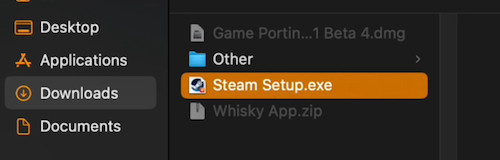
- Whisky will then prompt you for access to the file on your Mac. Click “OK”. Whisky will then run the EXE installer just as if you were installing it on a Windows PC.
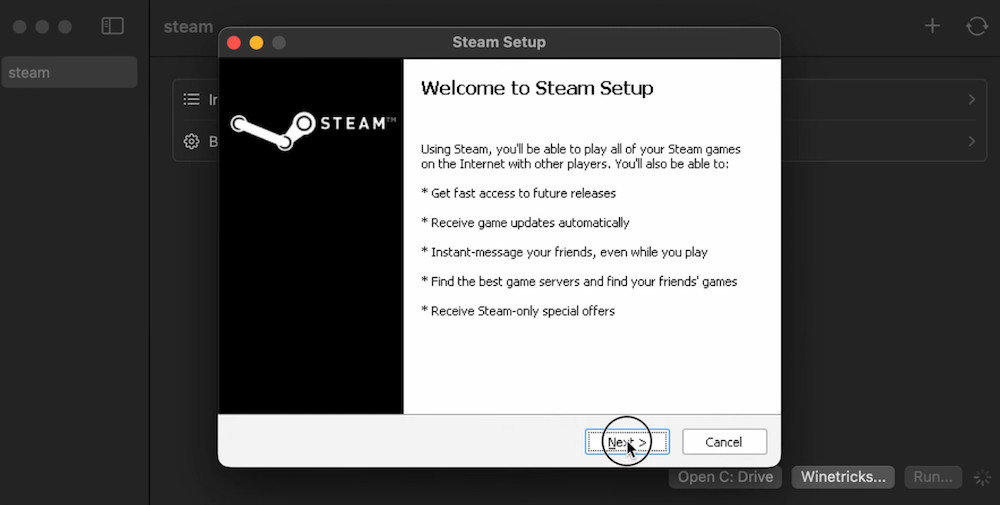
- When the installation is complete, just make sure that “Run Steam” is selected and click on “OK” to launch it on your Mac.
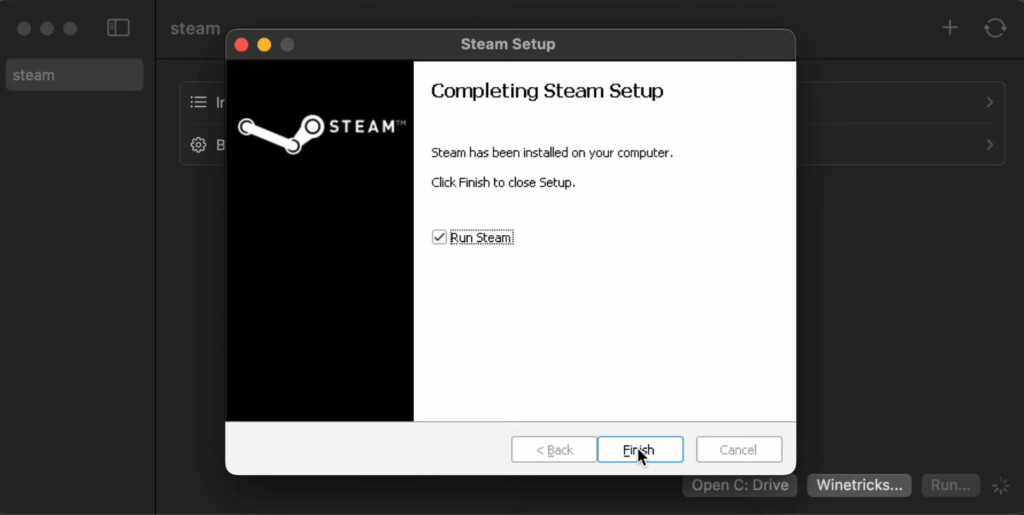
- Then simply login to your Steam account and click on “Install” on the Windows only game of your choice, in this case Elden Ring.
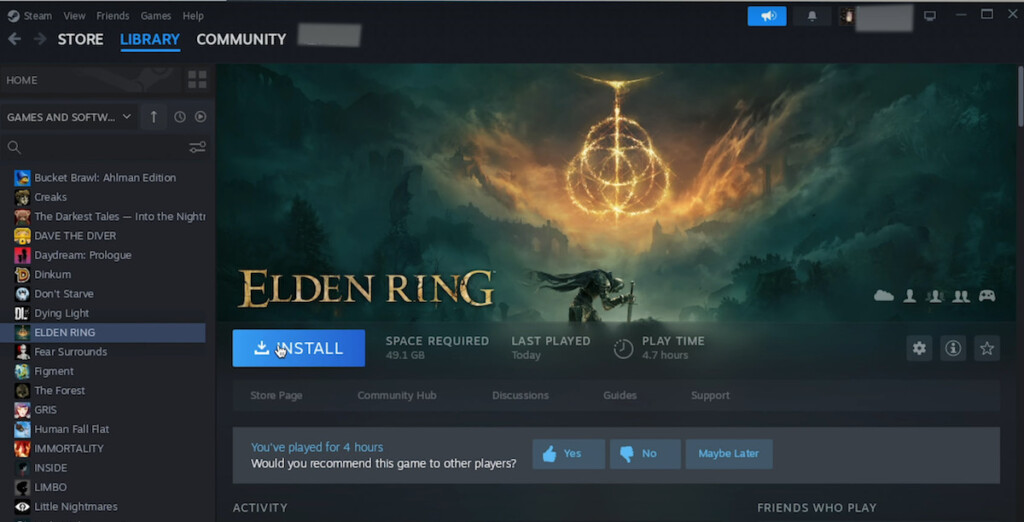
- Assuming you have enough disk space on your Mac, select a destination to install the game and enjoy!
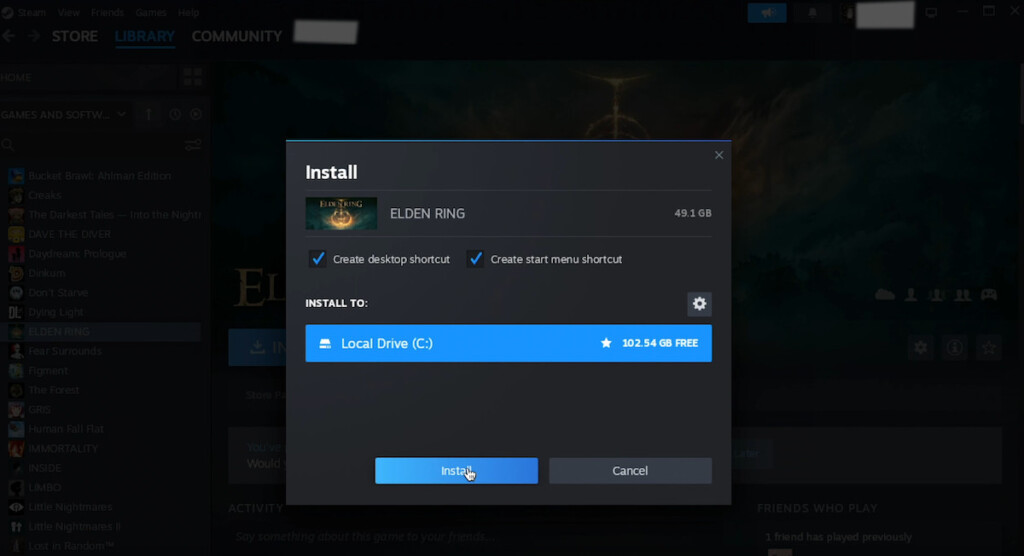
Tips On Running Games In Whisky
Like any emulation layer, the performance won’t always be perfect playing games in Whisky because it’s running them through an emulation layer but there are a few things you can do to improve the experience.
The most effective thing you can do is lower the resolution to 1280 x 800 or 1440 x 923 in Whisky before starting to play. You’ll find this makes a big difference, especially in games with frame rates more than 100 or 200 fps.
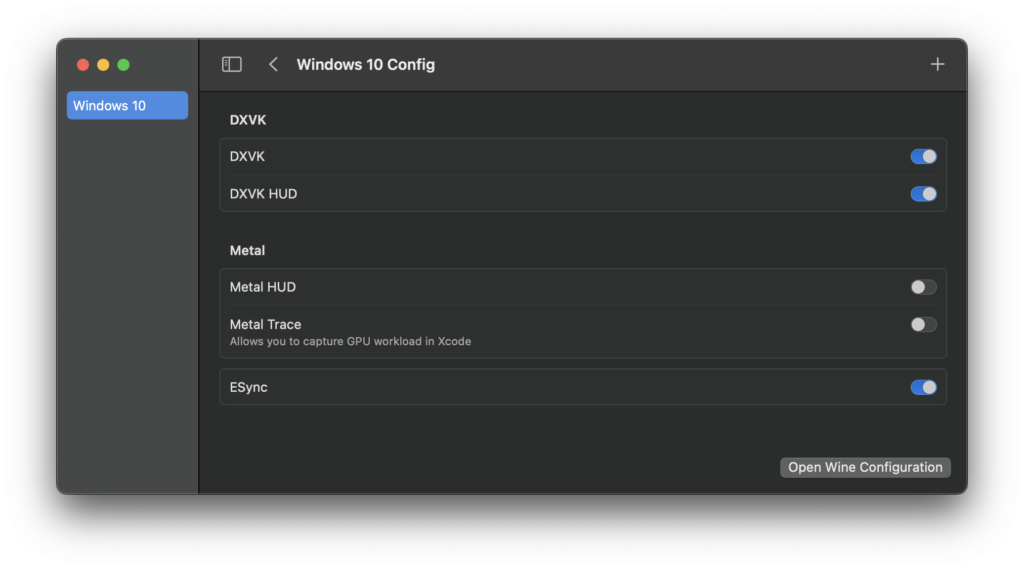
We also recommend enabling both DXVK and Esync in the bottle settings to give Whisky the best chance of running games smoothly.