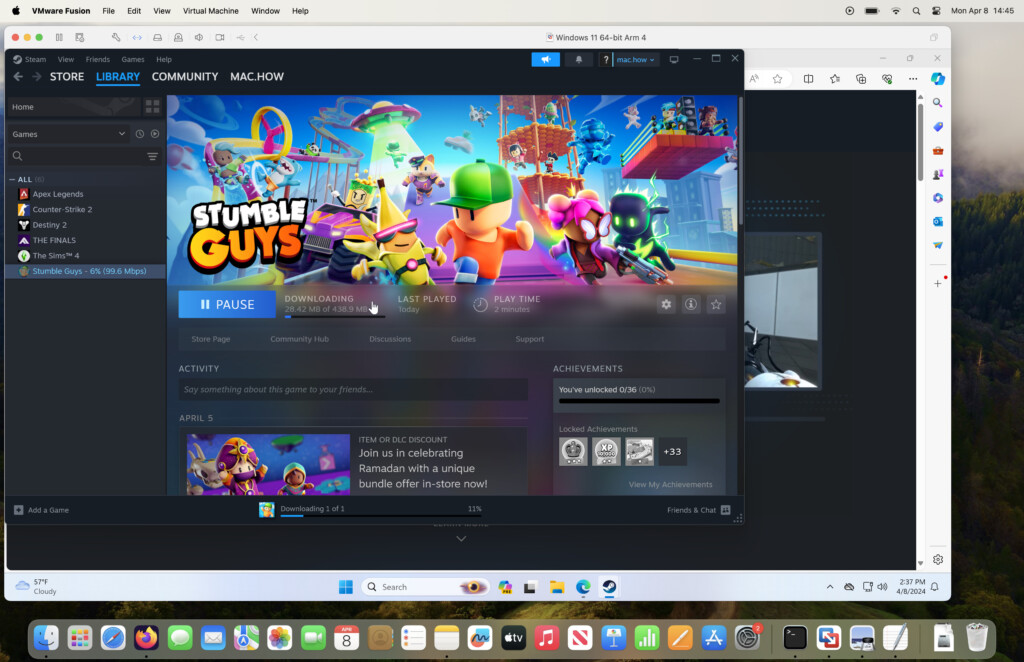Gaming on a Mac has come a long way, but a little optimization can make all the difference in ensuring you don’t suffer from laggy gameplay, dropped frame rates and performance issues.
Many developers now release big titles on Mac and for those that don’t, there are now many ways to play Windows only games on Macs that work remarkably well.
However the demands of games can push your Mac to the limits and if you’re experiencing issues, a few simple tweaks can help.
So whether you’re looking to play the latest AAA titles or enjoy some indie gems, there are several steps you can take to optimize your Mac for gaming.
Table of Contents
1. Upgrade Your Mac
First things first. Gaming on a Mac can be frustrating as it is. Gaming on an old Mac is just painful, if not downright impossible.
The newer Apple Silicon Macs with Apple’s ARM chips are far better at handling gaming, so if you are using an Intel Mac that is more than 5 years old, I would recommend upgrading.
If you’re not sure whether you have an Intel or Apple Silicon Mac, simply go to the Apple Symbol in the upper left-hand corner and then select “About This Mac” to see which Chip you are using.
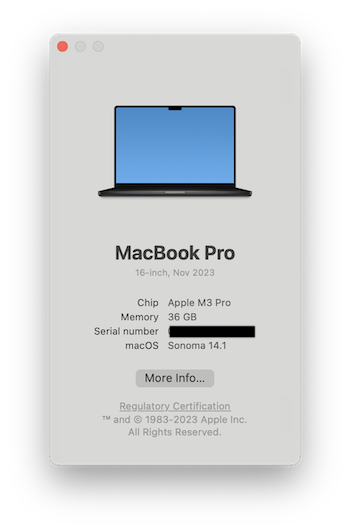
To be honest, all but the most basic Apple Silicon Macs will serve you well for gaming although the more RAM, hard drive space and more powerful the processor, the better.
Check out our lowdown on the Best Macs for Gaming for a closer look at this.
If you simply can’t afford to upgrade from an older Intel Mac, you do have the option to use an external GPU (eGPU).
eGPU’s are external graphics cards that take the heavy lifting from your Mac and are often used to enhance gaming on Intel Macs.
Intel Macs can also use a nifty little free app called gfxCardStatus which allows you to manually force your Mac to use either the Integrated or Discreet graphics card on your Mac.
I used this for years on my Intel Mac and not only is it useful for gaming but it allows you to save battery by using the Integrated card when the Discreet card isn’t needed.
2. Update macOS & Clean Up Your Mac
Keeping macOS updated is essential for ensuring that your Mac runs smoothly and can handle the latest games.
Apple often release updates and fixes for macOS that help smooth-out gaming issues or bugs.
Start by checking for macOS updates through System Settings and then you’ll see if a Software Update is available.
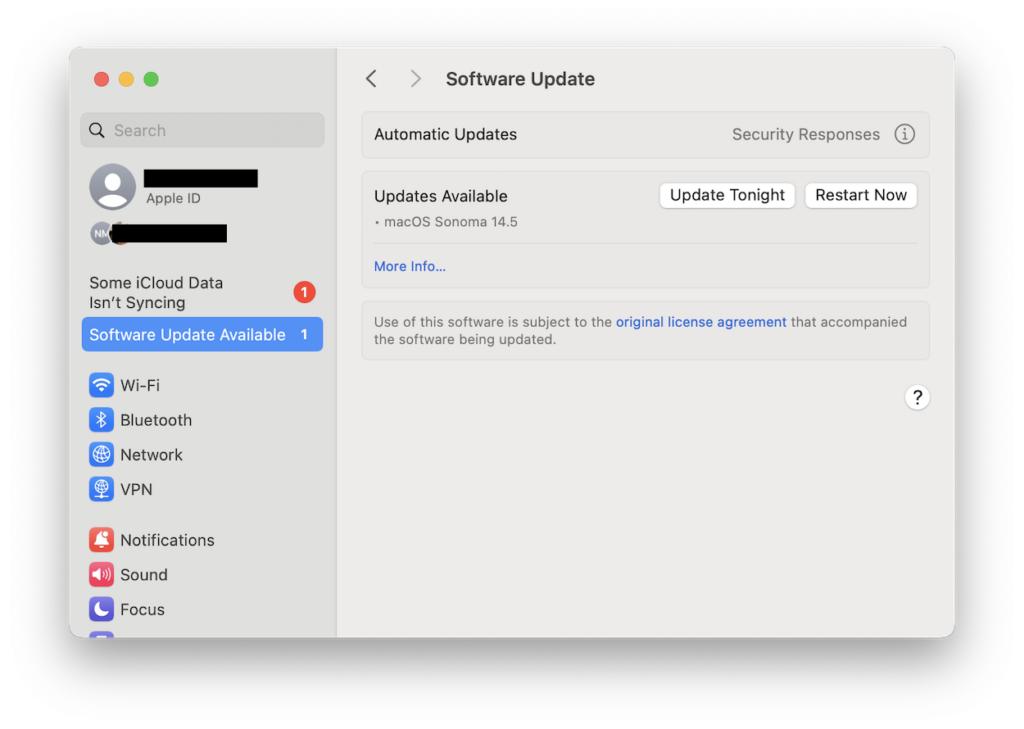
If you don’t see an option for System Settings, select System Preferences instead to view Software Update options.
You also need to make sure you have as much storage space as possible for games to run as smoothly.
You can simply drag and drop apps from your Dock into the Trash to uninstall them but this can leave files and folder behind.
I recommend following our guide on how to fully uninstall apps from a Mac to make sure you delete everything.
3. Optimize System Settings
Another effective step you can take to improve gaming on your Mac is to disable startup programs that you don’t need.
You can do this very easily by Ctrl-clicking on an app in your Dock and selecting Options and deselecting “Open at Login”.
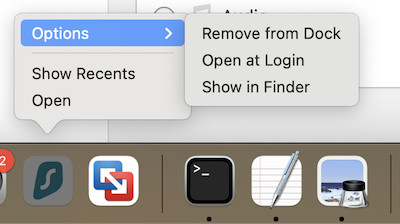
You can also go System Settings and select Login Items to enable and disable them in one go.
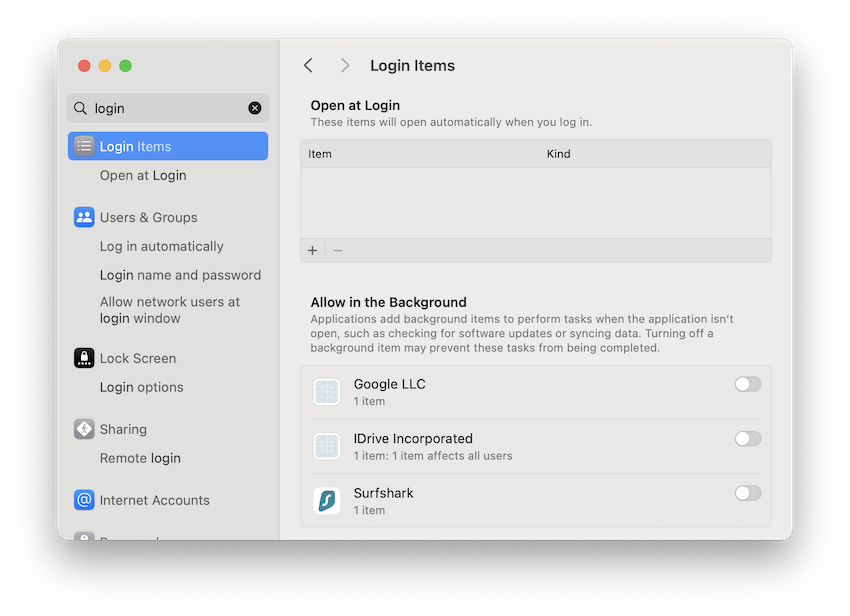
Finally, closing unnecessary background processes through your Mac’s Activity Monitor (similar to the Task Manager in Windows) can help you Mac dedicate more resources to gaming.
You can close apps by simply Ctrl-clicking on them in the Dock and selecting “Quit” but using Activity Monitor allows you to see everything that’s running.
Only close applications that you’re sure about as some of the processes you see running are essential for macOS to run!
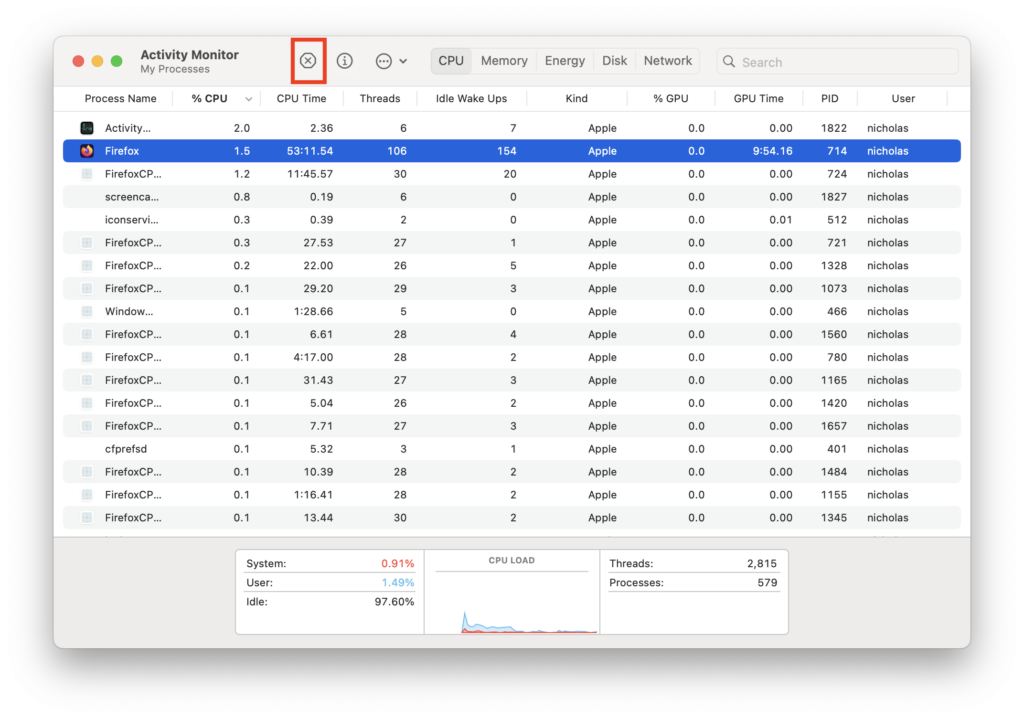
4. Use Apple’s Game Mode
macOS’s built-in Game Mode, (only available on Silicon Macs and macOS Sonoma or later), prioritizes CPU and GPU resources for gaming.
It optimizes the gaming experience by giving the highest priority to your games by lowering usage for background tasks and prioritizing access to your CPU and GPU to your game.
It activates automatically as soon as you enter full screen on a game or click the green dot on the top left of your screen to enter it.
Once you’ve entered the full screen, a Game Mode menu will appear in the menu bar, which confirms that it is now activated.
Game Mode will automatically turn off as soon as you exit the full screen.
You can also manually turn off Game Mode while still in full screen. Just click on the Game Mode symbol in the menu bar and click “Turn Game Mode Off“.

It will remain turned off until you manually activate it again, even if you quit and reopen the game.
5. Optimize Display Settings
Ensure that your display is using the highest refresh rate possible. You can check this by going to System Settings and selecting Displays.
On MacBook Pros, the highest refresh rate is 60Hz although Promotion will automatically adjust this based on what you’re playing.
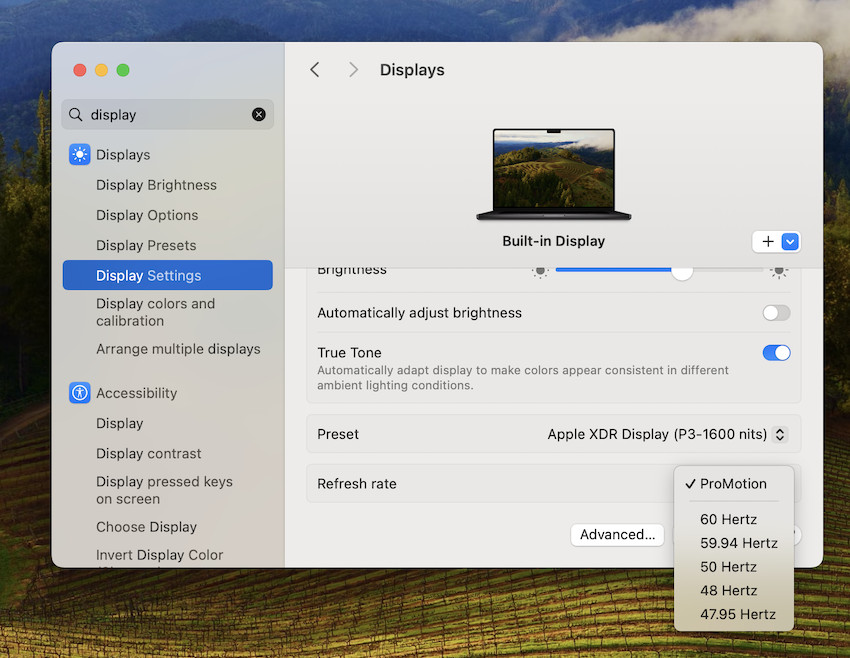
If you want a higher rate for less dropped frames, then you’ll need to use an external display with a higher refresh rate but the settings are accessed in exactly the same way.
Check out our guide to the best external monitors for the MacBook Pro for more on this.
You can also try reducing the resolution if you’re experiencing issues although we recommend using “Default for Display” for the best performance.
6. Adjust In-Game Settings
Lowering some in-game settings can lead to a smoother gaming experience. This does mean that it may not look as detailed but it makes it easier for your Mac to run the game.
To access the game settings in any game simply look for the Game Settings or Game Preferences Menu.
Reducing the resolution in the game settings can significantly improve performance.
Similarly, lowering graphics quality settings such as texture, shadow, and anti-aliasing can make a big difference.
Disabling V-Sync and capping the frame rate to match your monitor’s refresh rate can also help maintain a stable and smooth gaming experience.
7. Cooling Accessories
Keeping your Mac cool can prevent thermal throttling, which can affect performance.
Although Apple Silicon Macs are remarkable good at keeping cool under pressure, they still get hot with intensive gaming.
Investing in a cooling pad can also help dissipate heat during long gaming sessions, maintaining your Mac’s performance.
There are many of these available but a cheap reliable one is the havit HV-F2056 which simply plugs into your Mac’s USB port on Intel Macs or using a USB-C adapter on Apple Silicon Macs.
Alternatively, you could also buy an aluminum stand for your Mac instead, as keeping it elevated off the surface allows the air to circulate freely underneath and around your computer which keeps the temperature down.
8. Network Optimization
If you’re gaming online on your Mac or streaming from gaming services such as Xbox Cloud and GeForce Now, a stable and fast internet connection is essential.
The best way to ensure this is with a wired Ethernet connection although unfortunately, Apple started phasing out Ethernet ports in Macs as far back as 2012.
However, you can improve your connection by ensuring that your Wi-Fi router is as close to your gaming setup as possible to prevent dropped connections.
If possible, also try using the 5 GHz frequency band on your router for a faster connection with less interference.
If your ISP throttles your bandwidth when gaming, we also recommend using a VPN on your Mac.
A VPN will re-route your gaming traffic meaning you won’t get throttles.
A VPN also has other advantages including protecting you from swatting, securing your connection when playing on public WiFi networks, play geo-blocked games and can reduce your ping time.
9. Additional Storage
Adding extra, external storage to your Mac allows you to free up more space on your Mac’s hard drive for gaming.
Games require a lot of space to install and run so the more hard drive space you have on your Mac the better.
External SSDs provide faster data transfer speeds compared to traditional hard drives.
I strongly recommend using one with a Thunderbolt connection for the fastest speeds as you can even install and run game from one such are the data transfer speeds.
10. Look For Apple Silicon Native Games
If you’ve got an Apple Silicon Mac, then try to play games that are built natively for the M-series chips.
Some games require Rosetta to run on Apple Silicon Mac as they’re originally designed for Intel chip. The extra processing results in degraded performance.
You can check whether a game or app is using Rosetta or native by opening the Activity Monitor and looking in the “Type” column. If it says Apple it’s native, if it says “Intel” then it’s using Rosetta.
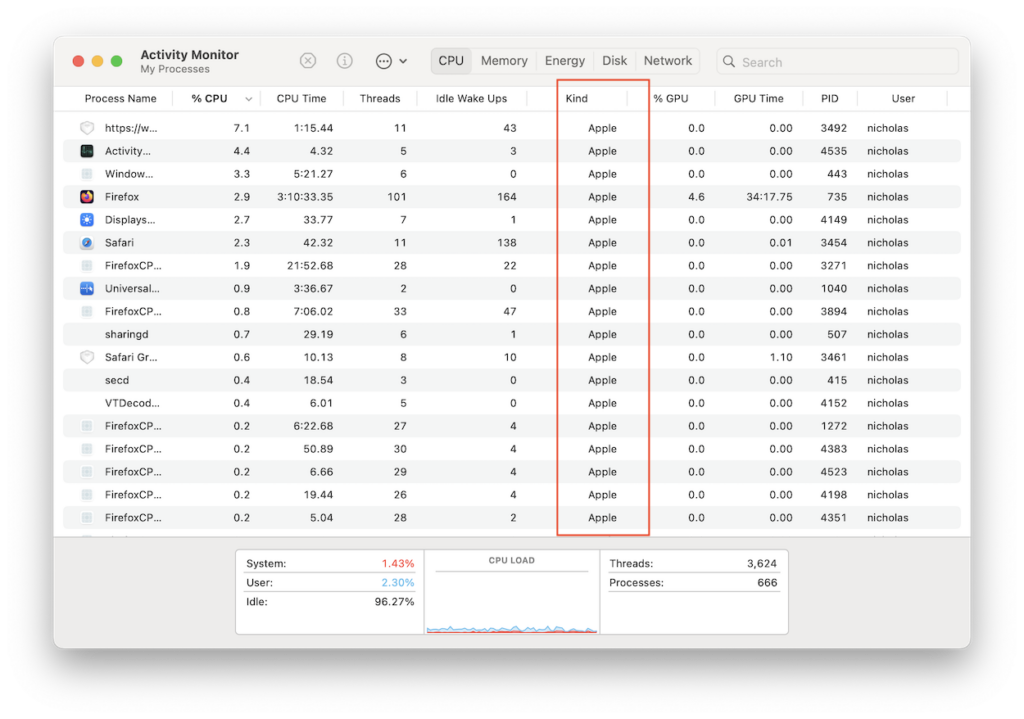
FAQ
How much storage do I need for gaming on a Mac?
This depends on the types of games you play. AAA titles can require upwards of 100GB each, so a minimum of a 512GB SSD is recommended, with 1TB or more being ideal if you plan to store multiple large games.
You can also extend the storage space on your Mac with an SSD drive.
Can I overclock my Mac for better gaming performance?
Overclocking isn’t possible on Macs the same way that it is on Windows PCs. Attempting to do so can also void your Apple Care and potentially damage your hardware so we strongly recommend against it.
How much RAM is recommended for gaming on a Mac?
8GB is the minimum for most games, but 16GB or more is recommended for optimal performance of AAA games.
Do cooling pads really help with Mac gaming?
Yes, cooling pads can help keep your Mac’s temperature down, which can prevent thermal throttling and maintain performance during extended gaming sessions.