Although Overwatch 2 has not been released for Mac, here we show you some different ways to play it on a Mac, including some free options.
Overwatch 2 is a free-to-play, team-based action game where you fight to the death in 5v5 battlefield brawls.
You can team up with friends and play a range of different heroes including a time-traveling freedom fighter, a battlefield DJ or 30 other heroes as you fight others across the globe.
Activision Blizzard replaced the original Overwatch with the sequel on the 4th of October 2022 so the first version (which also wasn’t available for Mac) is no longer available on any platform.
Table of Contents
Is Overwatch 2 Available For Mac?
There is no Mac version of the game available from the developer Blizzard.
Although there were high hopes for a Mac version this time round after the original Overwatch also wasn’t released for Mac, users ended up disappointed.
The game is only available for Nintendo Switch, PlayStation 4, PlayStation 5, Windows, Xbox One, and Xbox Series X/S.
Since August 2023, it is also available on Steam.
Note that there are no Cloud gaming services such as GeForce Now or Xbox Cloud that allow you to play it either as Activision Blizzard does not license its games to be played on Cloud gaming platforms.
With this in mind, here are the best ways to play it on a Mac.
1. Whisky (Free)
Whisky is a free open source tool that’s based on the same technology as Crossover (see below) but doesn’t require a subscription to use.
Like Crossover, it is based on the Apple Game Porting Toolkit but its not as stable as Crossover and doesn’t support as many games but it is free to use and easy to setup.
With the app, you can play the Steam PC version of Overwatch 2 on a Mac although unlike Crossover, it doesn’t work with Battle.net.
Follow these instructions to play it on a Mac.
- Download the latest release of Whisky for Mac. You need to download the Whisky.zip file.

- Double click on the ZIP file to unzip it and then drag Whisky to your Applications folder and double click on it to run it. If you receive the message:
“Whisky.app” can’t be opened because Apple cannot check it for malicious software. This software needs to be updated. Contact the developer for more information.
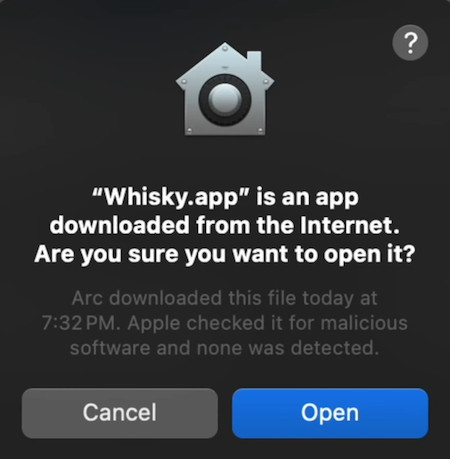
Click on “Open” to run it. The reason for this message is that, because Whisky has not been downloaded via the Mac App Store, macOS Gatekeeper is warning you that it has not been signed by Apple but it does not mean that it is unsafe to use.
- When the app opens, you simply follow the on-screen instructions to set it up. It will automatically install Rosetta, Wine and the Apple Game Porting Toolkit (GPTK) on your Mac which are all the tools that the app requires to work.
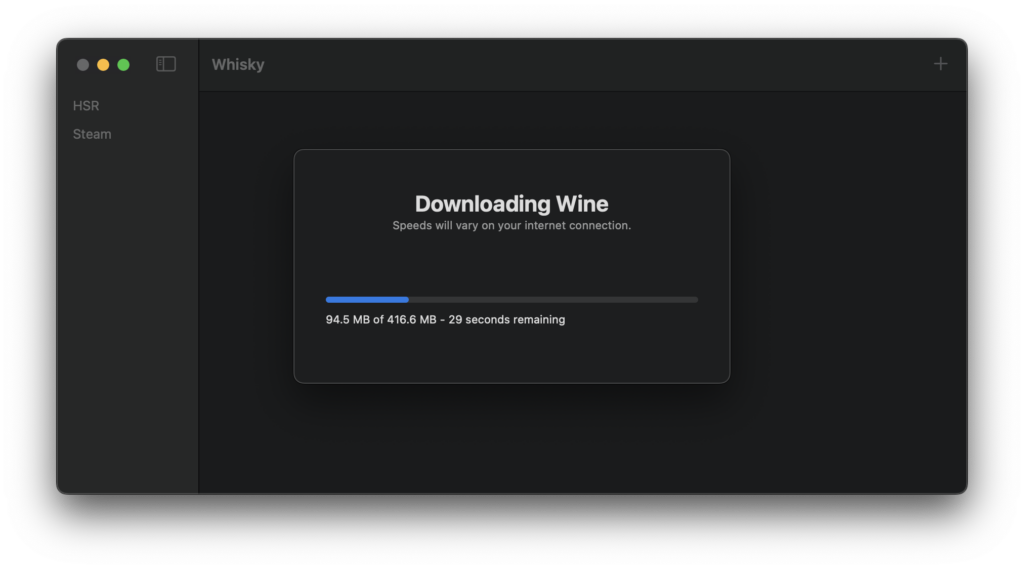
- When all of these are installed, Click on “Next” to continue.
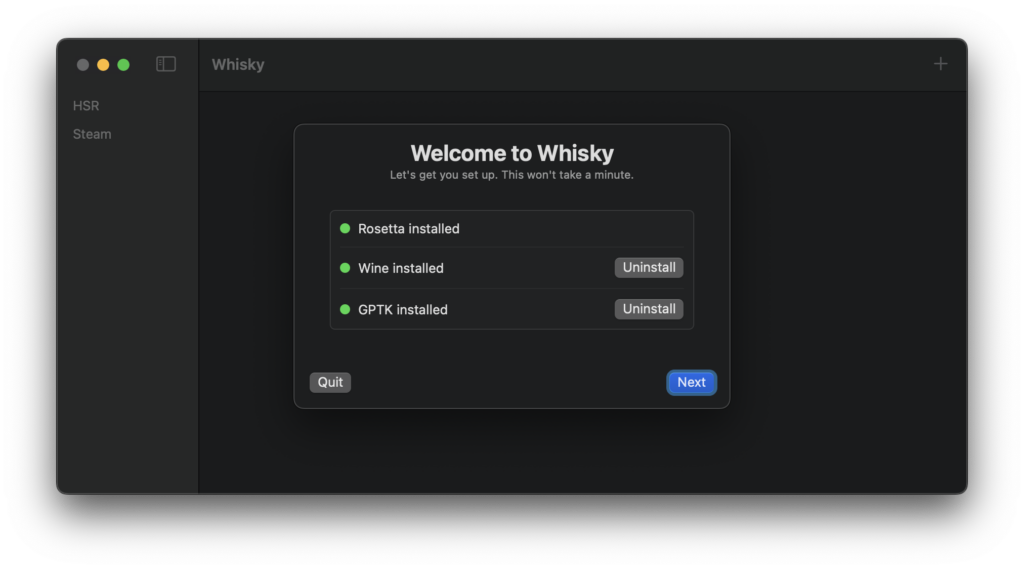
- You then need to click on the “+” button in the top right corner to create a new bottle for Steam in Whisky. Bottles are self contained environments that you need to create for every Windows game or app you want to install. Select “Windows 10” which offers the widest compatibility with games on Steam including Overwatch 2. Once you’ve created a bottle for Steam, it works for any games you install with Steam – you don’t need to keep creating a bottle for each separate game.
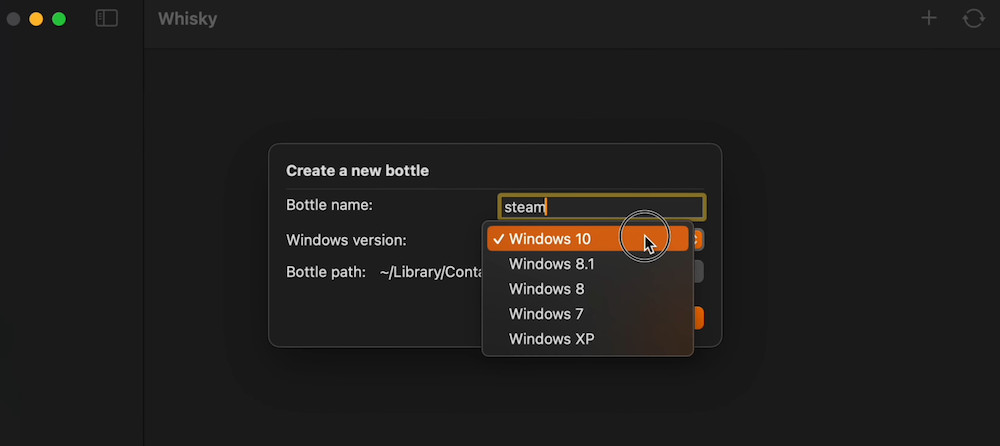
- Click on the “Run” button in the bottom right corner to configure the bottle for Steam.
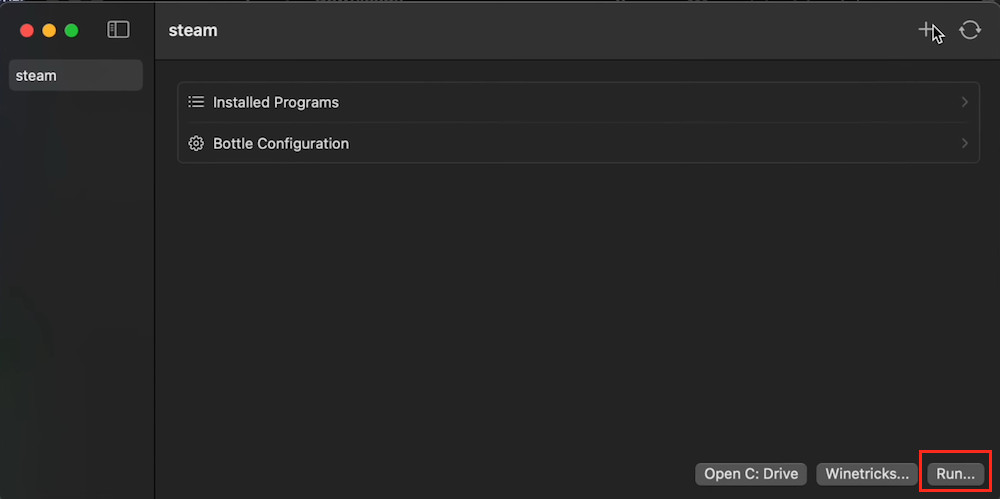
- Next you need to download the Steam.exe client which is the Windows desktop version of Steam. It’s important that you download the Windows version of Steam and not the Mac version. By default, Steam will detect you are using a Mac and serve you the Mac DMG version of the Steam desktop client but you can change this manually to the Windows download by clicking on the Windows logo (see below).
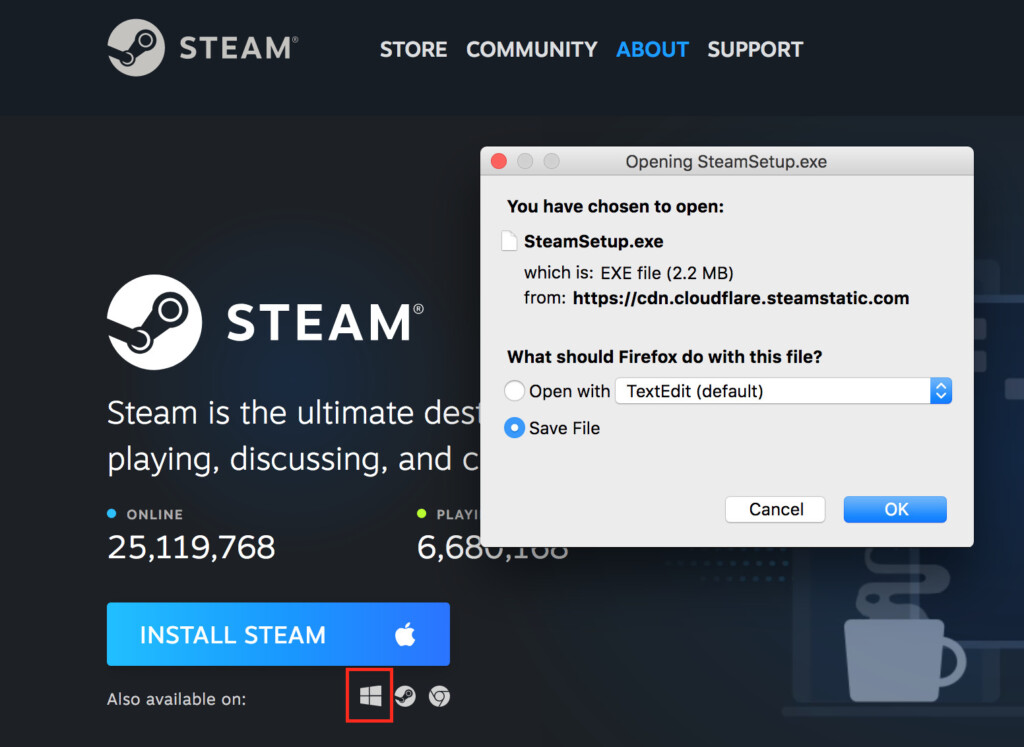
- Browse to the Steam Setup.exe download in the app and click on “Open” in the bottom right corner to start installing the Windows Steam client.
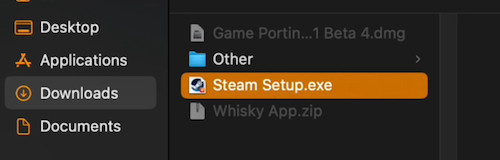
- It will then prompt you for access to the file on your Mac. Click “OK”. Whisky will then run the Steam EXE installer just as if you were installing it on a Windows PC.
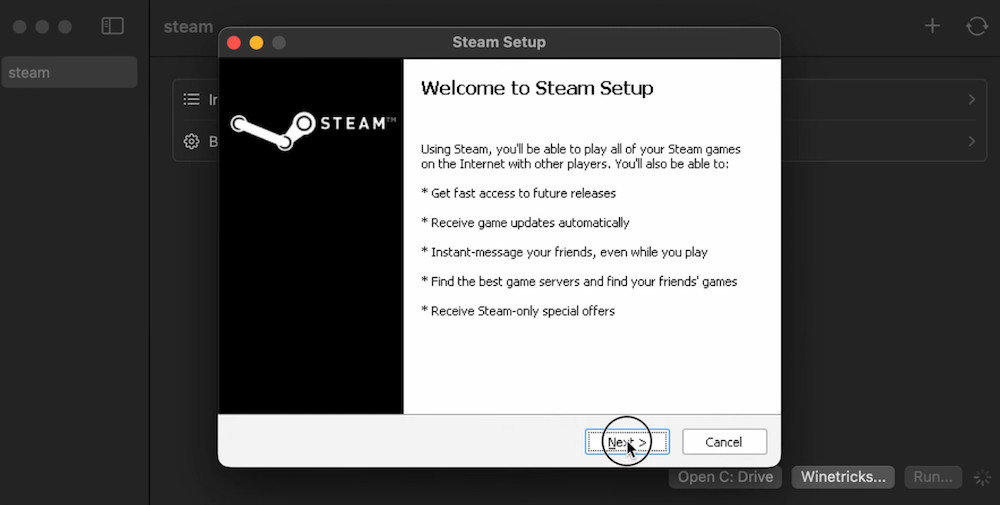
- When the installation is complete, just make sure that “Run Steam” is selected and click on “OK” to launch it on your Mac.
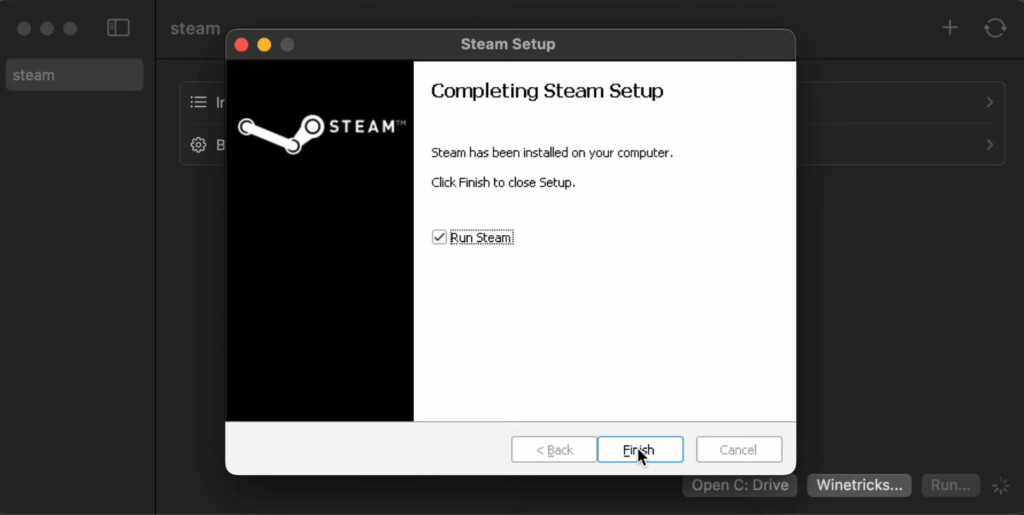
- Then simply login to your Steam account and add the game to your Steam account.
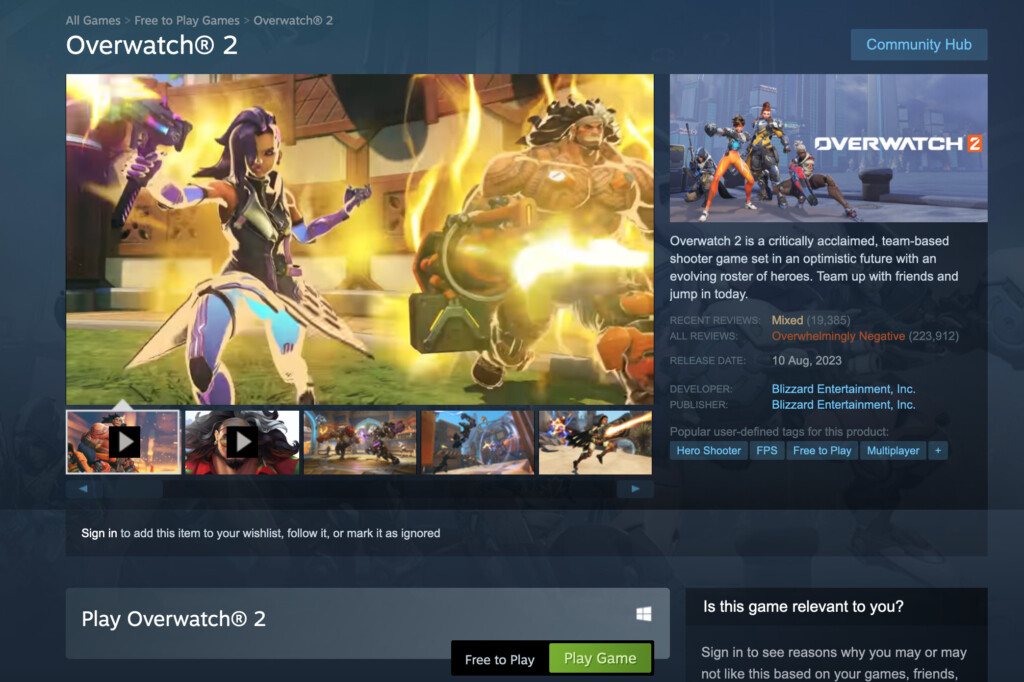
- Once the game is purchased, you simply go to your Steam Library at the top of Steam, select Overwatch 2 and click the big blue “Install” button. Assuming you have enough disk space on your Mac, select a destination to install the game and you’re done!

- If you have problems with the frame rate or stability while playing, we also recommend enabling both DXVK and Esync in the bottle settings to help the game run more smoothly in the app.
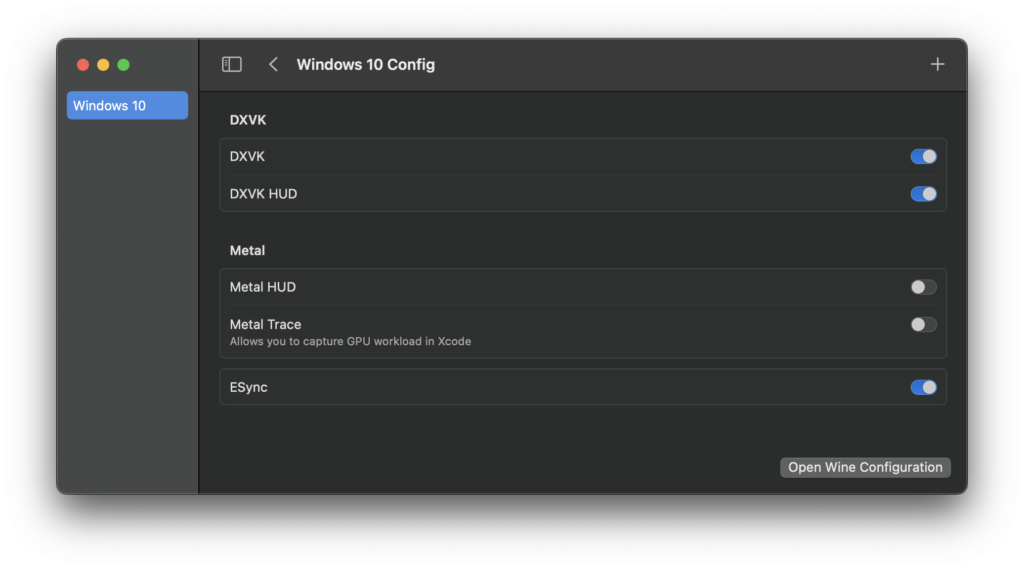
2. Crossover
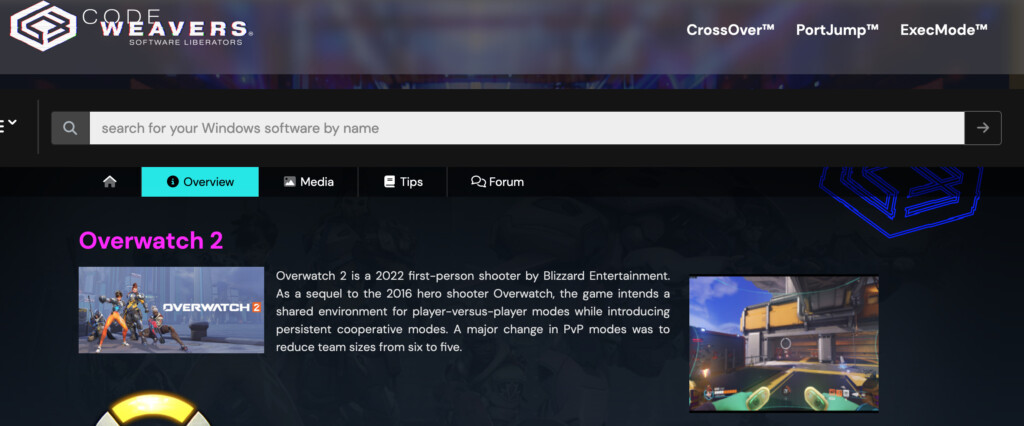
Crossover is a more robust and powerful commercial version of Whisky.
Like Whisky, it’s an emulation layer that allows you to run Windows only app and games on a Mac without actually having to install Windows itself.
Crossover can also run the Windows version of Steam meaning you can play the Steam Windows version of the game on a Mac.
It can also run the Windows version of Battle.net so you can choose whether to play it via Steam or Battle.net.
Crossover works on both Intel and Apple Silicon Macs so it’s also the best way to play Overwatch 2 on M-series Macs.
Previous to Crossover version 23.5, Crossover required the CXPatcher mod to make it run but the latest version is based on the Apple Game Porting Toolkit meaning this is longer necessary and Crossover runs the game “out of the box”.
You can try Crossover free for 14 days but after that you’ll need a subscription starting at $74.
Follow these instructions to play the game on a Mac with Crossover.
- If you haven’t already got one, sign-up for a Steam account.
- Add Overwatch 2 for Windows to your game library on the Steam Store. The game is free to play so you don’t have to purchase anything.
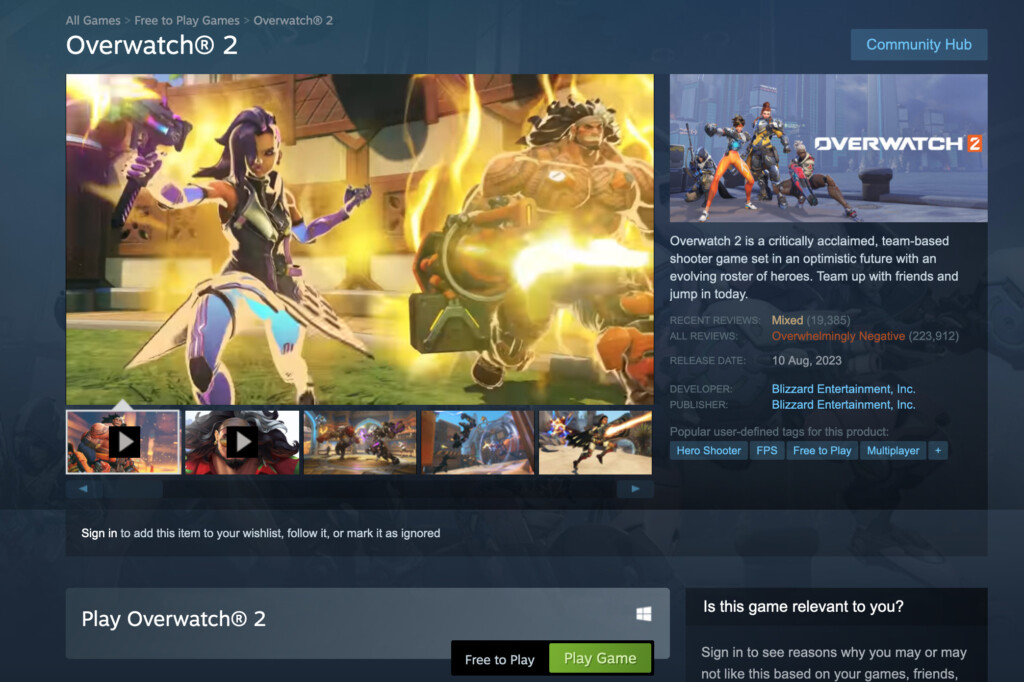
- Download the free trial of Crossover for Mac.
- Install Crossover on your Mac by double clicking on the Zip file that downloads and then drag the Crossover application to your Applications folder.
- Click on “Try Now” to start the 14 day free trial unless you’ve already purchased a Crossover license.
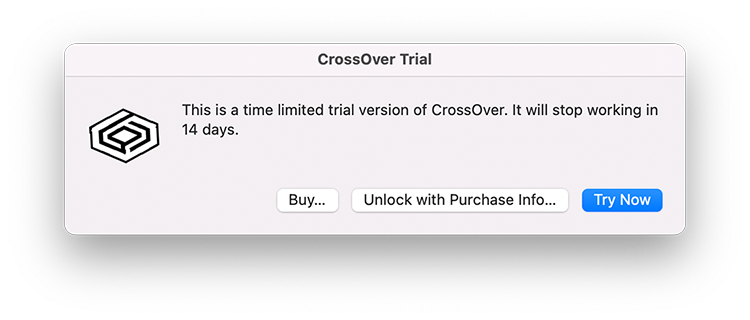
- You then need to connect Steam to Crossover. To do this, search for “Steam” in Crossover.
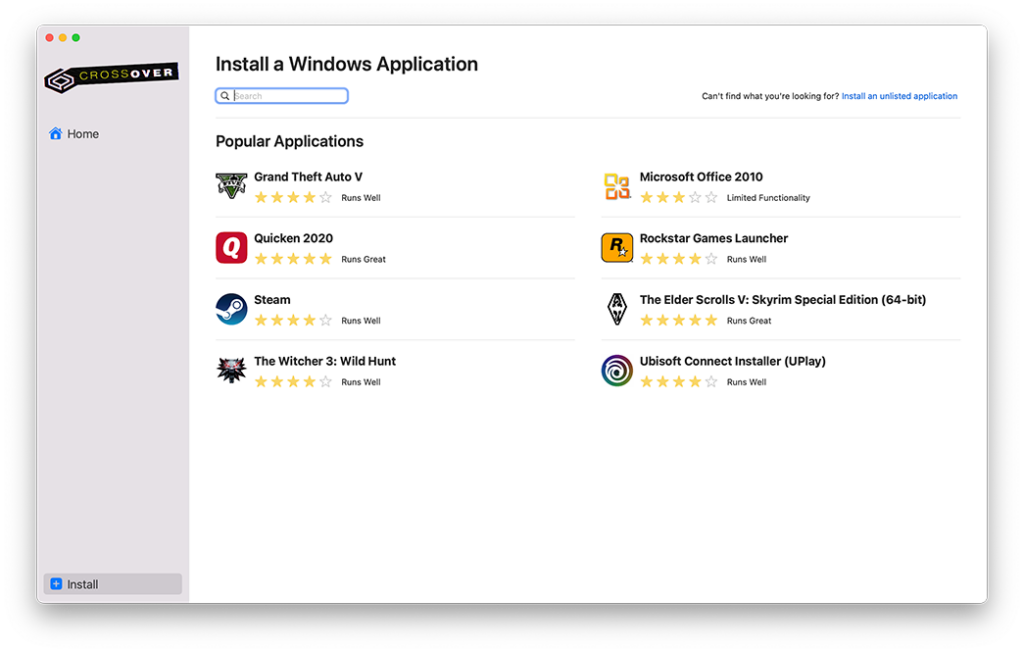
- Crossover will then connect with Steam. Once this is done, you need to activate DXVK (which is the Vulkan backend for D3D 11) and ESync to make sure that it plays smoothly in Crossover. To enable DXVK and Esync in Crossover, select “Steam” under “Bottles” on the left in Crossover.
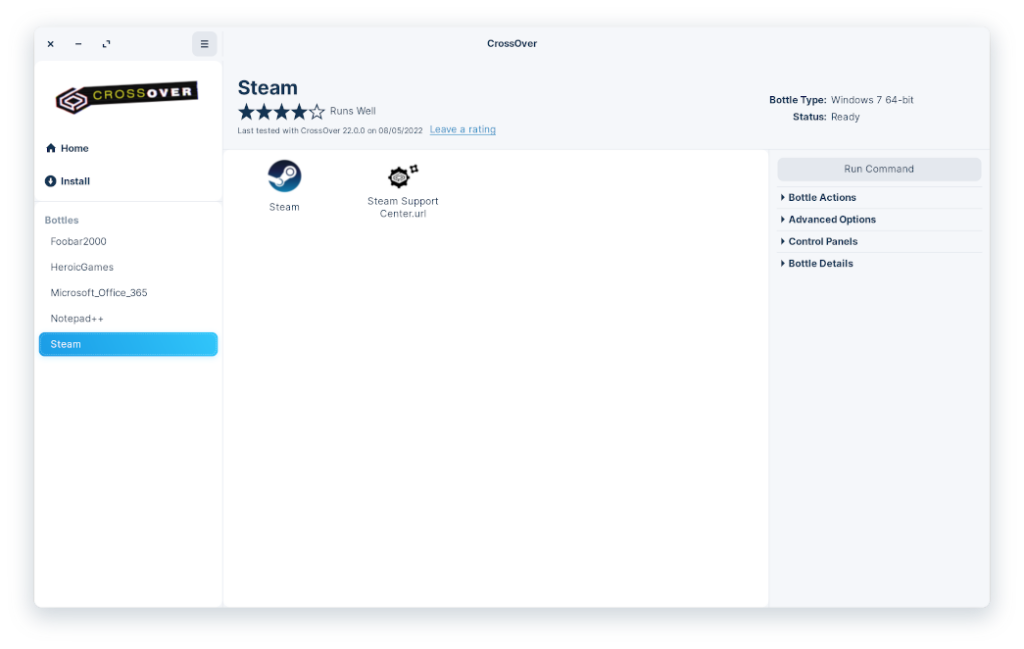
- Select the Advanced Options on the right and click the slider to on for both DXVK and ESync.
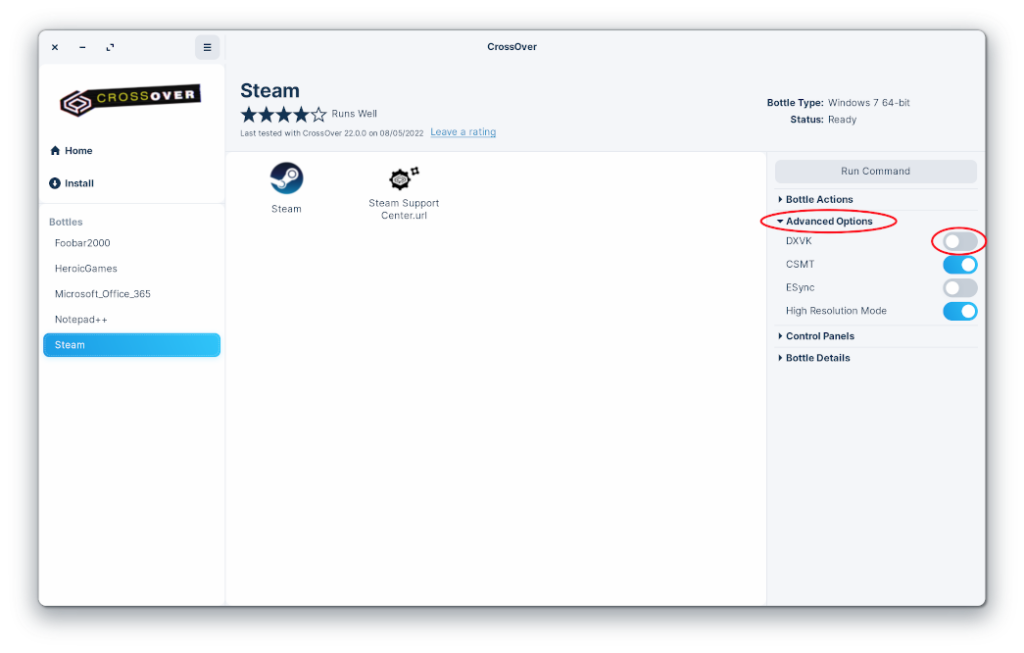
- Double click on Steam to launch it and login into your Steam account. Go to your Steam Library where you will see the game from when you purchased it earlier. Click on the big blue “Install” button to install it on your Mac. You can now play it in Steam on your Mac!

If you have problems with the game crashing in Crossover on your Mac, then try adjusting some of the game settings.
We recommend the following settings for best performance:
- Set the Video settings to “Full screen” or “Windowed mode”
- Set most of the Advanced Video settings set to “Medium” or “Low”
3. Parallels (Intel Macs Only)
Another way to play Overwatch 2 is to install Windows on an Intel Mac using Parallels and then run the Windows version of the game in Battle.net.
You can also play the Steam version of it using Parallels too.
Although there are various methods of running Windows on a Mac the only way to install Overwatch on an Intel Mac in Windows is with a virtual environment like Parallels.
Parallels allows you to run Windows at the same time as macOS so you can switch between the two at any time.
Parallels also works with the latest version of macOS Sonoma so that you can run Sonoma and Windows side-by-side whenever you want.
However, although you can install Windows on M1, M2 & M3 Macs with Parallels, it does support the game on Apple Silicon Macs.
If you try to launch it in Parallels on M-series Macs, it simply won’t work.
It’s not clear why this is but there seems to be some kind of technical limitation between Windows and M-series Macs that prevents the game from running in Parallels.
Parallels automatically downloads and installs Windows for you and makes the whole setup process very easy.
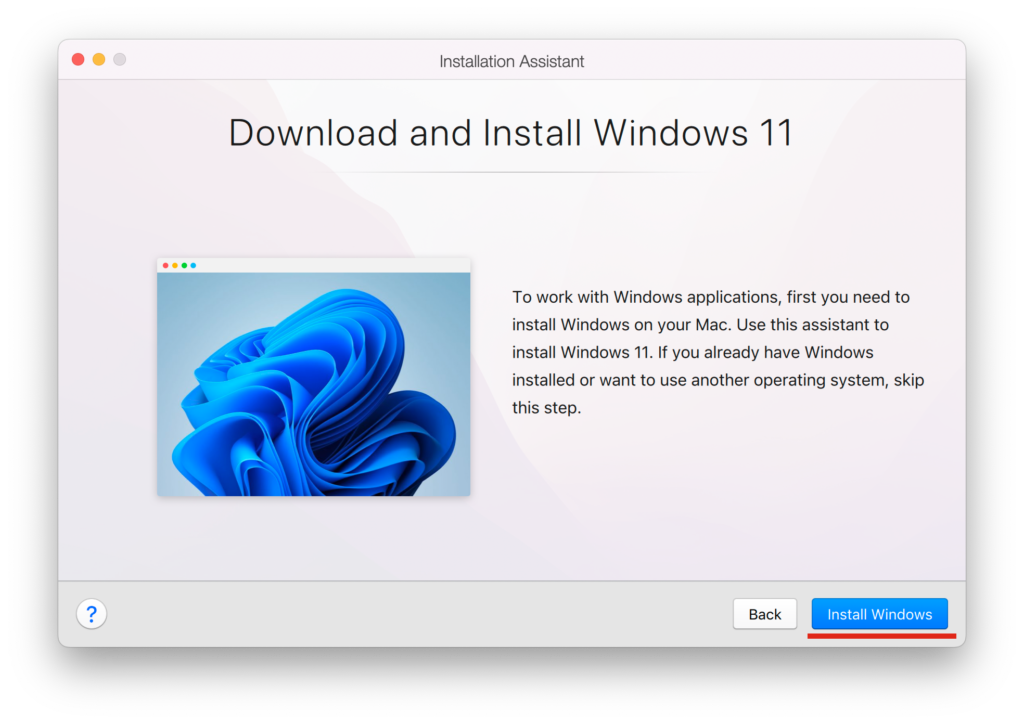
You can then simply download the game in Battle.net which you can then play on your Mac.
Once you’ve installed it, you may need to change some of the game settings such as the frame rate if you experience lag.
You should be able to play Overwatch on your Mac with around 50 frames per second with all presets set to high and 2K resolution.
However, if you experience glitches, try changing the resolution to 1080p with all presets on a medium or low setting to get a higher frame rate.
If there are other Windows only applications or games that you want to use or play, we definitely recommend installing Windows on your Mac.
You can download a free trial of Parallels to test it first.
You can also read more about it in our full Parallels for Mac review.
For more on playing Windows PC games on a Mac, check out our guide to the best ways to play Windows games on Mac.
4. Boot Camp (Free, Intel Macs Only)
Boot Camp is a free tool in macOS which allows you to install Windows for free on a separate partition of the your Mac hard drive.
However, it only works on Intel Macs – Boot Camp is not available in the latest Apple Silicon Macs.
Boot Camp enables you to boot your Intel Mac in either Windows or macOS whenever you want.
You can then install the Windows version of Steam or Battle.net depending on which method you prefer to play the game.
It also allows your Mac to dedicate all of its resources to running highly demanding for smoother gameplay than other ways of running Windows on a Mac.
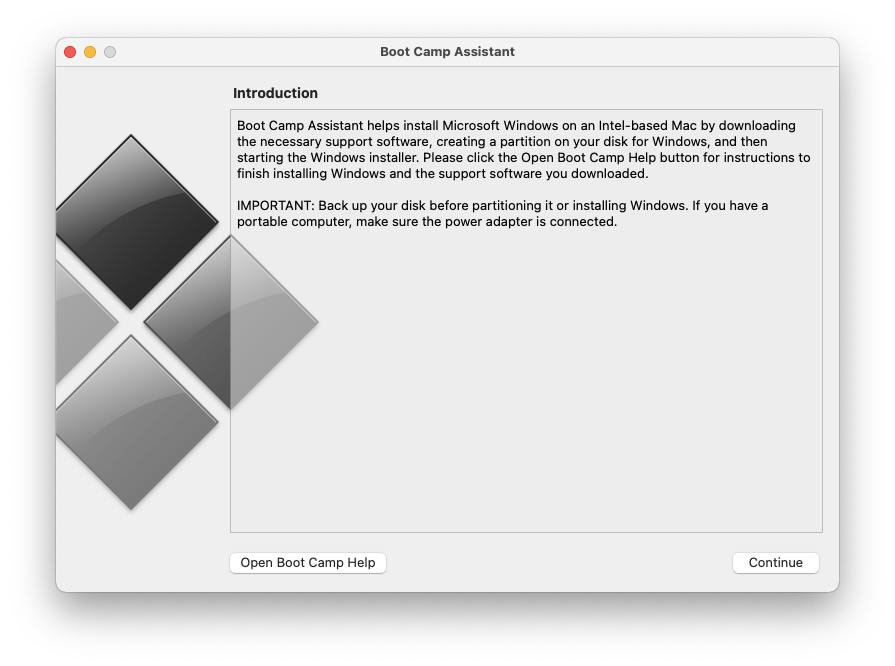
To play the game on your Mac using Boot Camp, follow these instructions to install Windows for free on a Mac.
When you’ve installed Windows on your Mac, you then simply download the game in Battle.net or download the Steam version.
Bear in mind that, you’ll need plenty of space on your Mac hard drive to install both Windows and games such as Overwatch.
We recommend at least 120GB of hard drive space, to install Windows (which is at least 64GB) and Overwatch 2 which requires 50GB of hard drive space.
The minimum system requirements for the game are:
- Windows® 10 64-bit (latest Service Pack)
- Intel® Core™ i3 or AMD Phenom™ X3 8650
- NVIDIA® GeForce® GTX 600 series, AMD Radeon™ HD 7000 series
- 6 GB RAM
- 50 GB available hard drive space
- Broadband internet connection1024 x 768 minimum display resolution
Can You Play Overwatch 2 On Cloud Gaming?
The game is not available on any cloud gaming platforms including GeForce Now or Xbox Cloud.
The main reason for this is that currently, the developer Activision Blizzard does not allow its games to be played on Cloud gaming platforms.
However, this could change soon in light of Activision Blizzard’s takeover by Microsoft.
Microsoft may allow some of Blizzard’s games to be released on its own Cloud gaming platform Microsoft PC Game Pass or Xbox Cloud although no decision has been made on this yet.
Will Overwatch 2 Be Released On Mac?
It seems unlikely that Overwatch 2 will ever be released on Mac.
The original Overwatch was never released for macOS and despite huge improvements in gaming on Macs, there appear to be no plans to launch a Mac version of the sequel.
The lead developer of Overwatch has previously stated that it’s unlikely Overwatch will ever to make it to Mac due to constraints imposed by Apple so there seems little prospect of the game making it to macOS either.


