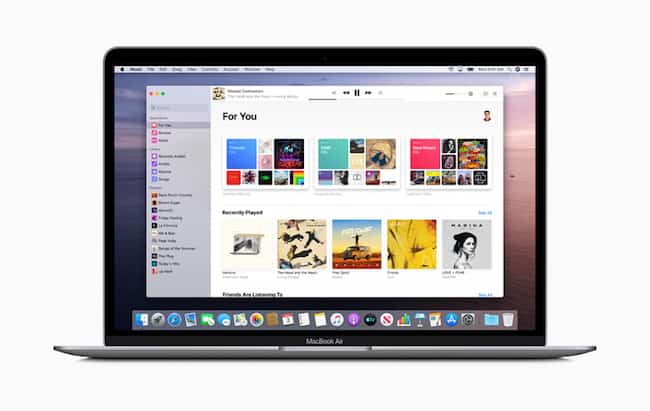With macOS 10.15 Catalina about to drop any day now, here’s a few tips to make sure you’re ready to update.
Generally, we recommend waiting a few weeks before updating macOS to allow developers to iron out any incompatibility problems but if you’re sure your apps are compatible with Catalina, you can upgrade immediately.
You can read about what’s new in Mac Catalina here.
So if you want to be one of the first to download and install macOS Catalina, here’s what you need to do to make sure your Mac is prepared.
Table of Contents
1. Which Macs will run Catalina?
To upgrade to macOS 10.5 Catalina, you’ll need to make sure you have one of the following Macs:
2017 iMac Pro and later
2015 MacBook and later
2013 Mac Pro and later
2012 iMac and later
2012 MacBook Air and later (not mid-2012)
2012 MacBook Pro and later
2012 Mac mini and later
To check which Mac you have, go to the Apple Logo in the top left of your screen and select About This Mac.
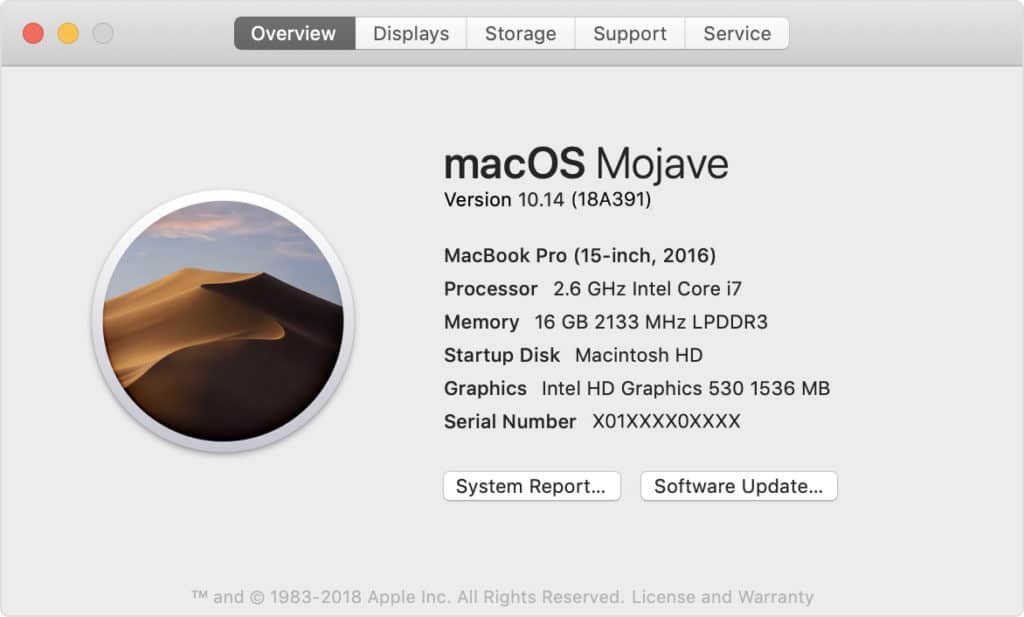
2. Backup Your Mac
It’s important to make sure that you have a backup of your Mac hard drive in case anything goes wrong installing Catalina or essential apps stop working with it.
The easiest way to do this is to backup to an external hard drive using macOS Time Machine.
3. Check Your Apple ID
You’ll need to log into the App Store with your Apple ID in order to download and install Catalina. This will also be required during installation so that Catalina can access iCloud.
If you’ve forgotten Apple ID your username and password, you can recover it here.
4. Check Your Storage Space
You’ll need at least 20-30GB of hard drive space to install macOS Catalina.
If you’re not sure how much space you’ve got on your Mac, there are various ways to check storage space on your Mac.
5. Make Sure All Apps Are 64-bit
Catalina will no longer support 32-bit apps which means Microsoft Office 2011 won’t work on it. You therefore need to make sure that all of your apps are 64-bit compatible before upgrading to Catalina.
To do this, go to the Apple Logo in the top left of your screen About This Mac and click on System Report…
Under the Software tab, select Applications. On the right hand side, you’ll see whether the app is 64-bit compatible or not.
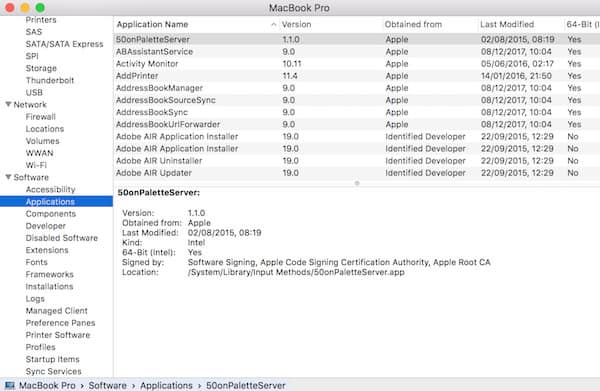
If an app is not 64 bit, try to download a 64 bit version from the developer website.
If you go to the Mac App Store, it will also show you which apps have a 64-bit version available if the program is available in the App Store.
You can check more on how to run 32 bit apps on Catalina here.
6. Check Whether Your Essential Apps Are Catalina Compatible
It’s impossible to know whether all of your apps will work with Catalina but for your most important software, you can use the Roaring Apps website to check whether they are Catalina compatible.
Many apps still haven’t confirmed whether they definitely work with Catalina or not but if there’s an essential app which you’d like to be sure about, Roaring Apps can help.
Just search for the app you want to check in the search bar and you’ll see a list of all versions of macOS that there’s confirmed compatibility with.
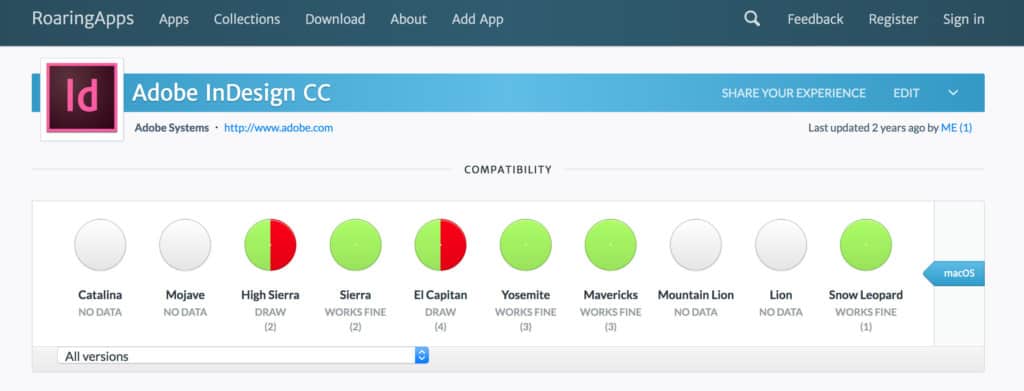
If you’ve got any other questions about upgrading to macOS Catalina, let us know in the comments below.