We’ve already looked at the best monitors for the Mac Studio but many Mac users are a little confused at just how many displays this incredible Mac can support.
There are now three Mac Studio models: M1, M2, and the new M4 Max/M3 Ultra versions which support up to an incredible five external displays.
There’s a slight difference in the connectivity options between the different models though.
- M1/M2 Max models have 4 Thunderbolt 4 ports plus an HDMI 2.0 port.
- M1/M2 Ultra models have 6 Thunderbolt 4 ports (including two front-facing) plus HDMI 2.1.
- M4 Max/M3 Ultra models feature 6 Thunderbolt 4 ports and HDMI 2.1 with improved bandwidth for higher refresh rates and resolutions.
The Mac Studio is equipped with four Thunderbolt 4 ports and 1 HDMI port on the back and which you can connect an external display, projector or HDTV to.
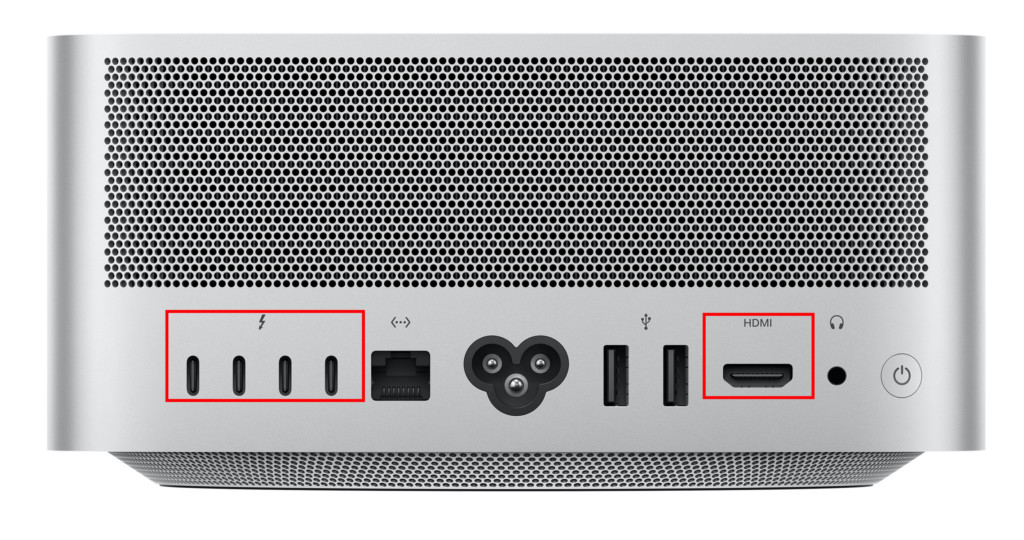
The Mac Studio with the M1/M2/M3 Ultra and M4 Max chip is equipped with six Thunderbolt 4 ports in total as it has two extra on the front.
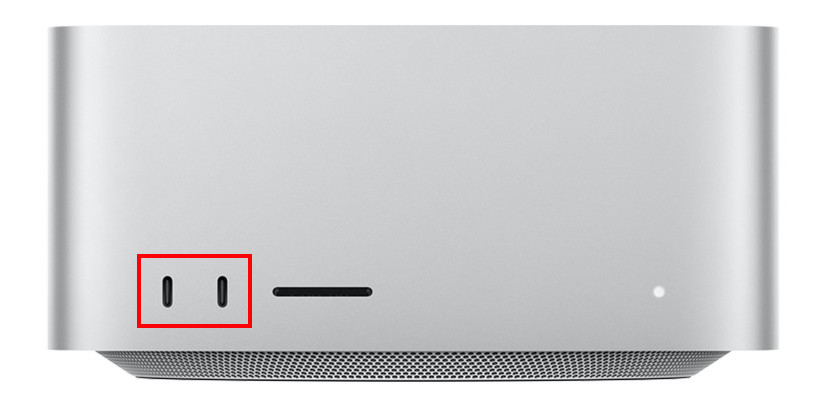
Note that the M1/M2 Max chip Mac Studios also have these two extra ports on the front but they are USB-C only not Thunderbolt 4.
For an understanding of the difference between the ports check out this look at USB-C vs Thunderbolt.
The Mac Studio range support more external displays than any other Mac. Specifically, you can connect:
- M1 Max/M2 Max Mac Studio: Supports 4 displays of up to 6K resolution at 60Hz via the Thunderbolt ports, plus 1 HDMI display of up to 4K resolution via the HDMI port.
- M1 Ultra/M2 Ultra Mac Studio: Supports 5 displays of up to 6K resolution at 60Hz via Thunderbolt ports, or 4 displays via Thunderbolt plus 1 HDMI display of up to 4K resolution via the HDMI port.
- M3 Ultra Mac Studio: Supports 6 displays of up to 5K resolution, or 3 displays of up to 8K resolution via a combination of Thunderbolt and HDMI ports.
- M4 Max Mac Studio: Supports 4 displays of up to 6K resolution via Thunderbolt ports, plus 1 HDMI display of up to 8K resolution at 60Hz or 4K resolution at 240Hz.
If this is all a bit too much to take-in, it can be summarized as:
- The M1 Ultra and M2 Ultra can handle 5 displays in total.
- The M3 Ultra expands this to 6 displays with improved high-resolution support.
- The M4 Max retains 5 display support but offers superior refresh rates via HDMI.
You May Also Like:
Table of Contents
- Does The Mac Studio Support HDMI 2.1?
- How To Connect The Mac Studio To An External Monitor
- Can A Mac Studio Connect To Any Monitor?
- Does the Mac Studio Support Dual Monitors?
- How To Adjust Displays Connected To The Mac Studio
- Is The Apple Studio Display Just A Monitor?
- Can You Use An iMac As An External Monitor For The Mac Studio?
Does The Mac Studio Support HDMI 2.1?
All the most recent Mac Studios supports HDMI 2.1.
However, the older M1 and M2 Max Mac Studios only support the older HDMI 2.0 standard instead.
This means that although you can get 4K resolution via these Mac Studio’s HDMI port, you can’t get high refresh rates of 120Hz via HDMI.
HDMI 2.0 supports up to 240 Hz when using 1080p resolution, 144 Hz at up to 1440p resolution, and 60 Hz at up to 4K resolution.
HDMI 2.1 supports 120 Hz at up to 4K resolution and 60 Hz at up to 8K resolution. If you use a lower resolution than 4K, HDMI 2.1 can even handle up to 240 Hz.
HDMI 2.1 was in fact one of the most notable additions to the M2 Mac Studio with Ultra chip compared to any previous Mac Studio.
How To Connect The Mac Studio To An External Monitor
Almost all the best external monitors nowadays have either a USB-C port or Thunderbolt port which you can connect via a USB-C cable or Thunderbolt 4 cable to a Mac Studio’s Thunderbolt 4 ports.
Most external monitors come with either a USB-C or Thunderbolt cable to connect to your Mac Studio.
If it doesn’t, you can also purchase USB-C cables and Thunderbolt 4 cables.
Bear in mind if you need lots of space between your Mac Studio and external display then most of them are quite short and you’ll need to buy a longer one.
Can A Mac Studio Connect To Any Monitor?
As long as the external monitor has a USB-C port or Thunderbolt port then you can connect it directly to your Mac Studio without any adapters.
If the monitor has any of the following ports then you will need an adapter to connect it to your Mac Studio:
- A Thunderbolt 2 display requires a Thunderbolt 3 to Thunderbolt adapter
- A VGA display or projector requires a USB-C VGA Multiport adapter
- A DisplayPort or Mini DisplayPort display requires a USB-C to DisplayPort or Mini DisplayPort adapter
- A DVI display or projector requires a USB-C to DVI adapter
Does the Mac Studio Support Dual Monitors?
The Mac Studio can support up to 5 external displays so it can easily support dual monitors.
How To Adjust Displays Connected To The Mac Studio
You can go to System Settings > Displays manage any display connected to a Mac Studio.
The Display Settings allow you to activate or deactivate screen mirroring, arrange and manage multiple displays and adjust color, resolution, contrast and other settings.
Is The Apple Studio Display Just A Monitor?
The Apple Studio Display (sometimes referred to as the Mac Studio Display) is a 27-inch flat paneled 5K retina computer display and can only be used as a monitor.
The Apple Studio display was announced by Apple on March 8th 2022 and released on March 18th 2022.
The Apple Studio Display was designed to be used with the Mac Studio but can actually be used with any Mac.
There are however lots of other displays that can be used with the Mac Studio that are cheaper alternatives to the Apple Studio Display.
Can You Use An iMac As An External Monitor For The Mac Studio?
If you’ve for an old iMac lying around, you can use an iMac as an external display for the Mac Studio but it’s not as straightforward as it should be.
The latest iMacs support up to 5K resolution which is the same as the Apple Studio Display so in theory, it would make perfect sense to use an old iMac with the Mac Studio.
However, Apple dropped what’s known as Target Display Mode for retina Macs like the iMac back in 2014 which previously allowed you to use an iMac as an external monitor with another Mac.
There are still ways to use an iMac as a monitor but there are very few that support 5K resolution reliably and our advice is you’re much better off getting a dedicated external monitor.


