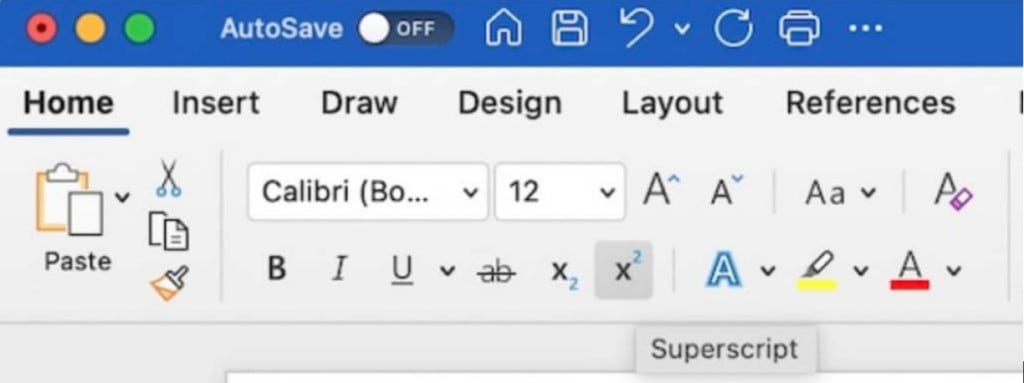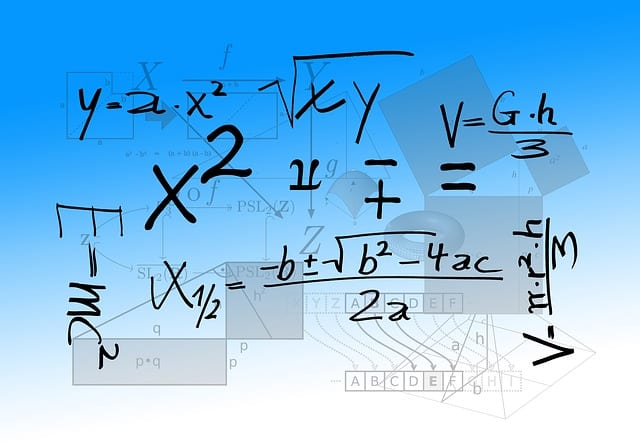There are various ways to type an exponent on a Mac depending on the application you are using. If you’re typing numbers or mathematical equations on your Mac you may sometimes need to type an exponent such as cubed on a Mac (3).
An exponent is the number of times a number is multiplied by itself.
For example 4 to the 3rd is written as (43) which means: 4 x 4 x 4 = 64.
Here then are the easiest ways to type exponents on a Mac in the most commonly used applications including Microsoft Office, Apple Pages and Apple Mail.
You May Also Like:
- How To Type Squared on a Mac
- How To Control Alt Delete on a Mac To Force Quit Apps
- How To Take A Screenshot On Mac
1. Use The Character Viewer
The character viewer is available in most applications and allows you to enter special symbols such as exponents.
- In most applications, you simply go to Edit > Emoji & Symbols to reveal the symbols menu.
- Search for “Superscript” in the search box
- Select the exponent number you need to enter it in your document or application.
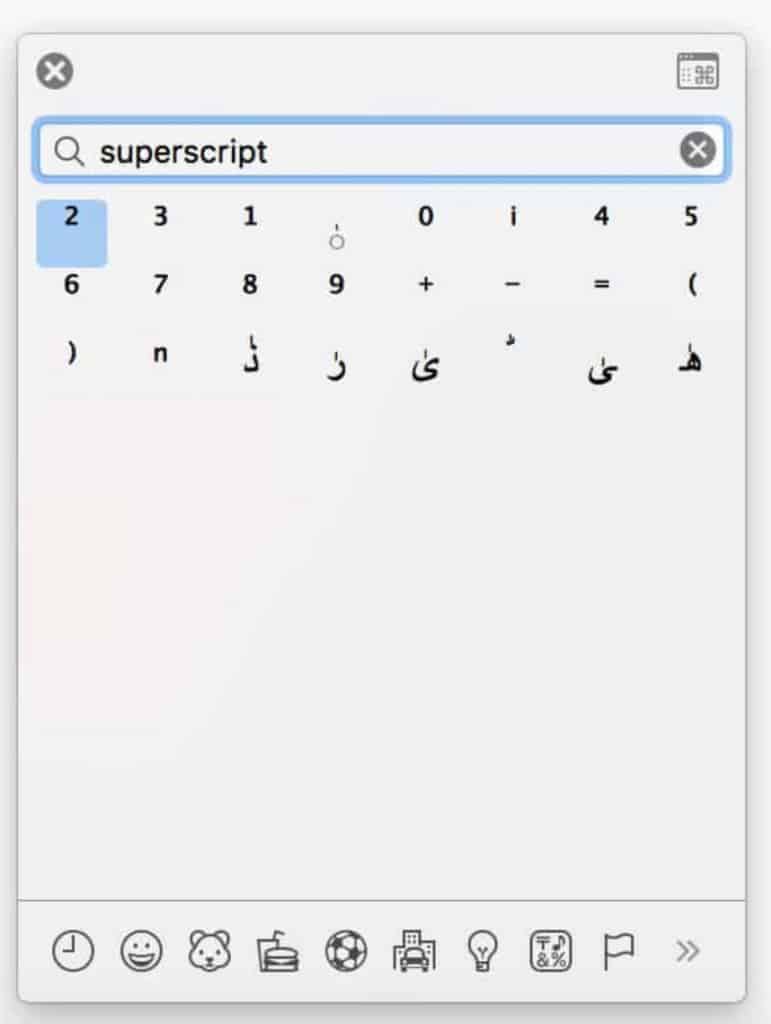
2. Apple Pages, Keynote & Numbers
If you’re using Apple Pages, Keynote or Numbers then there’s another way to type an exponent on a Mac.
- Highlight the number you want to add an exponent to.
- Go to Format > Font > Baseline > Superscript and then select the exponent you want to use.
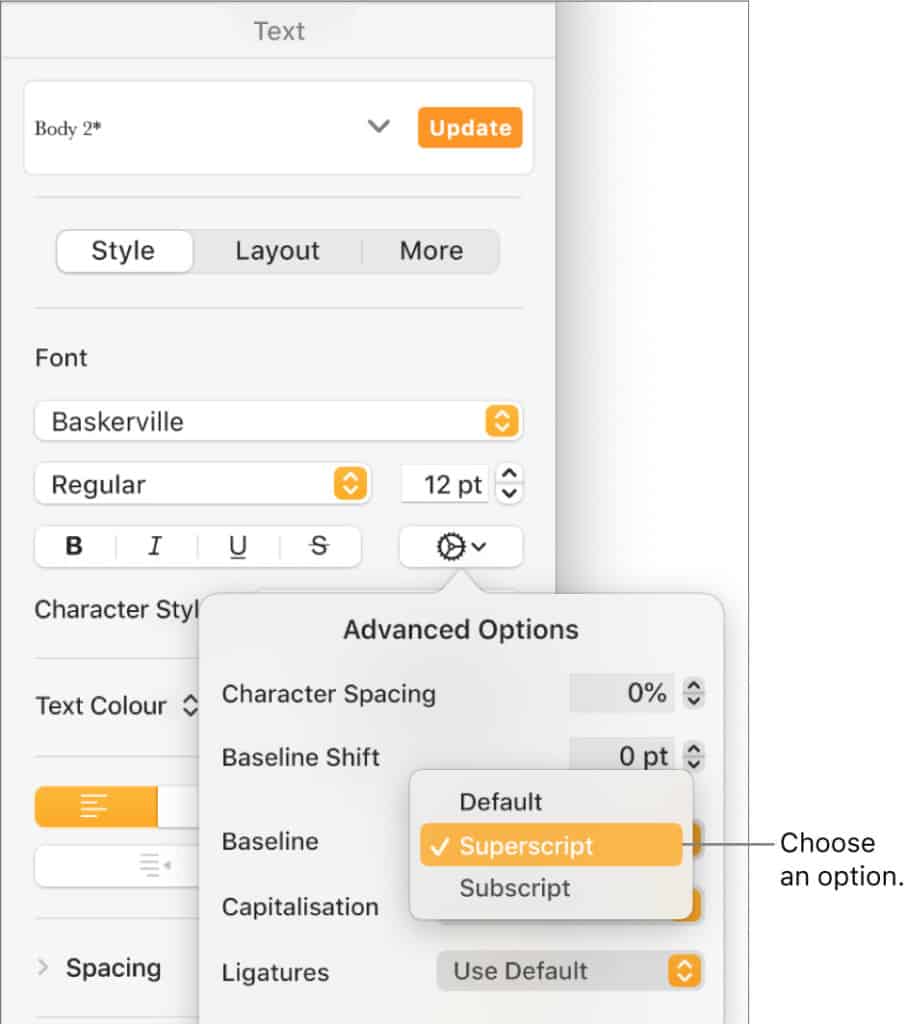
3. Microsoft Office
If you need to type exponents in Microsoft Office for Mac including Word for Mac and Excel for Mac, there’s an easy way to type an exponent next to a number.
Here’s how to type an exponent in Microsoft Word for Mac for example.
- Highlight the number you want to type the exponent next to.
- Press the “Shift” “CMD” and “+” keys together to reveal the superscripts menu and add the exponent.
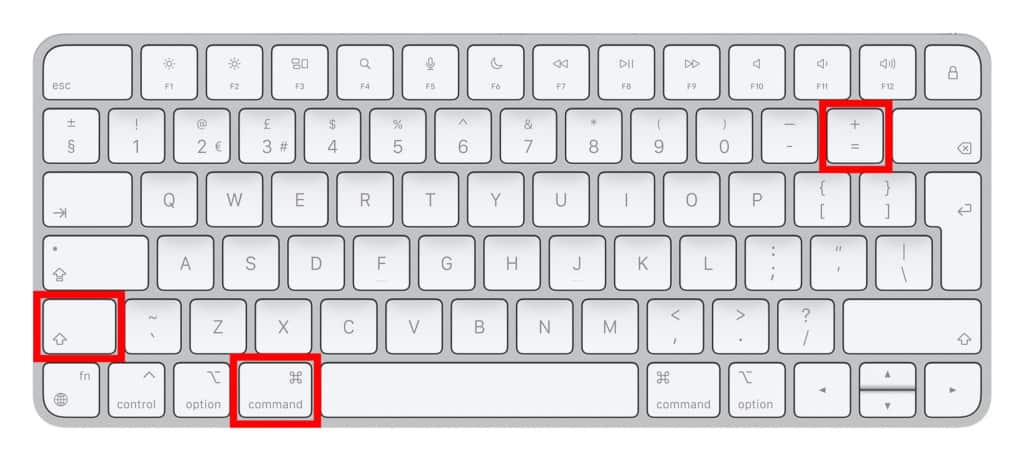
Alternatively, you can also access superscripts such as exponents in Microsoft Word by going to Home and selecting the squared symbol in the superscripts that appear in the menu bar.