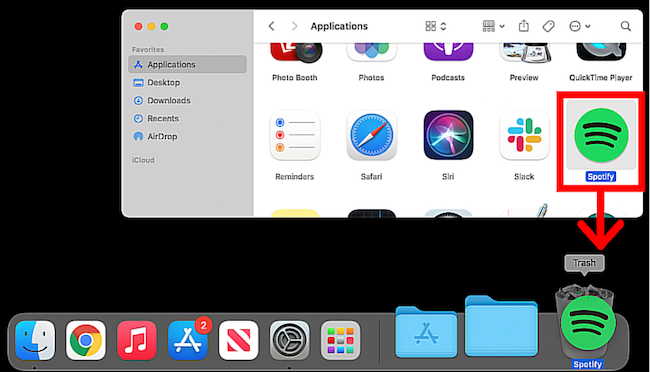If you’re struggling to work out how to fully remove installed apps on your Mac, here we show you the best ways to fully uninstall any app you might no longer need.
It doesn’t take long to quickly fill your Mac’s hard drive with all the apps you need for work, leisure, productivity, and other purposes.
While installing apps is quite easy, the converse might not be a walk in the park.
Like many, you may only consider uninstalling an app you don’t use when you run out of storage space, your Mac is starting to run slow or you need to update your Mac.
And then you might have found that despite uninstalling an app, it doesn’t get completely removed.
An app’s files are stored in various folders, so your Mac may always have a portion or remnant of the app stored in it somewhere.
This can cause major problems if you’re trying to reinstall drivers for a printer, external hard drive or drawing pad such as Wacom tablet driver problems for example.
Here we show you several different ways to uninstall programs and applications.
This guide applies to all Macs including the iMac, Mac Pro, Mac Mini, MacBook Pro and MacBook Air both Intel and Apple Silicon versions.
Table of Contents
How To Uninstall Apps
Before you uninstall any apps on your Mac we strongly recommend backing-up your Mac with Time Machine.
This means that if anything goes wrong while uninstalling applications, you can easily roll-back to your Mac’s previous state.
If you ask a novice or inexperienced user how they delete apps from their device, you may see them dragging the app icon to Trash.
This isn’t the best way to uninstall apps though and we can only wish it was as easy as that.
As mentioned above, any app’s service and key files are stored in various locations on your computer, taking up valuable storage.
1. Uninstalling Apps Using Trash
First, we have the good old method, which involves moving the app to Trash or simply deleting it.
This method is common for several newer and outdated macOS versions, such as Catalina, Mojave, Monterey, or Ventura. Here’s how you can apply this method:
- Click on the Finder icon on your Mac. Once you do this, a window will appear with multiple options and directories.
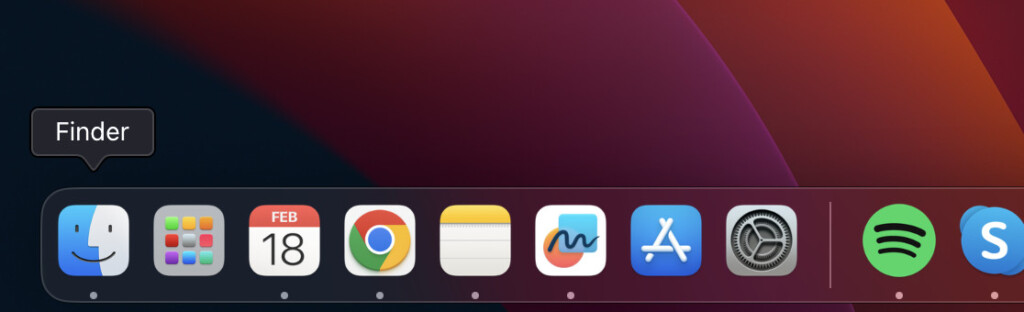
- Click on Applications in the left panel. Alternatively, you can press Command + Shift + A on your keyboard.
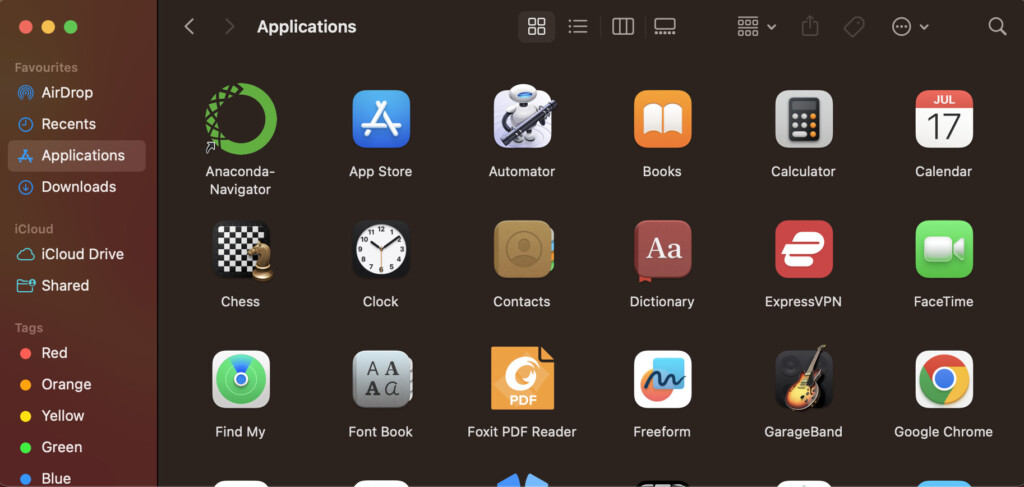
- Navigate to the app you wish to remove.
- Press Command + Delete, or drag the application to Trash.
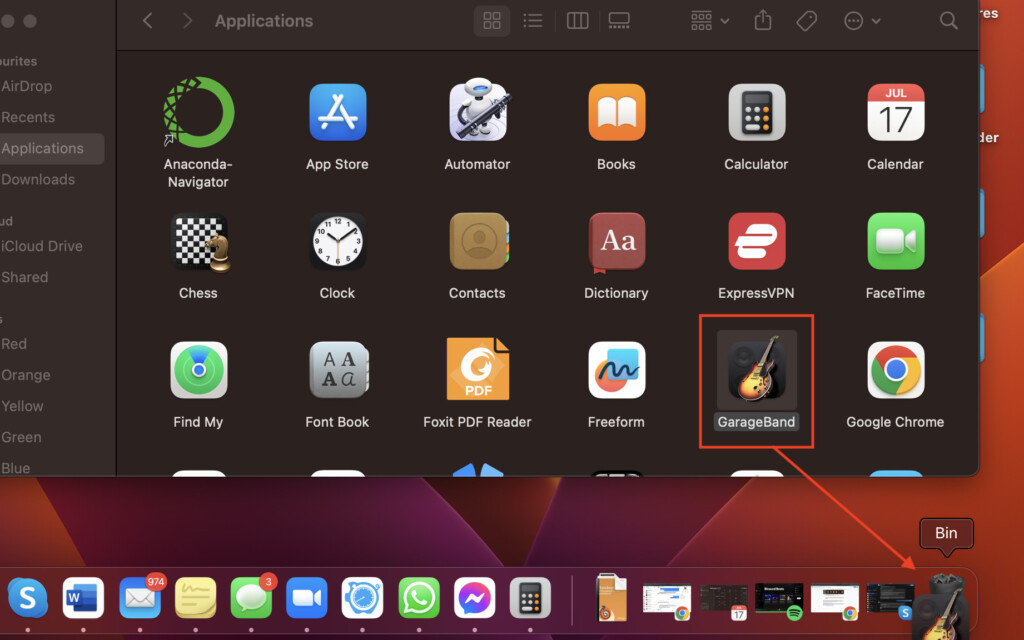
- Open the Trash Bin and click on the Empty button at the window’s top-right corner to clear the deleted files and folders. You can also right-click the Bin icon and click Empty Bin.

This is one of the simplest methods you can apply to uninstall your apps, but if your Mac is running macOS Ventura, you may have some leftover files that need to be deleted manually.
However, these files won’t take up a lot of space on your hard drive.
2. Uninstalling Apps Using the Launchpad
Chances are that dragging an app to the Bin might remove it from your list of apps, but its system files might remain.
If this is the case, you can use Launchpad, which contains all your apps.
Here is how you can go about this method:
- Click the Launchpad icon on your Mac.
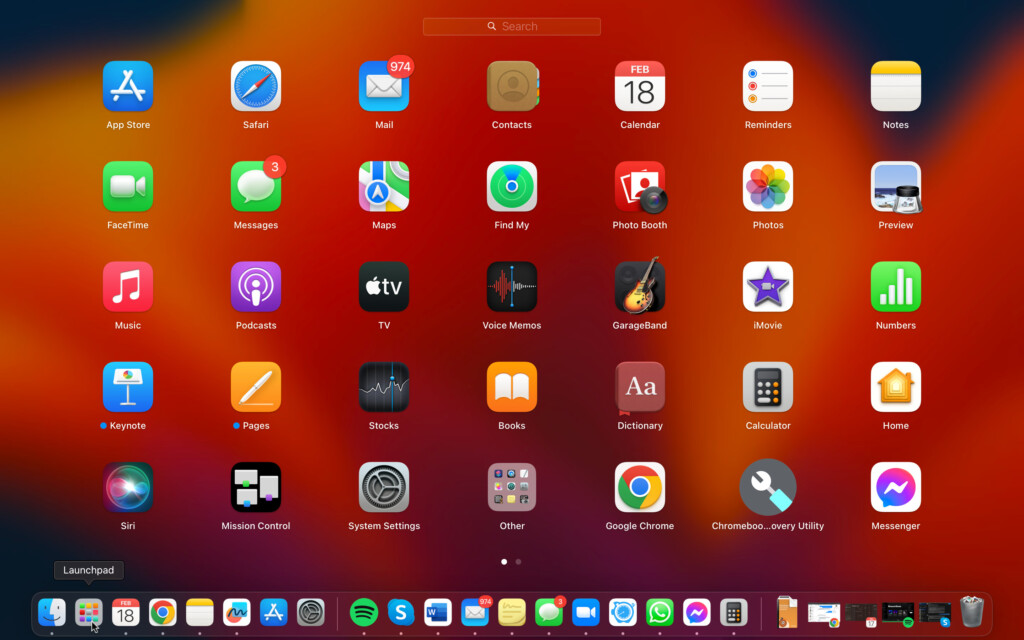
- Locate the app you wish to uninstall. If you can’t see it, search for it by typing the name in the Search bar above the Launchpad.
- Once you find the particular app, left-click and hold until the icon starts shaking and an X appears beside it. You may notice that not every app has the X with it.
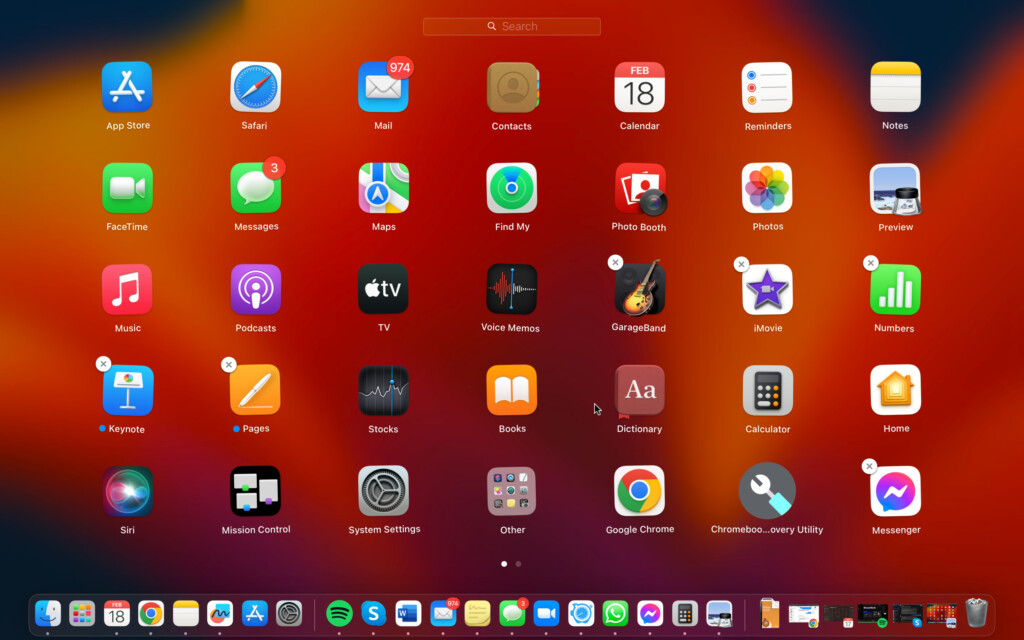
- Click the X to the left of the app icon to uninstall it from your Mac device.
- Click the Delete button on the prompt that appears.
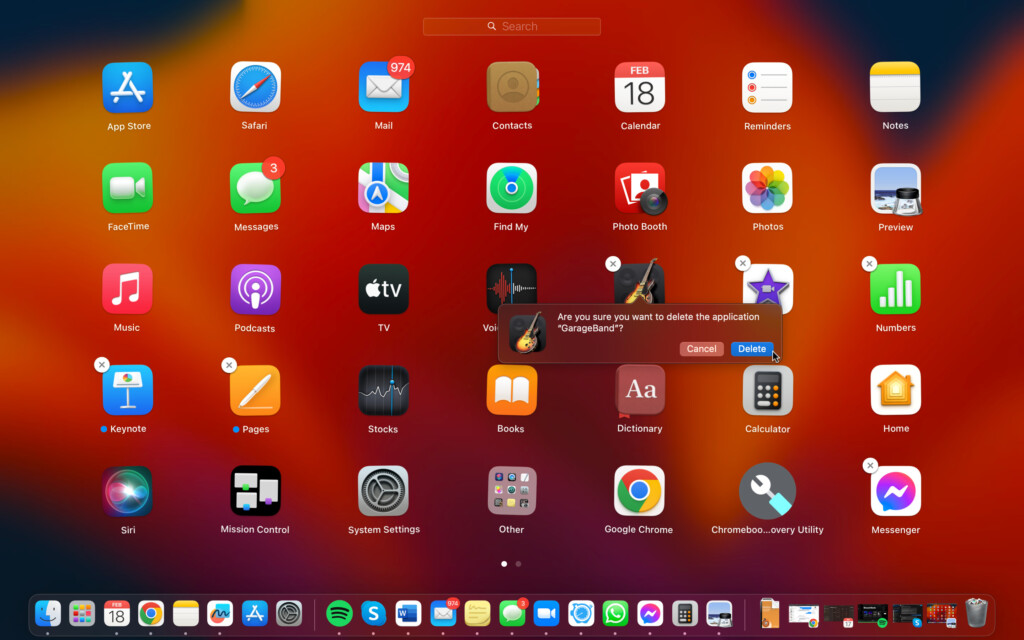
Remember that this method only applies to apps you have downloaded from the App Store.
You can try some of the following methods for apps downloaded from other sources.
3. Uninstalling Apps by Using the Finder
As mentioned previously, apps that you download from the internet or other sources can’t be uninstalled through the Launchpad.
If your device runs on macOS Ventura, Big Sur, Catalina, Mojave, or Monterey, you can use the Finder feature to get rid of the app you don’t need anymore.
Here is how you can go about it:
- Firstly, exit the app you want to uninstall if it is open. Press the red button on the window’s top-left corner to do so.
- Click on the Finder icon on your Mac. Once you do this, a window will appear with multiple options and directories.
- Click on Applications in the left panel. Alternatively, you can press Command + Shift + A on your keyboard.
- Locate the app you want to uninstall, right-click its icon, and click Move to Trash.
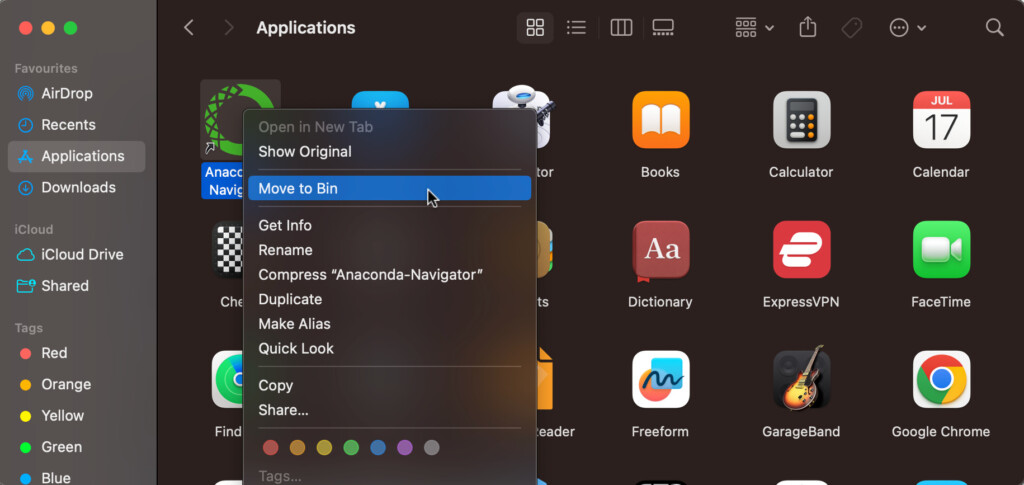
4. Uninstalling Apps Using the Native Uninstaller
Most applications you download off the internet come with an uninstaller, and you can use it to make the process smoother and safer.
Here’s how to remove apps on a Mac that have an uninstaller:
- Click on the Finder icon on your Mac. Once you do this, a window will appear with multiple options and directories.
- Click on Applications in the left panel. Alternatively, you can press Command + Shift + A on your keyboard.
- Open the folder of the app you wish to remove. If you can’t find the app folder, chances are it doesn’t have its uninstaller.
- If you find the uninstaller, double-click to open it.
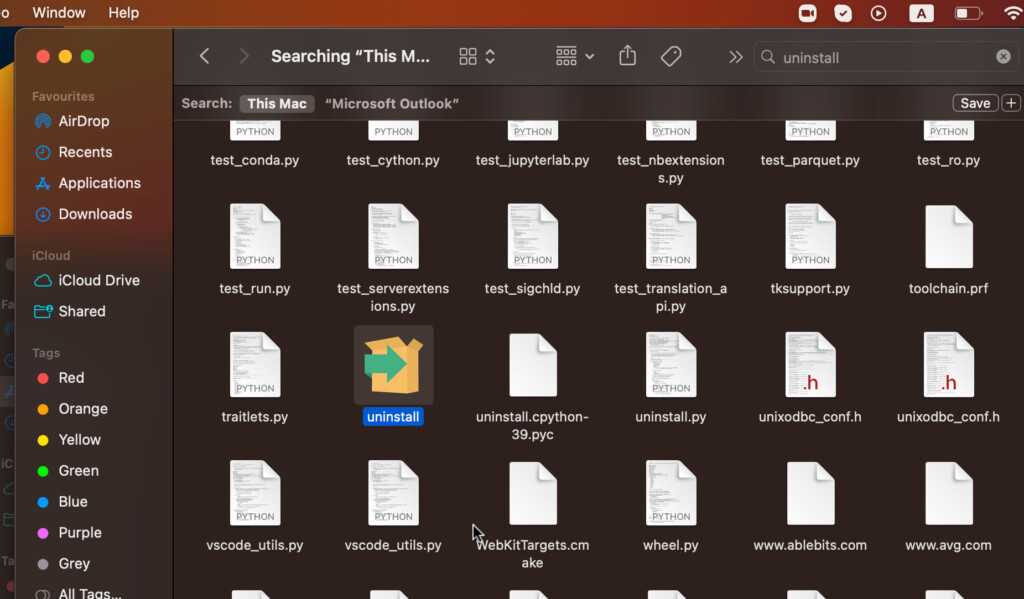
- Go through the instructions in the uninstaller to remove the app completely. It may also allow you to keep your saved or system files in case you wish to reinstall the app.
5. Uninstalling Apps Using the Terminal
Another method, albeit more complex, involves using the Terminal.
The Terminal is included in every version of macOS, allowing you to input certain commands to eliminate unwanted or outdated apps.
However, be very careful while accessing this method, as you may delete the wrong app or file by mistake.
Here’s how to uninstall apps using Terminal.
- Access the Terminal by clicking on Finder > Applications or clicking the Launchpad and opening the Terminal.
- Enter the command: sudo uninstall file:// followed by the directory and app name. For instance, if you need to delete an app called XYZ, the command would be:
sudo uninstall file:///Applications/XYZ.app
Alternatively, you can drag the app icon into the Terminal to add its location. Press Enter.
- The Terminal will ask you for your password at this point. Input the password and press Enter.
If you run into any problem, replace the command “sudo” with “sudo rm -rf.”
However, ensure to enter the correct path otherwise, you may risk data loss.
6. Uninstalling Apps Using Third-Party Tools
Last but not least, if none of the above mentioned methods don’t work for uninstalling an app, you can turn to several third-party software specially designed to completely erase the app and its files.
You can download them from the App Store or the internet and follow the instructions to get rid of apps you don’t need anymore.
One of our favorites is AppCleaner which is free to use and makes it very easy to remove applications and associated files from a Mac in just a few clicks.
You simply search for the program/application you want to remove or select it from the list that appears and AppCleaner will remove it along with any associated files.
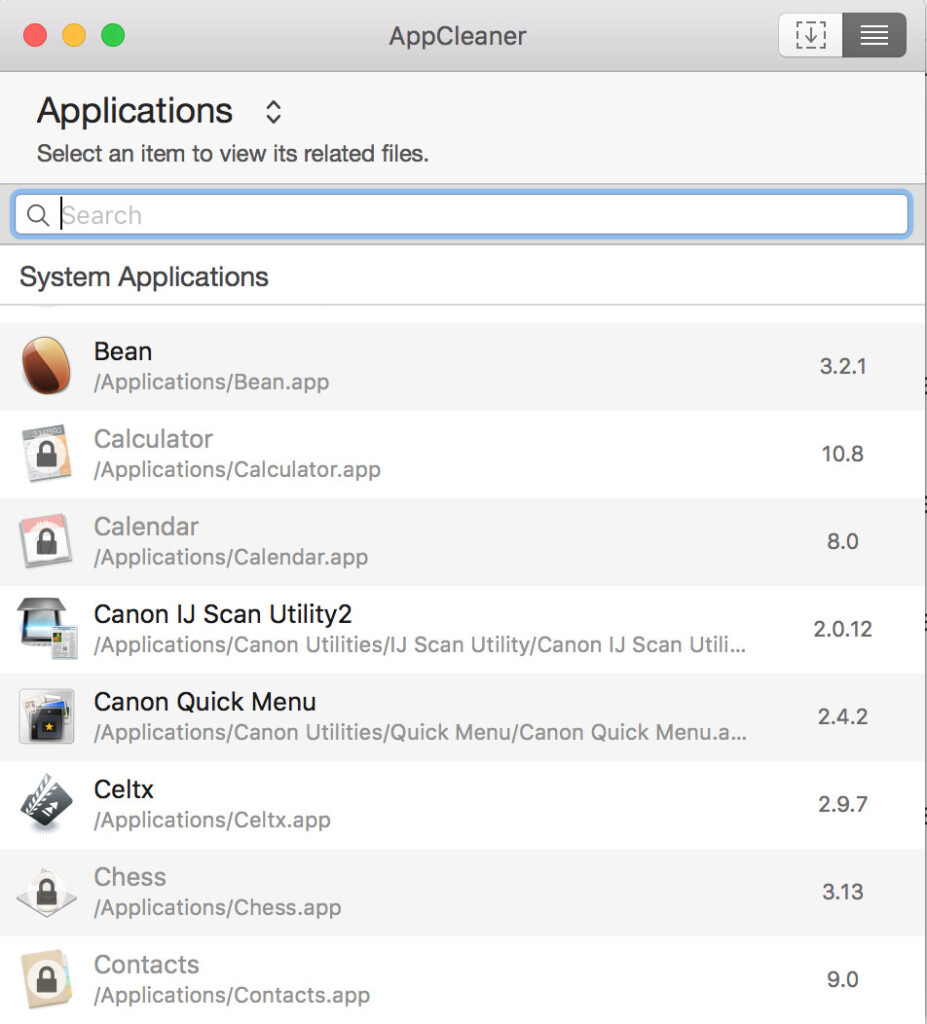
Another wonderful thing about third-party app removal tools like AppCleaner is that they often categorize your apps by ‘Last Used,’ so you might be able to identify apps you don’t use anymore and get rid of them.
However, not all of these apps are free or require you to pay for the premium version that deletes an app properly.
Conduct thorough research before you buy or install any of these apps.
Additional Tips to Keep in Mind
While applying any of the above steps to uninstall an app (or apps) you don’t need or use anymore, keep these tips in mind.
Removing App Icons From Menu Bar
One common problem Mac users face is that they continue to see app icons in their menu bar even though they have deleted the app.
Alternatively, you might want to remove the icon from the menu bar without deleting the app itself, but dragging it to Trash will cause the entire app to be uninstalled.
In this case, go to app settings and look for the ‘Show in menu bar’ setting.
You can also try right-clicking the app icon in the menu bar and looking for a ‘Remove’ option.
Removing an App That Won’t Delete
You might run into a situation where you have tried every method available, but the app simply won’t budge.
Firstly, ensure that you aren’t trying to uninstall or remove any system, pre-installed app, or an app that is protected or locked by the system.
Most of the time, the app won’t delete because it is already open.
Therefore, you will need to force-quit the application.
Simply press Command + Option + Esc to open the Activity Monitor.
If you find the particular app on the list, shut it down and proceed with the uninstallation process.