If you’ve recently got yourself a MetaQuest 3 VR headset, then did you know you can use it as a virtual display with your Mac?
Although the Quest 3 can’t compete with the 4K Apple Vision Pro when it comes to image quality, it’s a lot cheaper starting at just $499.99 compared to around an eye-watering $3,499 for the Vision Pro.
Compared to previous generations of MetaQuest headsets, the Quest 3 is also far more comfortable to use for extended periods compared to the Quest 2 and original Oculus Rift.
This makes it a far more realistic proposition nowadays for using it extensively with 3D design software, CAD software, video editing software, virtual meetings or simply watching some of your favorite films and shows.
Of course, the display on a MetaQuest isn’t as good as the retina display on a MacBook (or the 4K Apple Vision Pro) with much poorer sharpness and contrast.
But there are still many advantages of using a virtual headset instead of your Mac’s screen.
Depending on the software you use to achieve this, advantages of using the MetaQuest as an extended display with your Mac are:
- Privacy, especially if you want to view content from your Mac in a public area
- Focus as you’re far less likely to be distracted by notifications than on your Mac
- Improved knowledge as viewing things in 3D gives you much greater insights and perspective than on your Mac’s screen.
- “Telepresence” meaning you can participate in virtual meetings in a more immersive way than traditional video conferencing.
- Remote whiteboarding for brainstorming instead of using traditional mind-mapping software.
- The ability to share multiple screens with other users no matter if they are on macOS, Windows or mobile.
- Some apps support up to 5 monitors within the Quest 3 headset providing a cheaper alternative to buying multiple external monitors for your Mac.
Table of Contents
How To Use a MetaQuest with a Mac
Unfortunately, it’s not simply a case of connecting your Mac to your MetaQuest via cable and away you go like you can with an external monitor.
The Quest 3 does not support USB-C connections or streaming via a wireless network natively.
You needs third party software to do this.
So with this in mind, here’s our selection of the best apps to use the MetaQuest 3 with a Mac.
Immersed
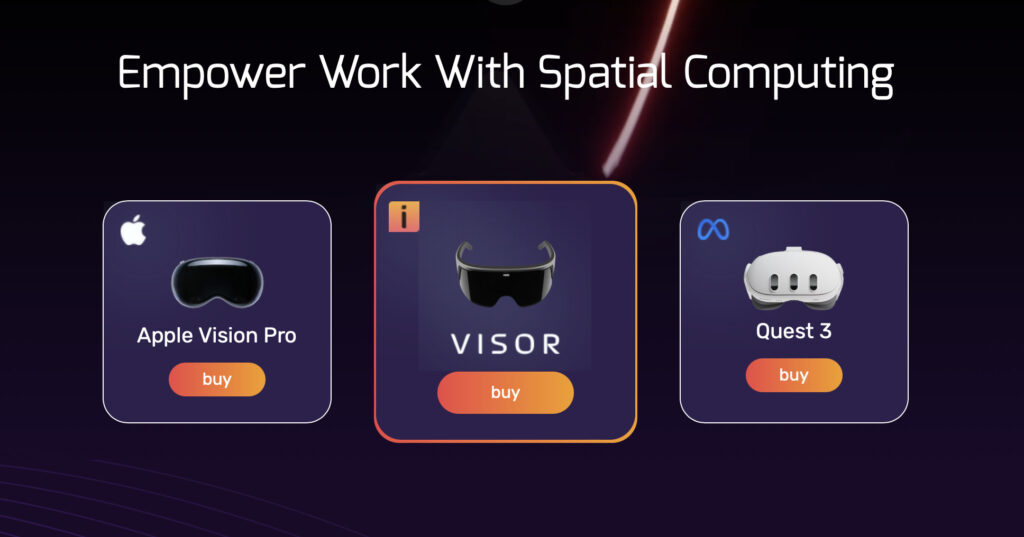
Immersed is a free “spatial computing” app that simply requires you to download the Immersed app on the Quest 3 and on your Mac.
You can then stream anything on your Mac’s screen to your MetaQuest headset in up to five different displays.
It can be a bit laggy via WiFi however and for reduced latency, Immersed offers a “USB mode” supporting a direct USB-C connection between your Mac and the Quest 3.
It can also connect between your Quest 3 and Mac via Immersed’s own servers although this is the most laggy option and not recommended unless you have no other option.
The free version supports up to two virtual monitors, while the Pro subscription ($4.99/month) extends this to five monitors and includes enhanced collaboration features.
Advantages of Immersed:
- Display Support: Creation of up to five virtual monitors (with Pro subscription).
- Virtual Meetings: Support for “Telepresence” meaning you work in the same room as up to 4 other people.
- Chatrooms: Public chatrooms where you can simply mix and mingle with other Immersed users.
- Brainstorming: Virtual whiteboard support.
- Screen sharing: Multi screen sharing.
- Adjustable Streaming: Adjustable streaming quality to balance performance and network usage.
- Offline Mode: Functionality in offline scenarios using a personal hotspot or USB mode.
- Display Customizing: Customizable virtual display sizes and resolutions, including the ability to change the curvature of monitors.
- Mac Power Management: Automatic management of your Mac’s built-in display to conserve power during VR sessions.
- Virtual Keyboard: Keyboard passthrough mode so that you can see your keyboard and desk in a virtual session.
Downsides:
- Developer Mode Required: If you want to connect via cable for reduced latency, you’ll need to enable developer mode on the Quest 3.
- Latency Issues: Performance can be influenced by network stability and expect some lag when using via Wi-Fi and especially when using it over the internet.
- Unreliable Offline Mode: If you want to use it offline, you may have to setup a personal hotspot. Even then, the “offline mode” doesn’t work well in practice as Immersed needs to periodically authenticate your account with its own servers.
- Learning Curve: It takes some getting used to especially customizing screens and the majority of support seems to be only available via Discord servers. There doesn’t seem a way to save your screen configurations either so everytime you log-in, you have to setup everything from scratch.
- Slow To Boot: The Immersed app is slow to start on the Quest 3 and it takes some time before you can see your displays or monitors.
Virtual Desktop
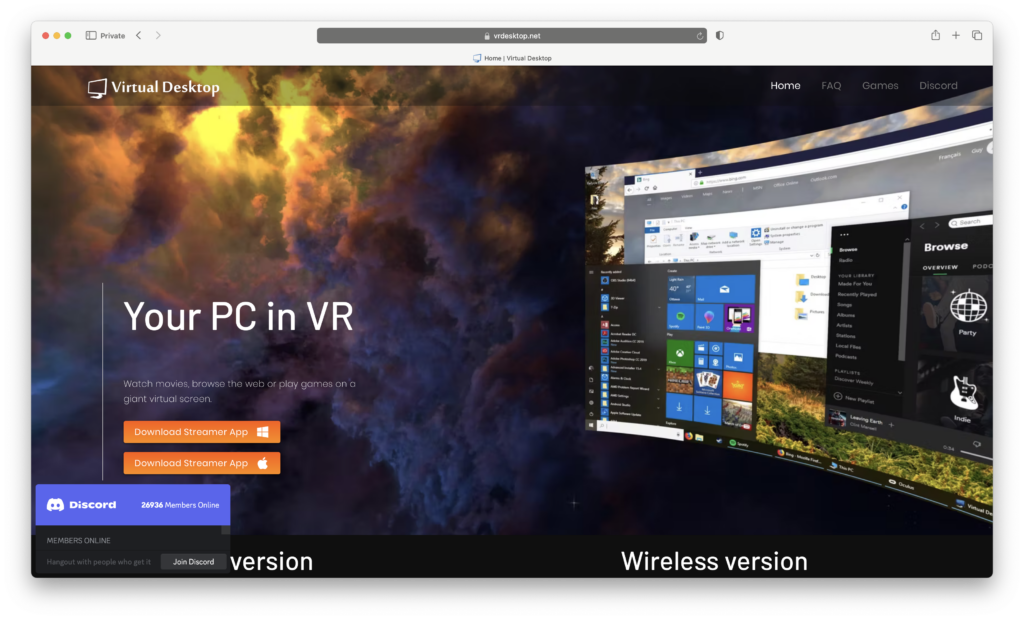
Virtual Desktop is another desktop streaming app that connects the MetaQuest 3 to Macs.
While it doesn’t support multiple virtual monitors or USB connectivity like Immersed, it can stream your Mac’s display over a local network or the internet.
Unlike Immersed, there’s no free version as it costs $14.99 on the Quest store.
Advantages of Virtual Desktop:
- Offline Functionality: The convenient thing about Virtual Desktop is that it works offline without an internet connection. Your Mac and Quest 3 simply need to be on the same Wi-Fi network or hotspot. This offline mode is more reliable than Immersed making it a better option if you’re traveling regularly and don’t have access to the internet.
- Customizable Virtual Monitor: You can adjust the size, position, distance, and curvature of the virtual display, and save the settings easily.
- Quick Loading: Virtual Desktop is quick to launch, certainly much quicker than Immersed.
- Display Enhancement: Virtual Desktop can modify the resolution of the virtual display to provide more screen real estate in VR.
- Additional Features: Virtual Desktop supports 3D video playback and SteamVR although unfortunately SteamVR has been dropped by Steam for macOS.
Limitations and Drawbacks
- No Multi-Monitor Support on Mac: Virtual Desktop is limited to mirroring or streaming your physical monitor. You can’t add multiple virtual monitors like you can with Immersed.
- Higher Network Demand: The video stream quality is very high but even on its lowest settings, this leads to slow down and stuttering especially on slower connections.
- No Desk or Keyboard Passthrough: To view your physical keyboard, you must switch to passthrough mode, which interrupts your VR viewing.
- Battery and Privacy Considerations: You need to manually lower your Mac’s display brightness to save power and maintain privacy while using Virtual Desktop.
Summary
Virtual Desktop offers fast connections and customizable virtual displays especially in offline mode. If you just want to view your Mac desktop, it performs very well. However, its lack of multi-monitor support means its not as good as Immersed for productivity-focused users.
Meta Horizon Workrooms
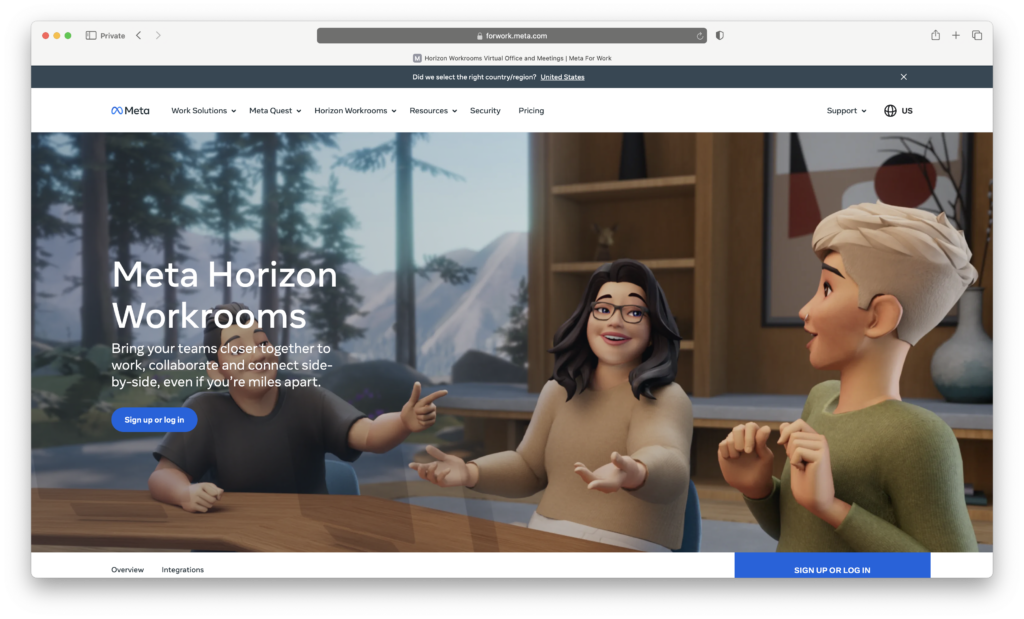
Although primarily designed for collaboration, Meta Horizon Workrooms is Meta’s free app that also offers a virtual desktop for Mac users.
Since its made by Meta, the interface is really polished and the way it seamlessly handles the keyboard passthrough are its standout features.
Horizon Workrooms streams your desktop over a local network but still requires an internet connection to works which means its not suitable for use on the move.
Advantages of Meta Horizon Workrooms:
- Slick Interface: You can choose from three different, elegantly designed environments to collaborate in.
- Three Monitor Setup: Horizon workrooms features a three-monitor arrangement with well designed sizing, distance, and curvature.
- Desk Passthrough: The passthrough feature is the best we’ve seen, consistently appearing in the same position for minimal setup each session.
- Works well on slow networks: Horizon Workrooms streams using a lower bitrate than other apps making it suitable for slower networks too.
Limitations and Drawbacks:
- No Offline Mode: The app does not work without an internet connection, even on the same local network, so its no good when traveling or situations where you have no access to the net.
- No Monitor Saving: You have to re-add monitors every session, as there’s no way to save setups.
- Image Quality: Because it uses a low bitrate, which is great for slower connections, the image quality can suffer and you may experience frequent frame drops and stuttering.
- No Customization: It’s not possible to change the resolution or size of the virtual displays in Meta Horizon.
Summary
Meta Horizon Workrooms offers a really well designed virtual desktop experience for Quest 3 and Mac users. While its reliance on an internet connection and lack of customization options are drawbacks, its ease of use and slick design make it ideal for meetings and collaborations.
Summary
While the Meta Quest 3 doesn’t function natively as a virtual display for macOS, we’ve shown that there are applications that provide a way for you to use your Mad alongside it.
The best solution for you will depend on exactly what you want to achieve, whether you need reliable offline access and why you want to use a MetaQuest headset with your Mac.
FAQ‘s
Can I use the MetaQuest 3 for VR gaming on a Mac? The MetaQuest 3 doesn’t natively support macOS for VR gaming. However, you can use streaming apps like Virtual Desktop or Immersed to mirror your Mac’s display in VR. However, since macOS lacks native VR game support, there really isn’t much point.
Can I play PC VR games on my Mac using the MetaQuest 3? Technically you can but we wouldn’t recommend it and the results are likely to be poor. You can use a Windows emulator like Parallels or Boot Camp (on Intel-based Macs) to run Windows and access PC VR games. Boot Camp will work best as it doesn’t involve any emulation but it’s only available for Intel Macs. For Apple Silicon Macs, there is no viable way to play Windows only VR games. Since Apple Silicon Macs can only run Windows ARM in a virtual machine, it adds an extra layer of emulation to run games that are compatible with the standard (x86) version of Windows. Using an emulation layer like CrossOver is likely to have similar problems and therefore there’s no reliable way to play PC VR games on M-series Macs.
Which apps can I use to play VR games from my Mac? Third-party apps like Virtual Desktop and ALVR can stream games from your Mac to the MetaQuest 3 but this would only allow you yo see them not play them using the Quest 3.
File Management
How can I transfer files from my MetaQuest 3 to a Mac? Connect the headset to your Mac using a USB-C cable. When prompted in the headset, select “Allow Access to Data.” Your Mac should recognize the device as external storage, allowing you to transfer files. If the Mac doesn’t recognize the headset, ensure you’ve enabled file transfer mode in the MetaQuest 3 settings.
What types of files can I transfer between the MetaQuest 3 and a Mac? You can transfer a variety of file types, including 3D videos, VR applications, and media files such as photos and videos. It’s important to ensure that the files are compatible with the apps you’re using on the headset.
Can I use cloud storage to manage files between the MetaQuest 3 and my Mac? Yes, cloud storage services like Google Drive or Dropbox work well for transferring files wirelessly. Simply upload files from your Mac and download them using a browser or app on the MetaQuest 3.
VR Development
Can I develop VR applications for the MetaQuest 3 on a Mac? Absolutely! Tools like Unity and Unreal Engine are available for macOS and support MetaQuest development. You’ll need to enable developer mode on your headset though and use the Oculus Integration package (for Unity) or appropriate SDKs for Unreal Engine.
How do I enable developer mode on my MetaQuest 3? You’ll need to use the MetaQuest mobile app to enable developer mode:
- Open the app and connect to your headset.
- Go to the “Settings” menu, select your headset, and toggle “Developer Mode” on.
- Restart your headset to apply the changes.
Performance and Connectivity
Does the MetaQuest 3 work with macOS for productivity tasks? Yes, apps like Immersed and Horizon Workrooms allow you to use your Mac in a virtual environment for tasks such as meetings, coding, writing, or video editing. These apps mirror your Mac’s screen and provide tools to enhance productivity in VR.
Can I use a wireless connection to link the MetaQuest 3 to my Mac? Yes, both Virtual Desktop and Immersed support wireless streaming over the same Wi-Fi network. However, you are likely to experience latency and some apps like Immersed support wired connections for better performance. For the best experience, use a strong and stable network, ideally Wi-Fi 6 or better.
What should I do if the connection between my MetaQuest 3 and Mac is laggy? Ensure both devices are on the same high-speed Wi-Fi network. Reduce network congestion by disconnecting unnecessary devices, and consider using a wired USB-C connection to your Mac’s Thunderbolt port if the software you’re using supports it. Lowering the streaming quality in your VR app settings can also help.
Troubleshooting
Why isn’t my Mac recognizing the MetaQuest 3? Check that you’ve allowed file transfer mode on the headset. If the issue persists, try a different USB cable or port, and ensure your version of macOS is up to date. Restarting both devices may also resolve the issue.
My VR display appears distorted or laggy. What can I do? This may be due to high network latency or insufficient hardware resources. Optimize your network, lower the streaming resolution, or ensure your Mac meets the performance requirements for the VR app. The best solution is to use a wired connection if the software you are using supports this although some apps like Immersd still require an internet connection to authenticate your account periodically.
Are there any macOS limitations I should be aware of when using the MetaQuest 3? macOS is not natively optimized for VR although most apps for connecting to the Quest 3, support macOS. You may however find that some features only work on Windows PCs. VR gaming is the most notable limitation of macOS and so far there are no major games or platforms that support VR games on macOS.


