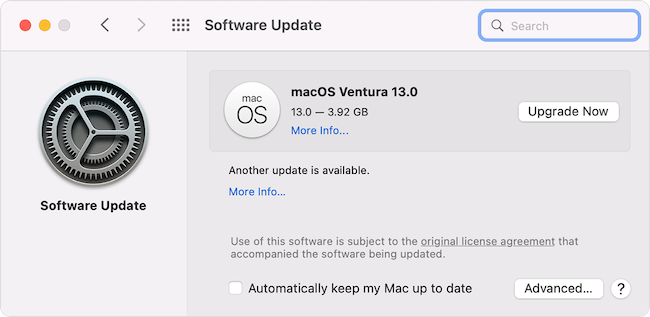If you’re not sure how to update your Mac to the latest versions of macOS or you’re having problems updating to the newest version of macOS, here we show you how to update a Mac in 2024.
Updates to macOS are becoming more frequent and Apple now usually introduces a new free version of macOS every Fall with product updates, various bug fixes and features to improve macOS.
The latest version of macOS is macOS Sequoia which was released to all users on 16th of September 2024.
So if you’re asking yourself “how do I upgrade my operating system on a Mac” here we tell you everything you need to know including updating the latest Apple Silicon Macs.
You May Also Like:
Table of Contents
Prepare Your Mac For An Update
If you are updating a MacBook then ensure that it is plugged in and charging. It’s not a good idea to update macOS while on battery power as the installation may not complete successfully if the battery runs out.
Your Mac also needs to be connected to a fast, stable internet connection for it to be able to download the update as updates are usually several GB in size and take time to download.
We recommend checking the storage space on your Mac to have at least 50GB free hard drive space for an update to macOS if possible.
Note that on the day of release, you may find that the download is very slow, time-out, get stuck or even give you an error message as Apple’s servers get overloaded with Macs trying to update to the latest version of macOS
We also strongly recommend backing-up your Mac using Time Machine or other backup software in case any data is lost or the update is interrupted and doesn’t work properly.
If you do backup your Mac, you’ll need an external hard drive to store the backup on so that it’s separate from your Mac hard drive in case anything goes wrong.
It’s also important to check the version of macOS you are currently running because if you are running something older than macOS Mojave, the update process is slightly different.
How To Update a Mac
If you are running any version of macOS from Mojave onwards which includes the latest version of macOS Ventura, follow these instructions to update your Mac:
- Tap on the Apple icon on the top left of your screen.
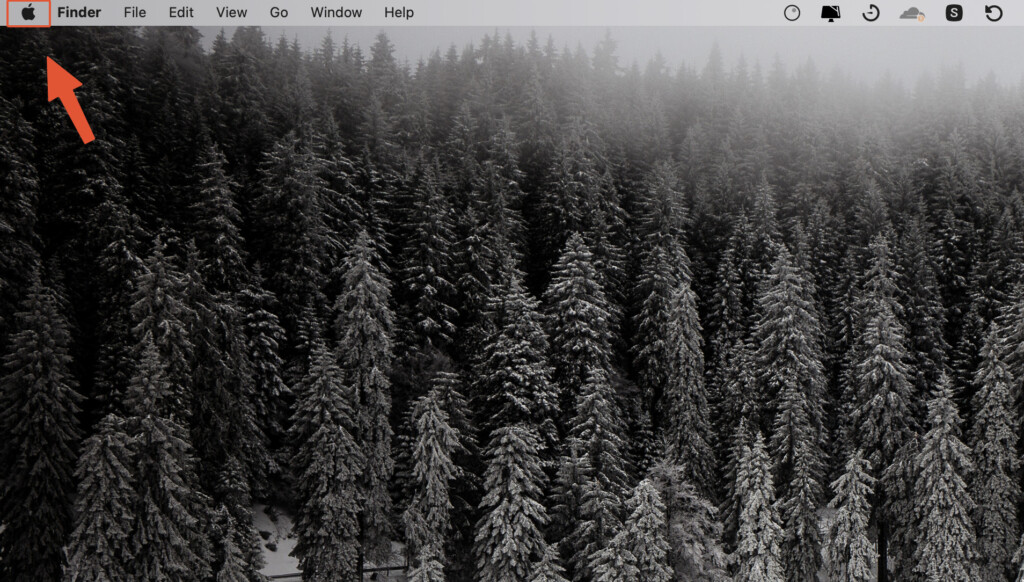
- From the drop-down list, go to System Preferences/System Settings.
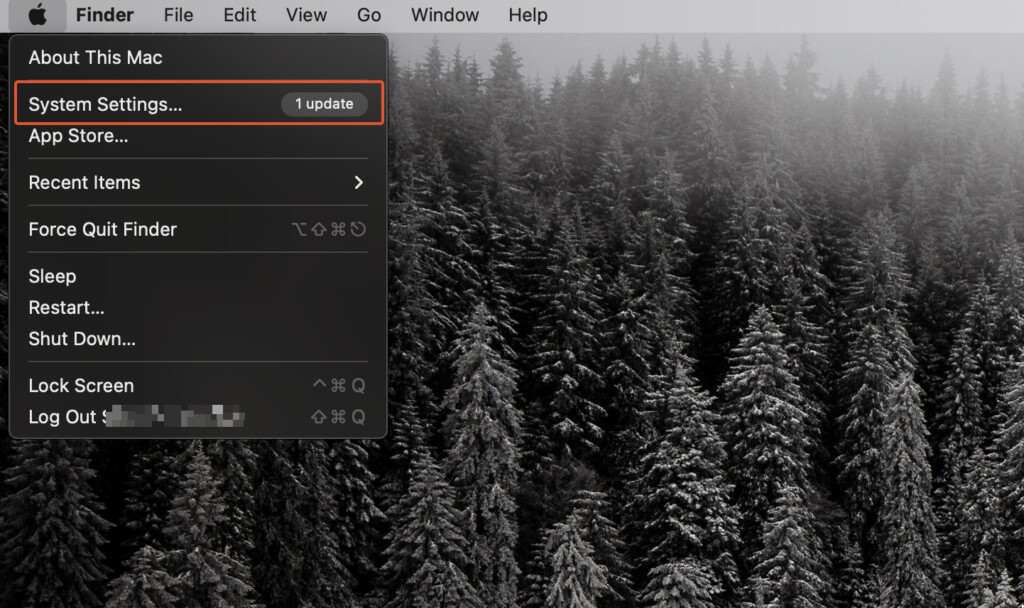
- Click on the Software Update option.
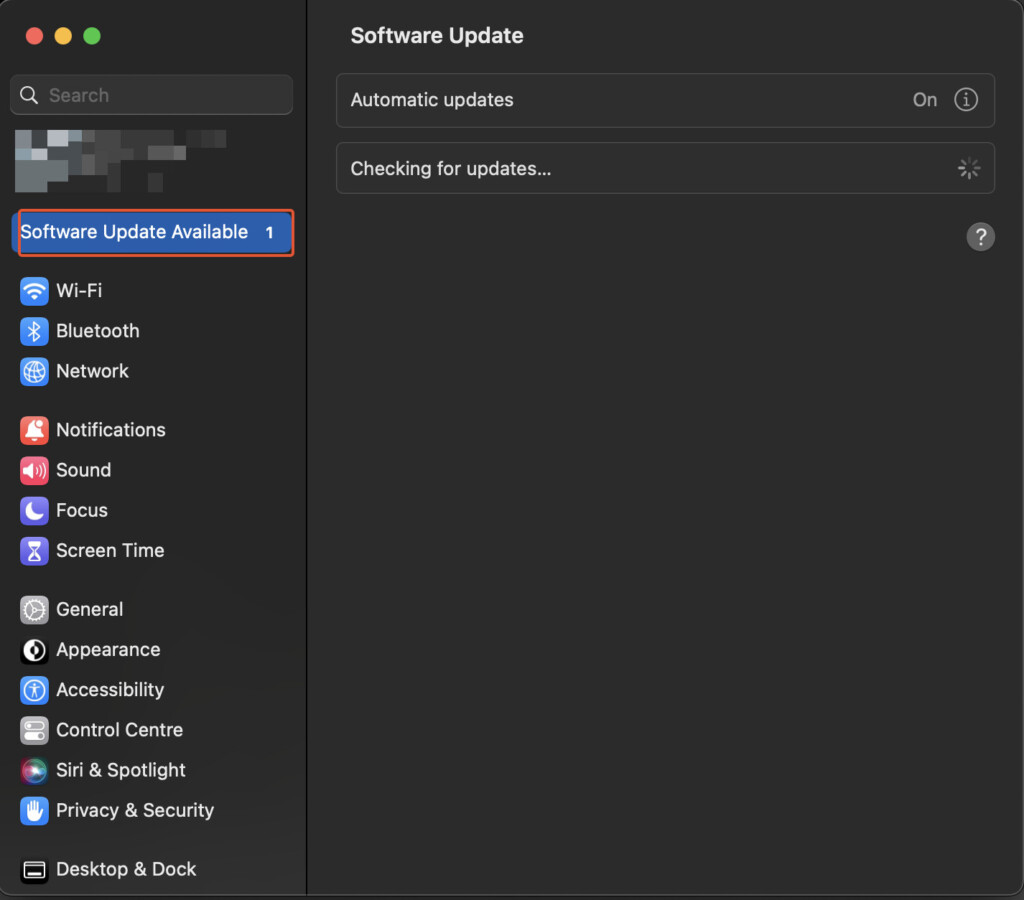
- Now you should be able to see the latest macOS update for your Mac at the top.
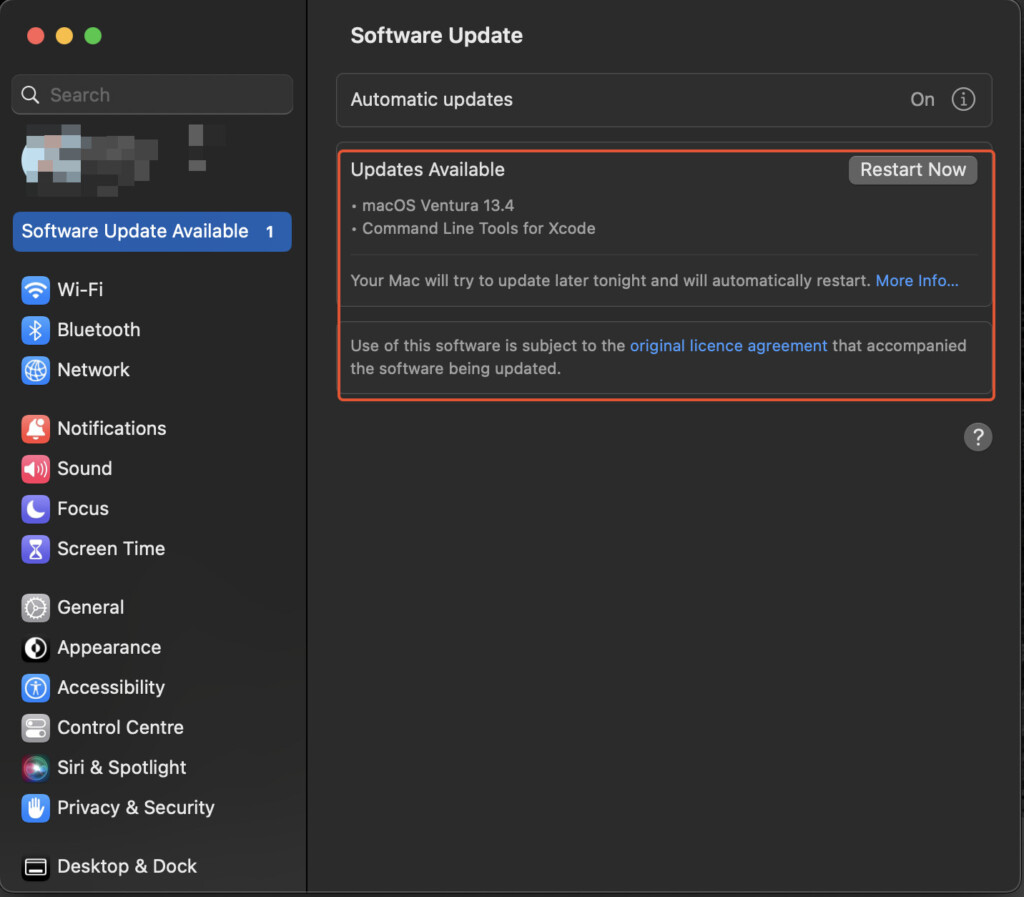
- You can read more about the update if you want by clicking on the More Info link.
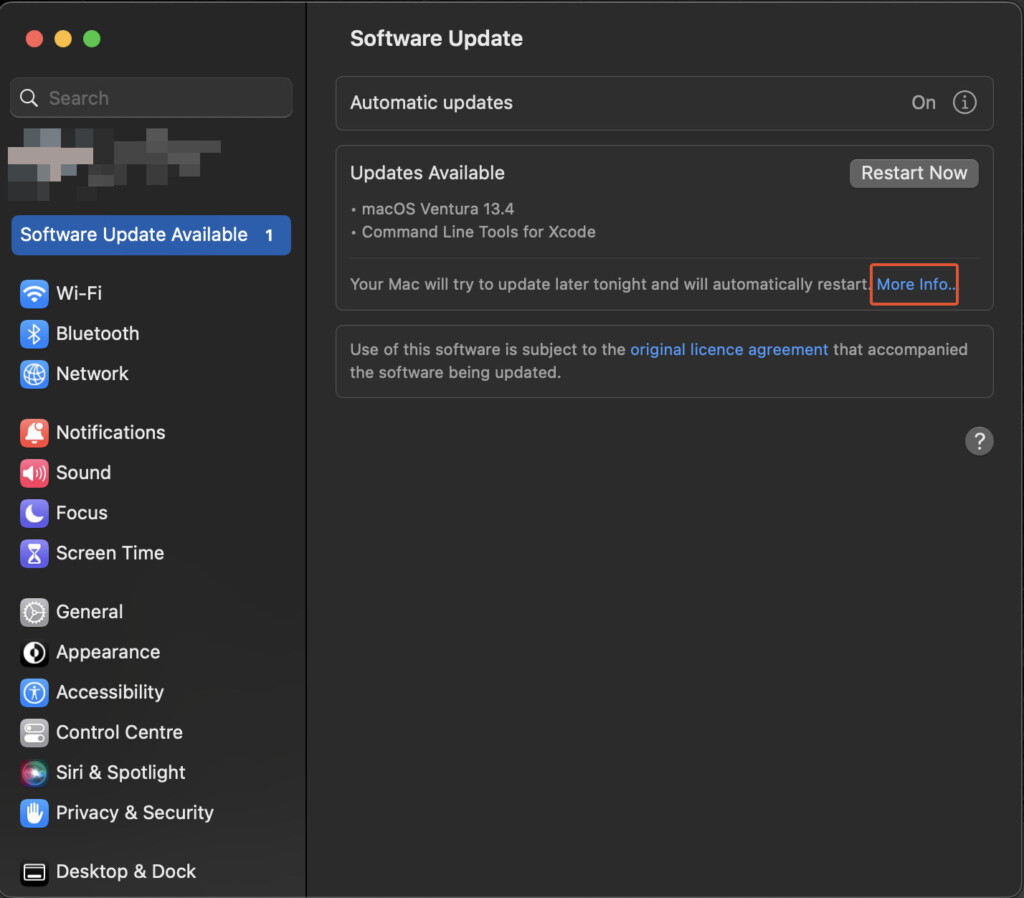
- If you are ready to update your Mac or MacBook, just hit Upgrade Now, and your system will start updating.
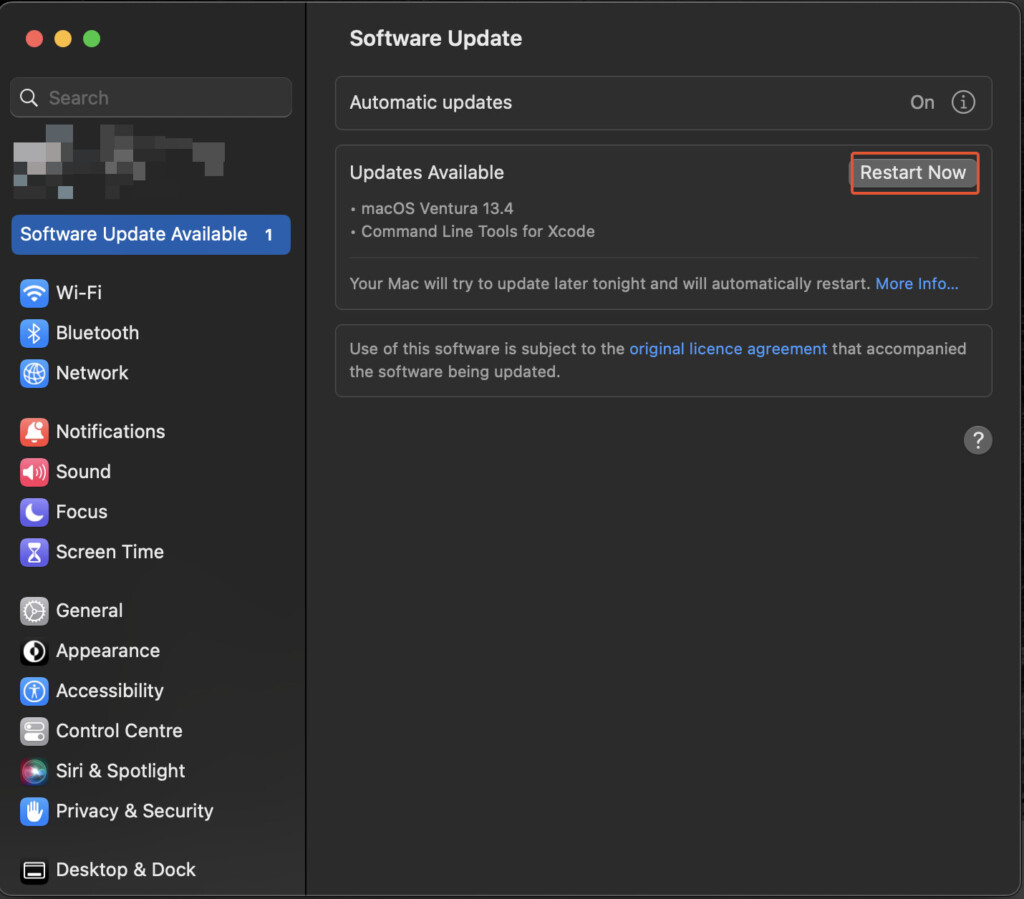
If you are unable to see any new updates for your MacBook and you’re sure there is one available, you will need to open the Mac App Store and download the latest version of macOS from there.
The new version of macOS will install automatically when you download it in the App Store.
If you can’t see the version of macOS that you want available as an update then it’s probably because your Mac is not compatible with it.
You will only see updates that are compatible with your version of macOS.
In the case of Sonoma, most older Intel Macs are not supported so you won’t be able to upgrade.
macOS Sonoma will not work on the following Macs:
- 2017 MacBook Pro
- 2017 MacBook Air
- 2017 MacBook (12-Inch)
macOS Sonoma works on all of the following Macs:
- MacBook Pro: 2018 and later
- MacBook Air: 2018 and later
- Mac mini: 2018 and later
- iMac: 2019 and later
- iMac Pro: 2017
- Mac Studio: 2022 and later
- Mac Pro: 2019 and later
Updating a Mac Running High Sierra or Earlier
If your Mac is running macOS High Sierra or earlier, the process for updating to a later version of macOS is a little different as you’ll have to do it manually.
Here is how to update to the latest version of macOS manually from macOS High Sierra or earlier.
- Go to the Apple support update page.
- Scroll down to the available version of macOS for your Mac and click on one of the links. Bear in mind that some of the latest versions of macOS may not be available or install if you have an older Mac. For example, macOS Sonoma does not work on most older Intel Macs.
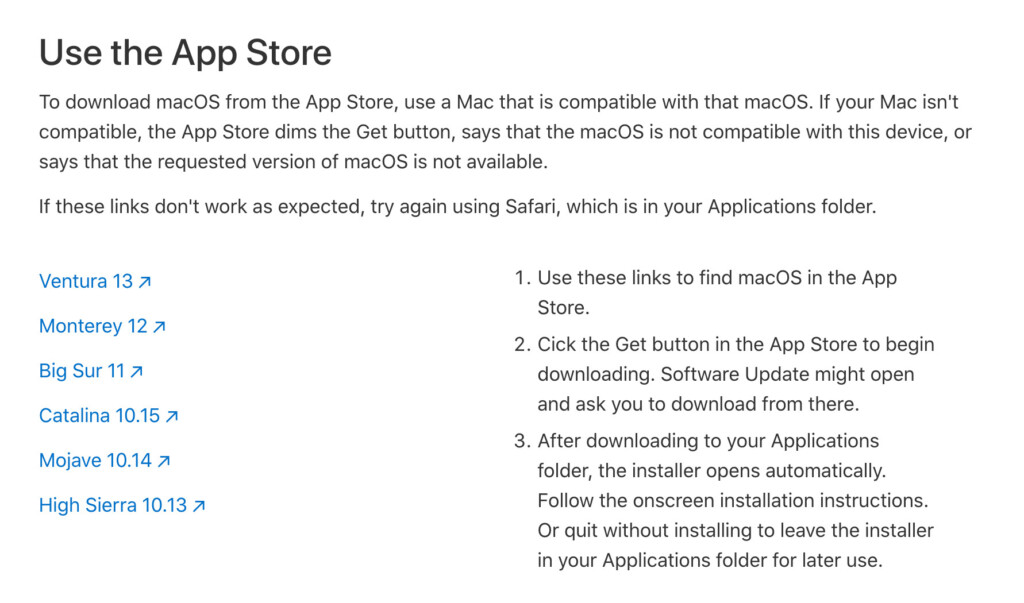
- This will open up the App Store, where you can hit Download to download the version of macOS that you want.
- Once the download is complete, a pop-up window will open for installing the version of macOS that you just downloaded.
- After reading the terms of use, hit Install.
Wait for your macOS update to complete.
After installing the new version of macOS, your Mac will automatically restart with updated software.
How To Turn on Automatic Updates
Turning on Automatic Updates means your Mac will conveniently update automatically when a new version of macOS is released.
However, be careful activating this as you may find that some programs and applications don’t work with the new version of macOS you’ve updated to and it’s often wise to wait to update until you’re sure all your apps will work with it.
If you’re tired of having to update your MacBook manually every time a new update drops though, here’s how to update your Mac automatically:
- Click on the Apple icon on the top left corner of your screen.
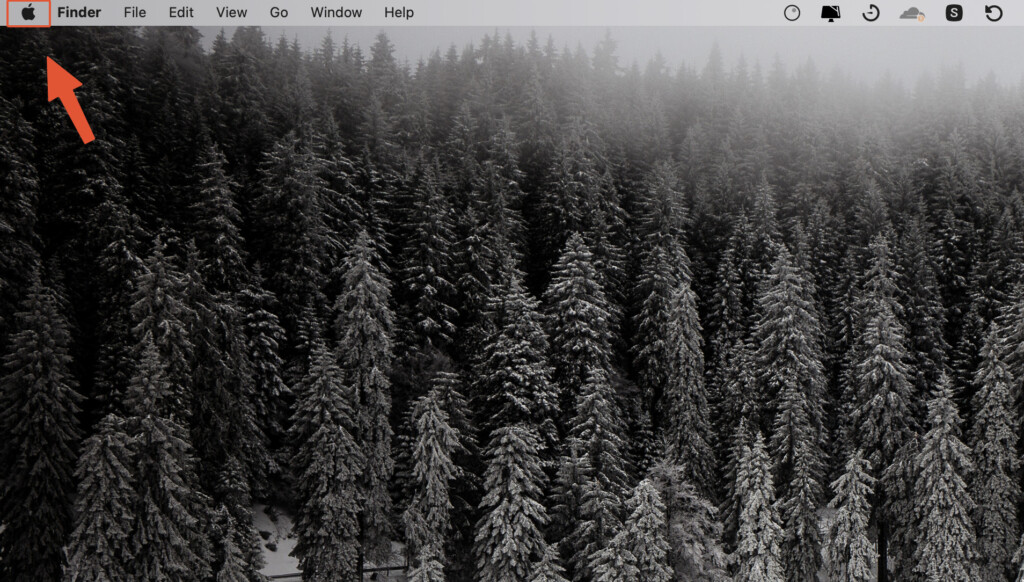
- Head into System Settings from the options shown.
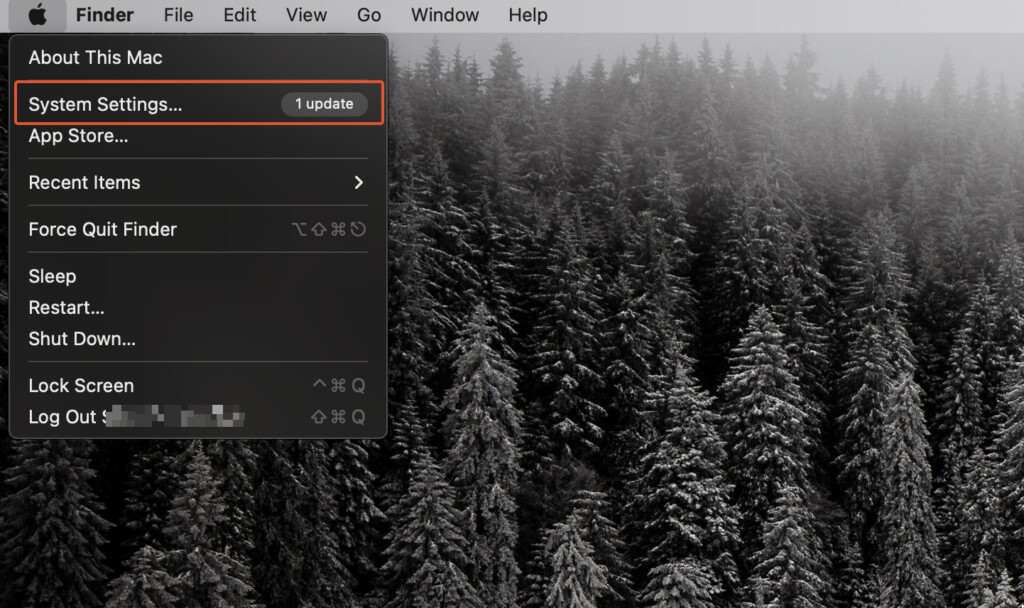
- Next, click on Software Update to open up the software update window.
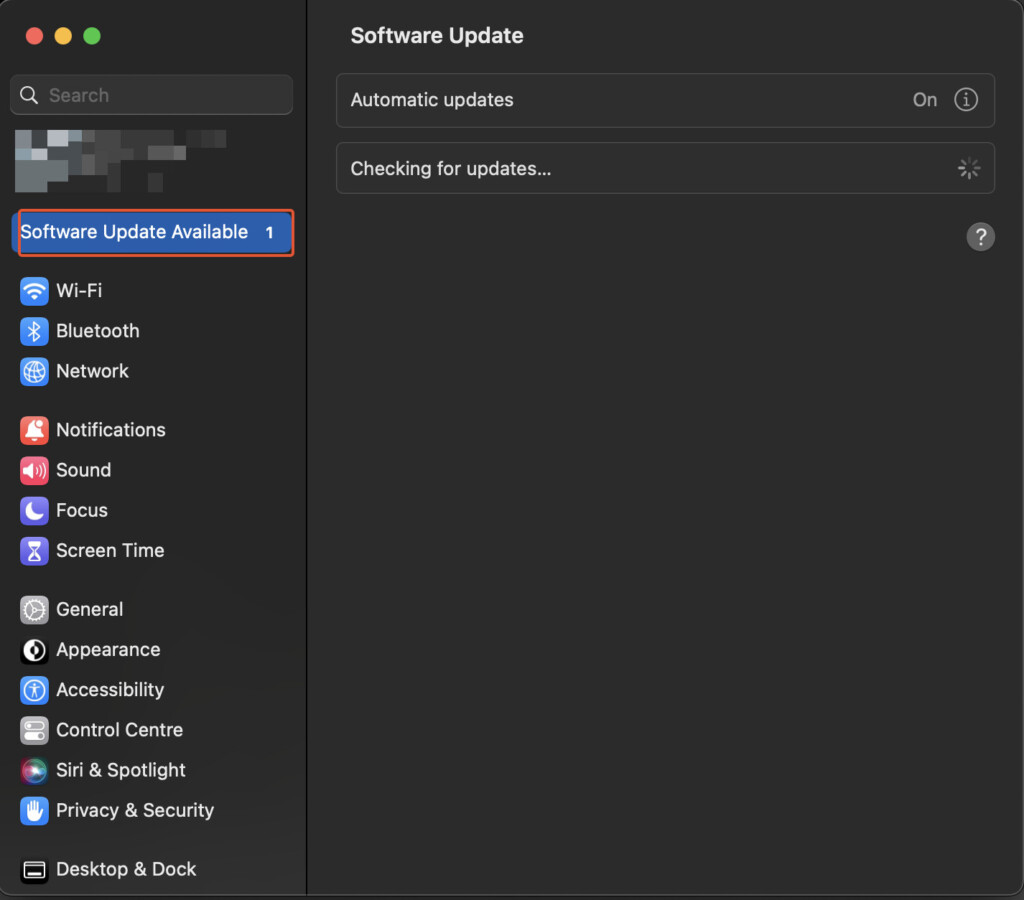
- Tick the check box beside the Automatically keep my Mac up to date option.
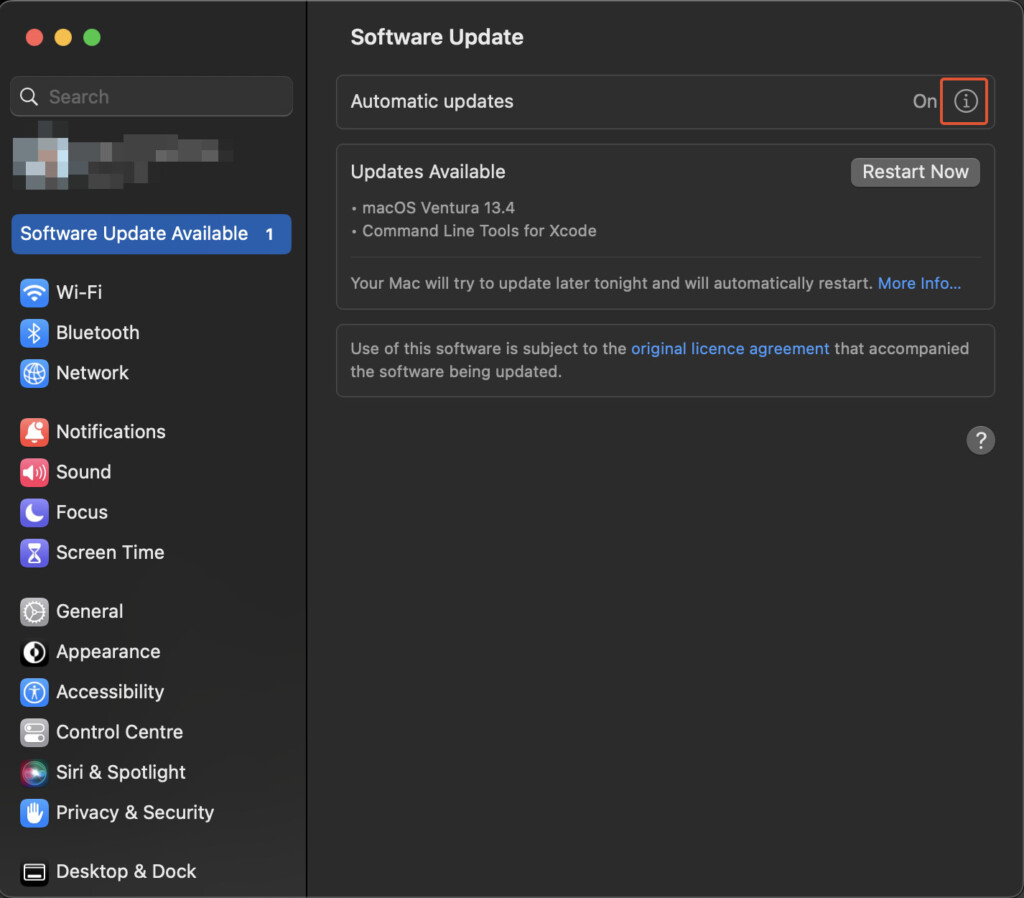
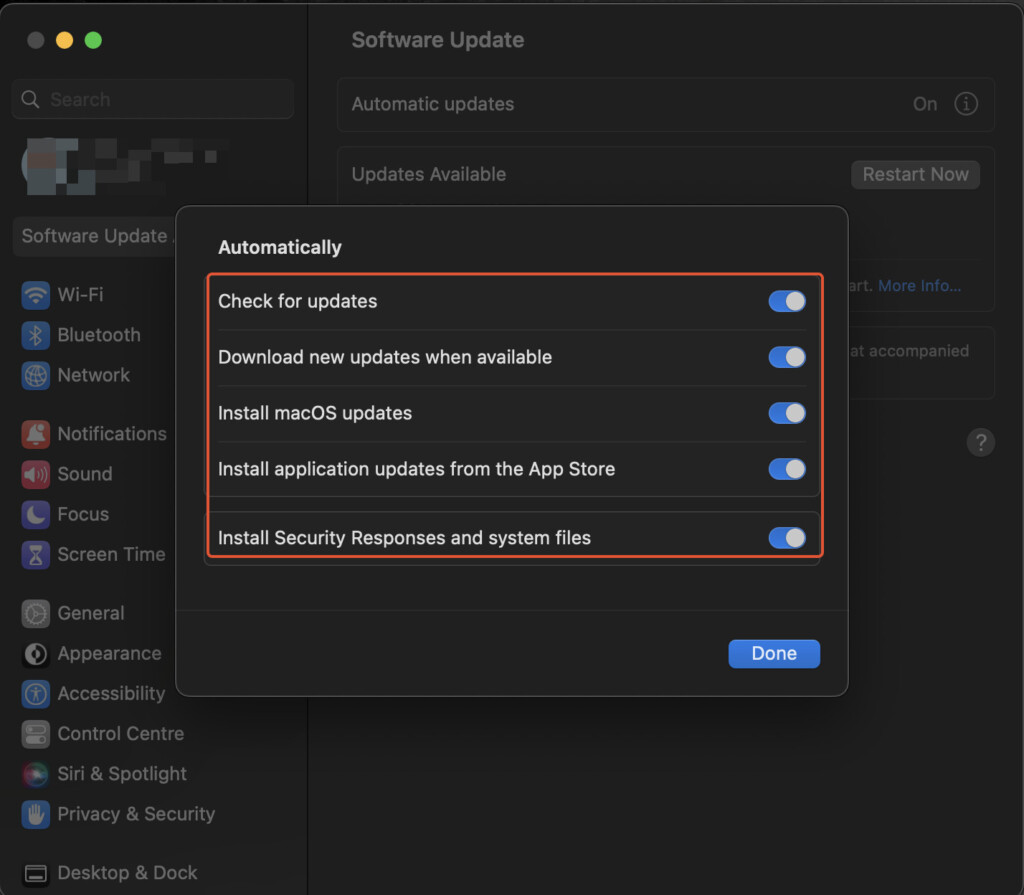
- You can also check the Advanced section to see which permissions you want to allow for any future updates. For instance, you can choose to download but not install macOS updates until you are ready to update.
macOS Ventura onwards also includes a “Install Security responses and system files” option which automatically updates macOS with security fixes as they are released for added safety, even if you don’t update to the entire new version of macOS.
From now on, your MacBook will automatically be updated when a new version of macOS is released.
What To Do If Data Is Lost After an Update to macOS
Normally updating macOS doesn’t have any effect on the files or folders you have stored on your Mac.
However, if you find that any of your files are missing after an update to macOS, you can easily recover them if you have created a backup on Time Machine or in iCloud.
If you have saved all your files to Time Machine before the update it’s easy to restore the files.
To recover files on a Mac with Time Machine, simply go into Time Machine, scroll to a previous time when the files were not deleted, click on the files and then hit Restore to restore them back on your Mac.
If you backed-up your files on iCloud, just follow these steps to restore files on your Mac from iCloud.
- Go to iCloud Settings and scroll down to the bottom of the page.
- Click on Restore Files under Advanced Options.
- Select the files you want to restore and hit Restore to get them back on your Mac.
What To Do If Your Mac Won’t Update
If your Mac will not install the latest version of macOS or the update is not showing in the Software Update tab, you need to check your Mac’s hard drive space to see if it has enough storage for it.
Most new versions of macOS require anything up to 50 GB of hard drive space.
You can also try uninstalling apps from the Mac to clear more disk space.
If you do have enough space, then you can also try to restart your Mac as it may be a simple software error.
If you are still unable download the latest update for macOS, go to Apple Downloads.
There you will need to search for the version of macOS you are trying to install to download and install it manually.
Updating an Unsupported Mac
Each release of macOS usually means some older Macs are left behind and won’t work with it such as many older Intel Macs and Sonoma.
You can however use the Open Legacy Patcher software to update unsupported Macs although we don’t recommend it for security reasons as older Macs are not designed to run new versions of macOS.
You can then download the version of macOS you want to install on an external hard drive, run the patcher and then install macOS such as Sonoma on older Intel Macs.
There are also specific patcher software for running Catalina and Mojave on unsupported Macs although there’s nothing for Ventura or Sonoma yet.
What’s the Latest Version of macOS?
The latest version of macOS is macOS 15, also known as macOS Sequoia and was released on 16th September 2024.