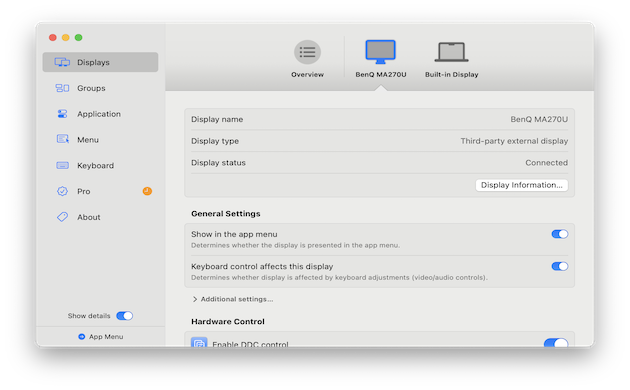One of the biggest problems when Mac users connect an external display are scaling and resolution issues.
Common problems are text that’s too small, images that aren’t sharp enough, or other visual quirks.
Although this isn’t an issue with Apple’s own displays such as the Apple Studio Display, if you connect one of the many cheaper alternatives to the Studio Display, it’s often a problem.
It can also be an issue with higher resolution 5K displays and even 8K monitors connected to Macs.
There are various third party tools that can help you correct these problems but our pick of the bunch is BetterDisplay.
BetterDisplay is a free app that provides advanced control over your display settings, helping you fix resolution and scaling issues quickly.
In this guide, we’ll show you how to easily use BetterDisplay with your external monitor and make sure everything looks sharp and properly scaled on your Mac.
Table of Contents
What Is BetterDisplay?
BetterDisplay is a tool designed to improve how your Mac interacts with external monitors.
It allows you to override macOS’s default settings, giving you full control over resolution, scaling, and even aspect ratio.
If you’ve ever struggled to get crisp text or correct scaling on a 4K or ultra-wide monitor, BetterDisplay is the solution you need.
Here’s what you can do with BetterDisplay:
- Set custom resolutions that macOS doesn’t natively support.
- Adjust scaling so everything looks the right size on high-DPI or retina displays.
- Create virtual displays or mirror displays with precise control.
- Solve common issues with blurry text or UI elements.
Installing BetterDisplay on macOS
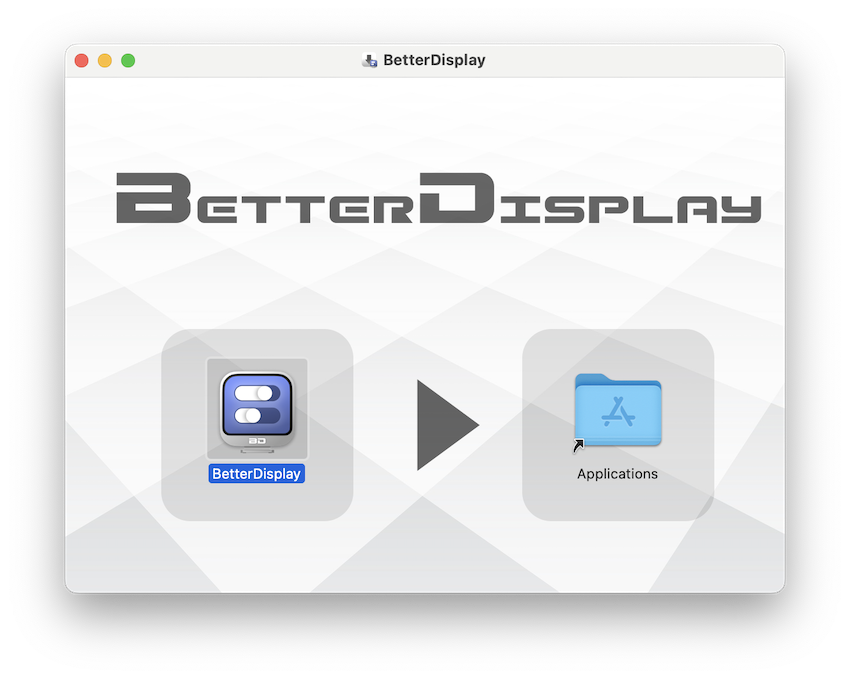
To get started with BetterDisplay, follow these steps:
- Download BetterDisplay from the official website or GitHub repository.
- Open the downloaded file and drag it into your Applications folder on your Mac. You will have to grant permissions for BetterDisplay to access your macOS settings so when prompted “Open System Settings” and then toggle the slider to to the right next to BetterDisplay in the Accessibility window.
- Once installed, launch BetterDisplay from your Applications folder or search for it via Spotlight.
BetterDisplay now has access to macOS to give you more control over your external monitor’s resolution and scaling.
It will also automatically detect your monitor and add a BetterDisplay icon to your Menu Bar with some shortcuts to the most popular settings.
In our case, we had the excellent Mac friendly BenQ MA270U connected to an M3 MacBook Pro and BetterDisplay detected it immediately.
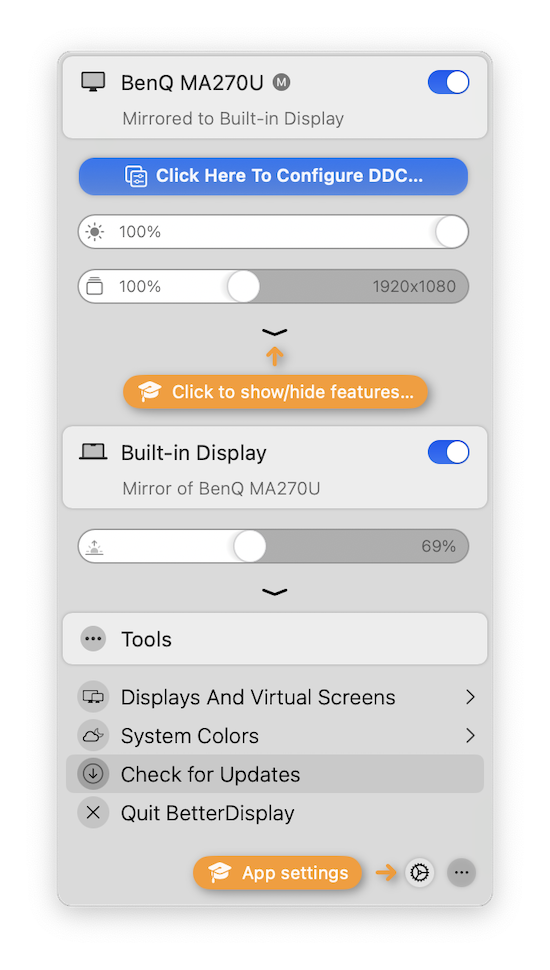
Fixing Resolution and Scaling Issues With BetterDisplay
Here’s how to use BetterDisplay to resolve common problems with resolution and scaling when using an external monitor on your Mac.
1. Identify the Resolution Issue
Before making changes, you need to determine whether the issue is with the resolution or scaling. Here are some common signs:
- Blurry or fuzzy text: This usually indicates a scaling problem.
- Overly small UI elements or text: This means macOS is defaulting to a higher resolution than your display can handle comfortably.
- Pixelation or jagged edges on images: This is often due to macOS selecting a non-optimal resolution for your display.
Once you’ve identified the issue, it’s time to adjust the settings in BetterDisplay.
2. Override macOS’s Default Display Settings
BetterDisplay lets you bypass macOS’s automatic settings for external monitors, allowing you to manually choose the best resolution for your screen.
You can open the application itself and control it from there but we found it easier to use from the Menu Bar.
Here’s how to make it configure your monitor:
- Click on BetterDisplay at the top of your screen in the Menu Bar and expand the Features tab (the first arrow pointing down in the Menu Bar drop-down).
- From here, you can manually select a scaled resolution that works best for your display. There are a few common presets that BetterDisplay gives you to make things easier.
If you’re using a 4K or high-DPI monitor such as the Retina display on a MacBook, simply select High Resolution (HiDPI) and BetterDisplay will automatically configure itself.
We found that BetterDisplay had already detected and applied HiDPI as it understood that this was the best resolution for the display.
HiDPI automatically sets the monitor to 2560 x 1440 resolution which provides a crisp, Retina-quality display by scaling content to appear as it would on a 2560 x 1440 monitor while rendering at the native 5120 x 2880 resolution.
This option essentially doubles the pixel density of your display, making everything look sharper and more detailed.
Retina scaling ensures that text and UI elements remain sharp and well-proportioned while for 5K monitors, it harnesses the full 5K resolution for graphics and visuals.
This is especially beneficial for tasks like:
- Photo and video editing where detail and accuracy matter.
- General productivity where sharp text reduces eye strain.
You can see the difference in the video below as we activate and deactivate HiDPI in BetterDisplay.
3. Adjust the Scaling for Better Readability
One of the most important features of BetterDisplay is its ability to fine-tune scaling.
Even after step one, you may find that macOS may scale everything down, resulting in tiny text and UI elements that are hard to read.
To fine tune scaling issues:
- Go to BetterDisplay in the Menu Bar and select the settings cog at the bottom of the Menu.
- Click on the monitor you want to fine tune and then toggle the option “Edit the system configuration of this display model“
- Enable the options “Enable Flexible scaling” and if you also require it, “Custom scaled resolutions” and you will be able to fine tune how large or small text, icons, and other interface elements appear on your screen.
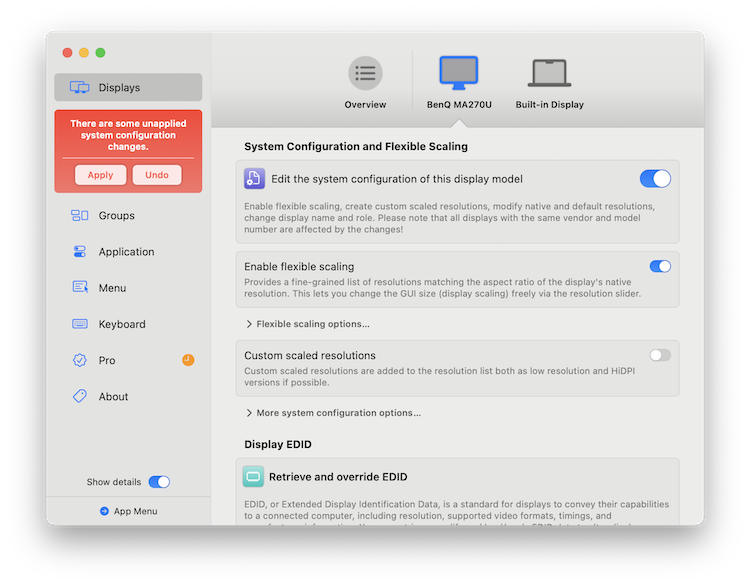
You can experiment with different scaling options until you find the perfect balance between sharpness and readability.
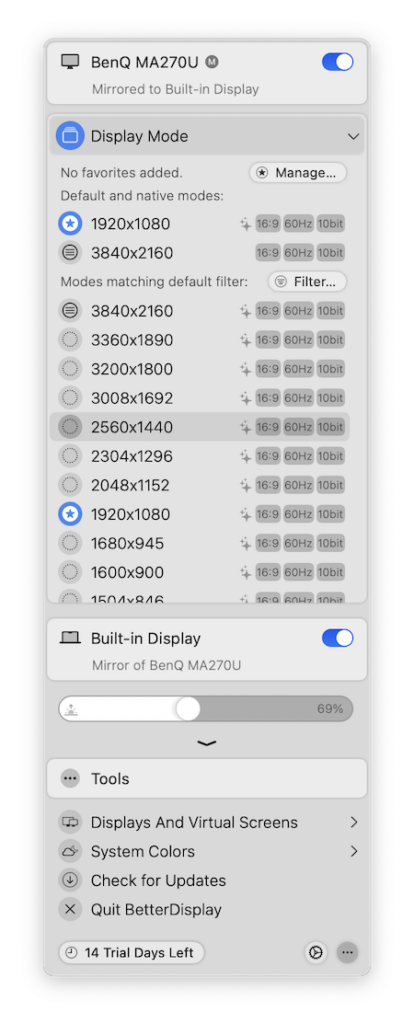
To apply the changes you’ll need to click on the red warning box in the top left and enter your admin password so that BetterDisplay is authorized to make the changes you want.
This can be particularly useful if you’re working with an ultra-wide display or a display that macOS doesn’t fully support.
Suggested Adjustments for Specific Needs:
- Native 5120 x 2880: Use this for the highest level of detail, especially for 5K video editing or high-resolution photo work. Note that UI elements may become very small.
- 3840 x 2160 (4K equivalent): This is a good balance for users who want more screen real estate while retaining reasonable text and UI size.
- 1920 x 1080 or lower: Avoid these resolutions on a 5K display as they significantly reduce sharpness.
Troubleshooting Common Issues with BetterDisplay
If you still experience issues with your external monitor after adjusting the resolution and scaling, here are a few troubleshooting tips:
- Text still appears blurry: Double-check that HiDPI mode is enabled and that your monitor is set to the correct native resolution.
- UI elements are too small or too large: Try adjusting the scaling slider again or select a different scaled resolution.
- External display not recognized: Restart your MacBook or disconnect and reconnect the external monitor. You may also want to try a different cable or adapter, as compatibility can vary.
Drawbacks to Using BetterDisplay
There are a few minor drawbacks to be aware of when using BetterDisplay.
- Performance impact: Higher resolutions and Retina scaling can be more taxing on your Mac’s GPU, especially on lower-powered machines.
- Scaling artifacts: Certain scaled resolutions may introduce slight blurring compared to native resolutions, though Retina scaling minimizes this.
Conclusion
Using an external monitor with your Mac should be easier than it is but macOS doesn’t always get the resolution and scaling right with non-Apple displays.
BetterDisplay is our favorite tool for fixing resolution and scaling issues, although it’s not the only one out there.
BetterDisplay does however offer far more control than any tool we’ve used over your external monitor’s settings than macOS’s built-in options.
If you’re dealing with a 4K display, an ultra-wide monitor, or a non-standard resolution, BetterDisplay provides the flexibility needed to fine-tune everything, from resolution to scaling.
We think it’s an essential tool for users who need their displays to look as sharp as possible, like graphic designers, video editors, and developers who rely on high-quality visuals for their work.
BetterDisplay means that even if you use a cheaper alternative to the Apple Studio Display or other 5K monitors, it will play as well as possible with your Mac.