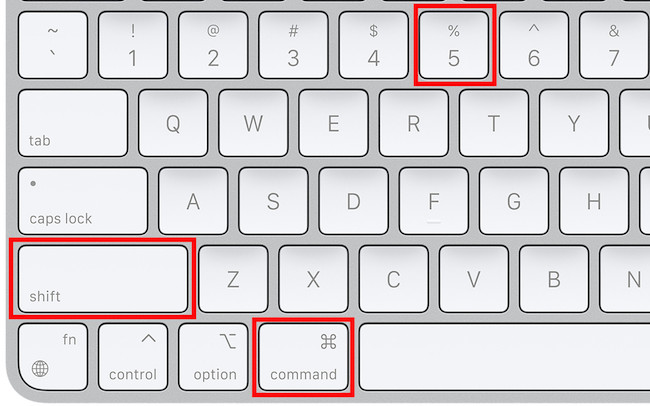If you want to record your screen on a Mac for free, here we show you all the possible ways to record the screen on Macs including on the MacBook Air, MacBook Pro, Mac Mini, iMac and Mac Studio.
Taking screen recordings on a Mac is similar to taking a screenshot on a Mac with the macOS screenshot tool.
The latest versions of macOS such as Sonoma have made it much easier to record the screen on a Mac compared to versions before macOS Mojave which required QuickTime Player to record screens on a Mac.
Nowadays it’s as simple as a using a keyboard shortcut and clicking record to grab a video of your Mac’s screen or just a part of it.
Once you’ve recorded your screen video, you can even trim and edit them or export them into video editing software too.
Note that there are some services such as Netflix that will not allow you to take screen recordings on a Mac due to copyright and DRM restrictions.
You May Also Like:
Table of Contents
- How To Record The Screen On A Mac
- 1. Entire Screen Recording with Keyboard Shortcuts
- 2. Partial Screen Recording with Keyboard Shortcuts
- 3. Screen Recording on a Mac with Sound
- 4. Screen Recording Using QuickTime
- 5. Screen Recording Software For Mac
- Trimming & Editing A Screen Recording
- Recording A Screen With Your Mac’s Internal Audio
How To Record The Screen On A Mac
Here then are all the ways to record the screen on both Intel and Apple Silicon Macs depending on what you want to capture.
1. Entire Screen Recording with Keyboard Shortcuts
You can record the entire screen on a Mac using the simple keyboard shortcuts Command + Shift + 5.
Please note that this shortcut will only work for devices running macOS Mojave or later so make sure you have updated macOS to the latest version.
- Press the Command + Shift + 5 buttons on your keyboard. Doing this will open the Screenshot menu at the bottom of your screen.
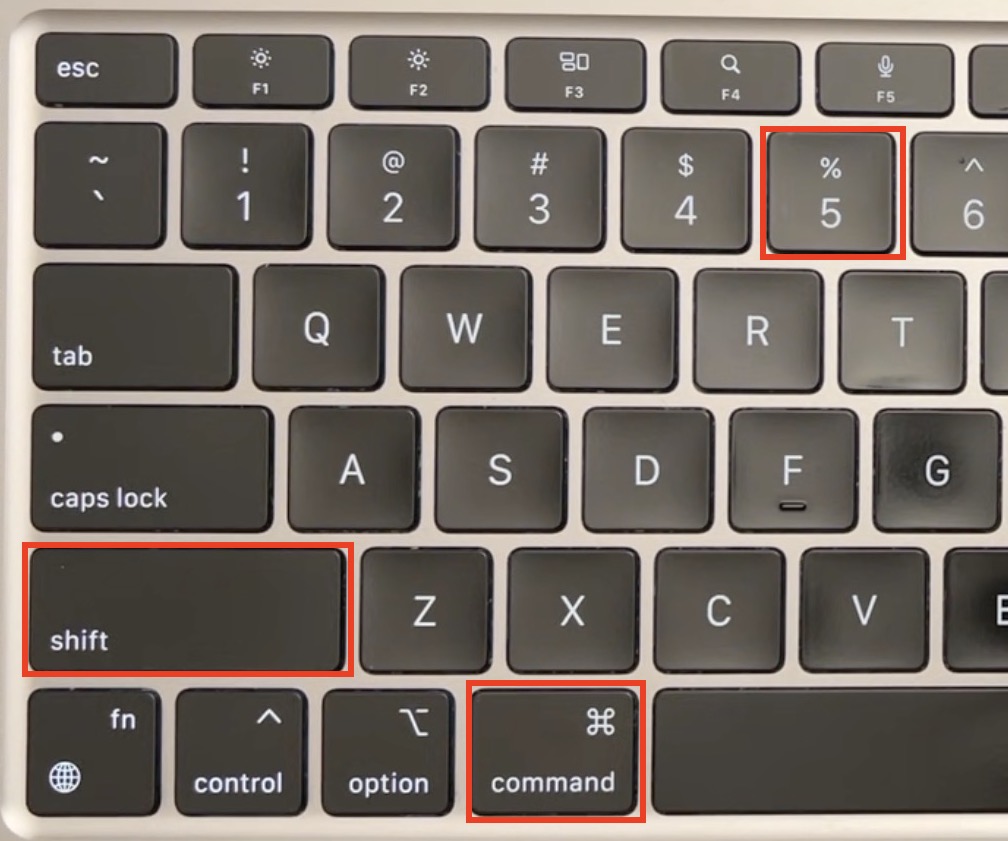
- Click on the Record Entire Screen button on the Screenshot menu. You can identify the button by hovering over it. It is the fourth button on the right from the “x” icon.

- Once the button is highlighted, click on Options to adjust any settings, such as selecting the save location, setting a timer, etc. If you want to record your voice or external sound with the screen recording select “Built-in Microphone”. If you don’t want any audio with your screen recording just leave it on “None”.
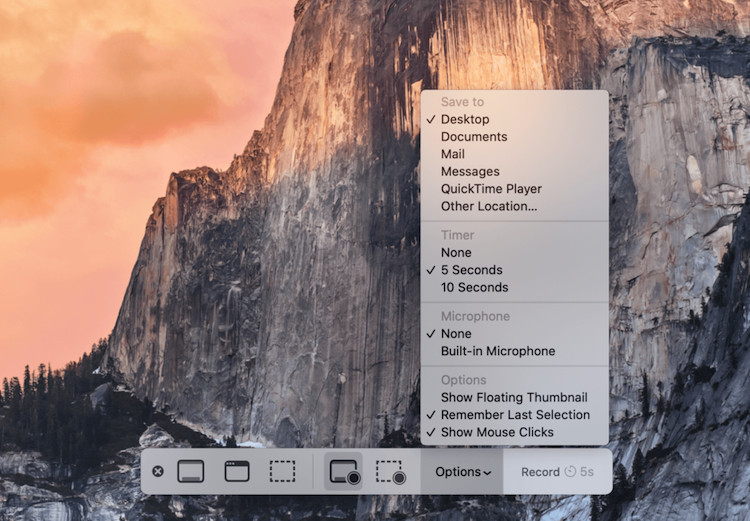
- Finally, click on Record on the far right of the screenshot tool. The screen recording will start instantly, and you can see the recording at the top of your Mac’s screen.
- Once you have completed all the steps you wish to record, you can press Command + Control + Esc to stop recording. You can also click on the white recording button at the top of your screen to stop screen recording on a Mac.

- If you have clicked on Show Floating Thumbnail in the Options menu, you will see a thumbnail of your screen recording on the bottom-right of your screen. You can click to view, share, or edit it.
2. Partial Screen Recording with Keyboard Shortcuts
If you want to screen record only a specific portion of your screen on a Mac follow these steps:
- Press the Command + Shift + 5 buttons to access the Screenshot menu.
- Click on the Record Selected Portion button, which is the first icon on the right of the screenshot tool.

- When you press the button, your screen will go dim and a small box will appear on it, which you can resize and adjust around the section you wish to capture.
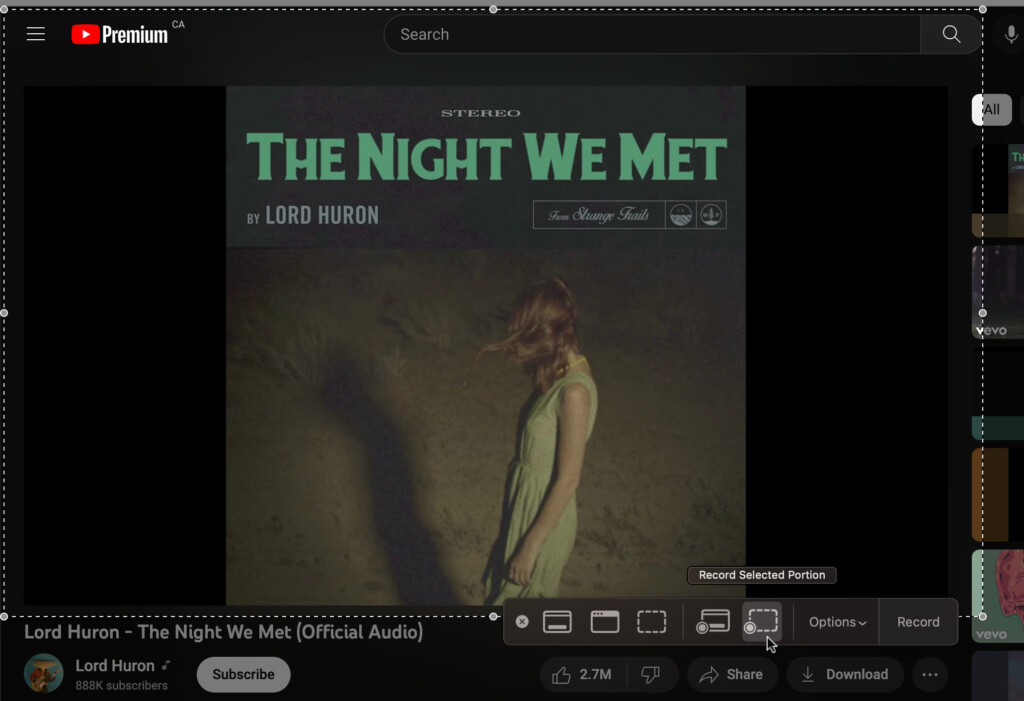
- Click on Options to adjust any settings, such as selecting the save location, setting a timer, etc.
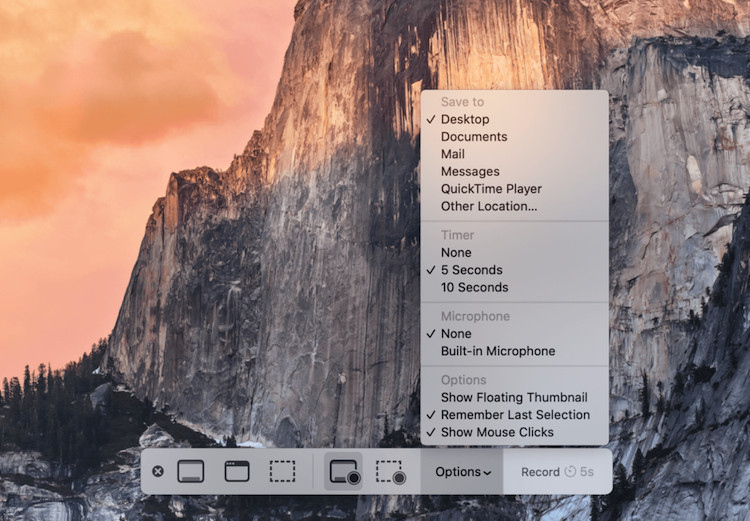
- Once you have selected the area of the screen you wish to record, click on Record.
- Once you have completed the recording, press Command + Control + Esc to stop, or click on the white recording button at the top of your screen.
- If you have clicked on Show Floating Thumbnail in the Options menu, you will see a thumbnail of your screen recording on the bottom-right of your screen. You can click to view, share, or edit it.
3. Screen Recording on a Mac with Sound
If you also want to record your voice or a video’s audio during screen recording here’s how you can do it:
- Press Command + Shift + 5 to access the Screenshot menu.
- Choose between Record Entire Screen and Record Selected Portion, depending on your screen recording preferences.
- Click on Options, and select the audio source beneath Microphone.
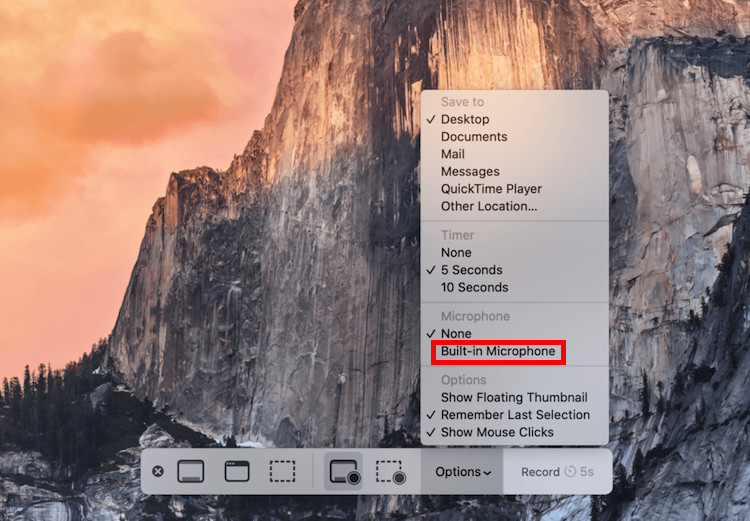
- Click on Record, and your Mac will start screen recording accompanied by audio.
- To stop recording, press Command + Control + Esc, or click the white record button on the top of the screen.
Note that this does not record the Mac’s internal audio. To record your Mac’s audio you need to use QuickTime along with the Blackhole plugin (see foot of article for more).
4. Screen Recording Using QuickTime
Apart from the methods we have outlined above, you can also screen record on a Mac using QuickTime.
In fact, if you are using macOS High Sierra or earlier, using QuickTime is the only way to record your Mac’s screen for free as the screenshot tool was only introduced in macOS Mojave or later.
Here’s how to record the screen on a Mac using QuickTime.
- Open the QuickTime Player application from the Applications folder, or by searching for it.
- Click on File, followed by New Screen Recording. You can also press Control + Command + N to access this feature. The Screen Recording window will pop up on your screen.
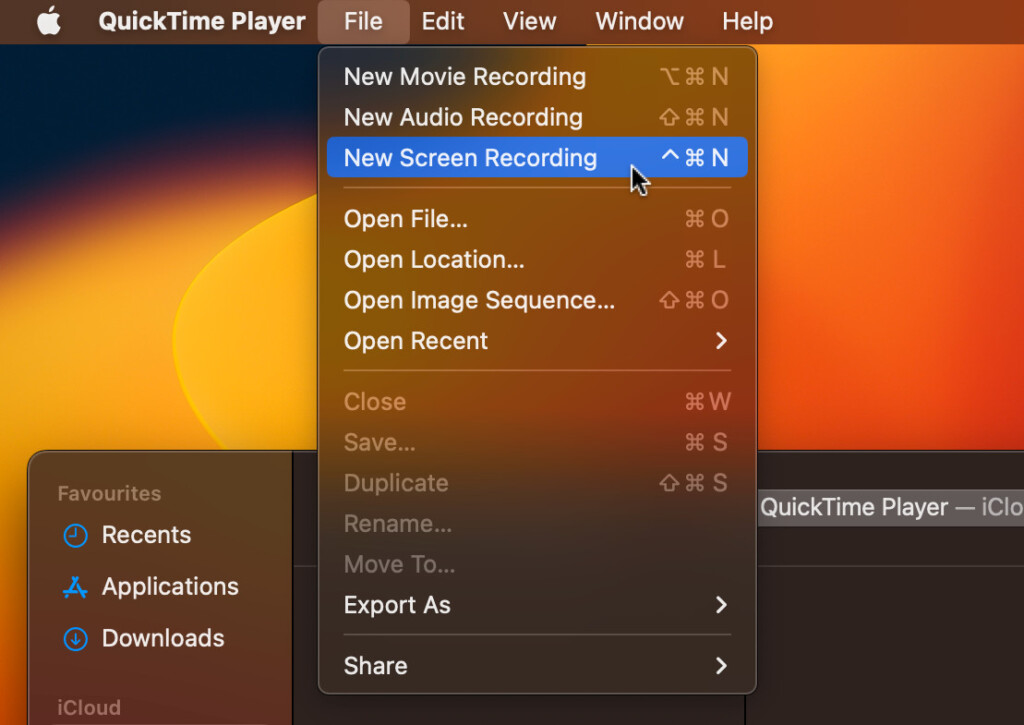
- If you also want to capture audio with video, click on the arrow next to the Record icon and click on the audio source under Microphone.
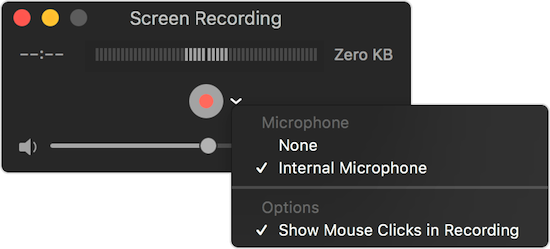
- You can also choose whether you want to show or hide mouse clicks during recording.
- Click on the Record icon to start screen recording.
- If you want to record the entire screen, click anywhere on it. Otherwise, click and drag the cursor to create a specific area to be captured.
- You can stop the recording by pressing Command + Control + Esc, or by clicking the round record button in the menu at the top of the screen.
- Once you stop the recording, it will open in QuickTime, where you can playback, edit, or share it.
- Click on File, followed by Save, to store the recording. You can also press the Command + S buttons.
Note that QuickTime can only save video files in MOV format and will save them with the time stamp in the format “Screen Recording (date) at (time).mov”.
You can however go to File > Export and save the clip in a range of different resolutions and also in M4V format for iPhones.
5. Screen Recording Software For Mac
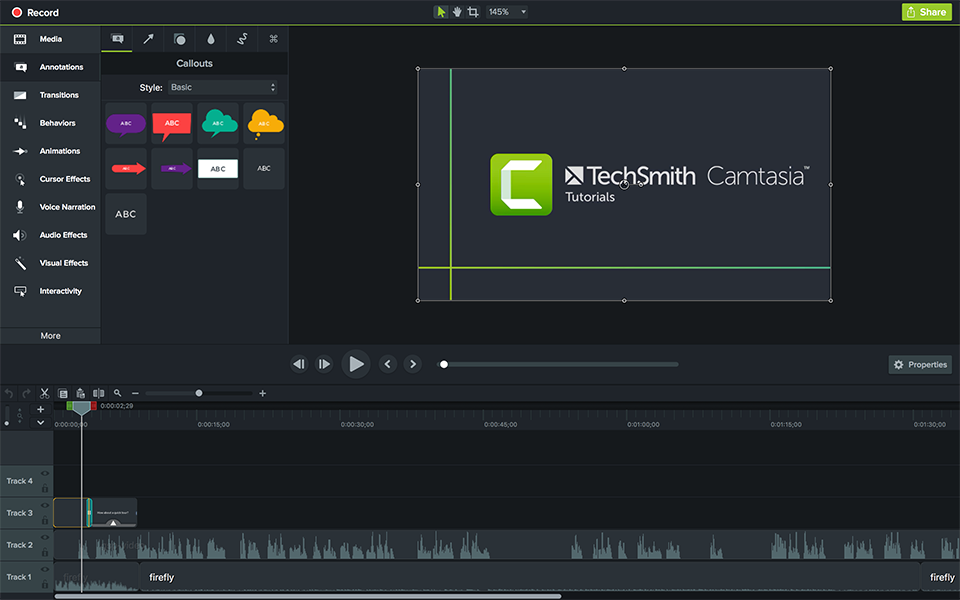
Finally if you need a something a bit more powerful or need to record the internal audio on your Mac with the screen recording, then you should consider using a Screen Recording Software.
There are many screen recording apps for Macs which do a lot more than the screenshot tool in macOS or QuickTime can do such as record internal audio, more powerful editing tools, annotations and more.
Some of the best include Camtasia, Screenflow, SnagIt and Capto all of which offer free trials but there are also many more.
Trimming & Editing A Screen Recording
You can also trim, crop and edit a screen recording on a Mac for free using QuickTime.
- Open the screen recording in Quicktime and go to Edit > Trim.
- Double click on the clip and drag the yellow handles at either end of the clip to trim it to the desired length
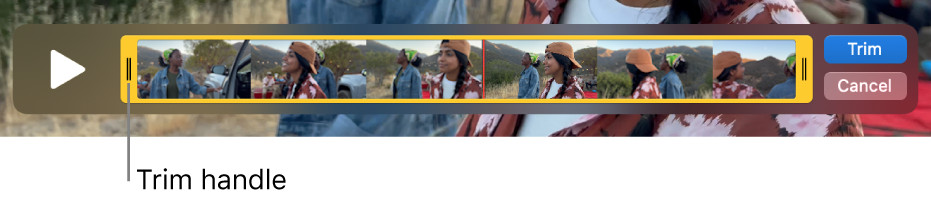
- You can see individual frames and cut more precisely by clicking and dragging the trackpad or mouse along the clip.
Recording A Screen With Your Mac’s Internal Audio
If you want to record the internal audio on a Mac desktop with the screen recording then you can do so with an extra QuickTime plugin called Blackhole.
Blackhole is a plugin which will allow you to record the audio on your Mac’s screen with QuickTime.
You can find full instructions how to record the screen with internal audio on a Mac here.
Note that you don’t need Blackhole to record external audio – the macOS screenshot tool or QuickTime can do this already as long as you have “Built-in microphone” selected in the screenshot tool (see option 3 above).
Alternatively, you can use screen recording software almost all of which allow you to configure recording of your Mac’s internal audio (see option 5 above).