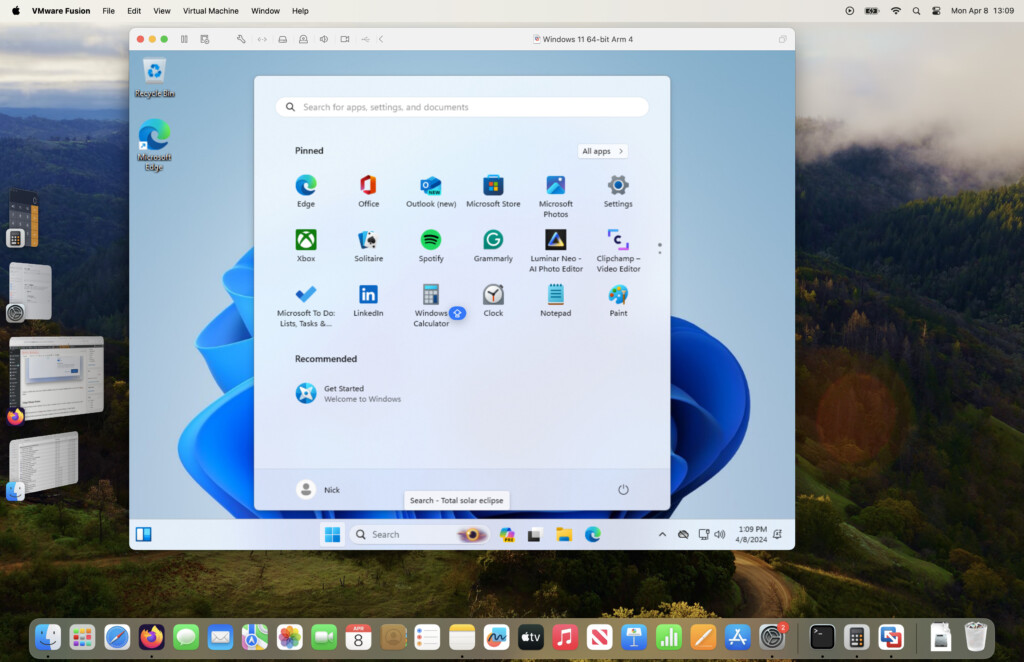Looking for the best ways to run Windows on your Mac seamlessly in 2025? Whether you’re using an Intel or Apple Silicon Mac, we’ve explored all the best methods to run Windows efficiently, helping you choose the best solution for your needs.
In 2025, the best way to run Windows on a Mac is by using virtualization software like Parallels Desktop or VMware Fusion, especially for Apple Silicon Macs with M-series chips. These solutions offer seamless integration, allowing users to run Windows applications efficiently without rebooting.
However, we also explored a range of different methods including those that allow you to use Windows apps and games without actually having to install Windows itself.
Table of Contents
1. Virtual Machines (Best For Most Users)
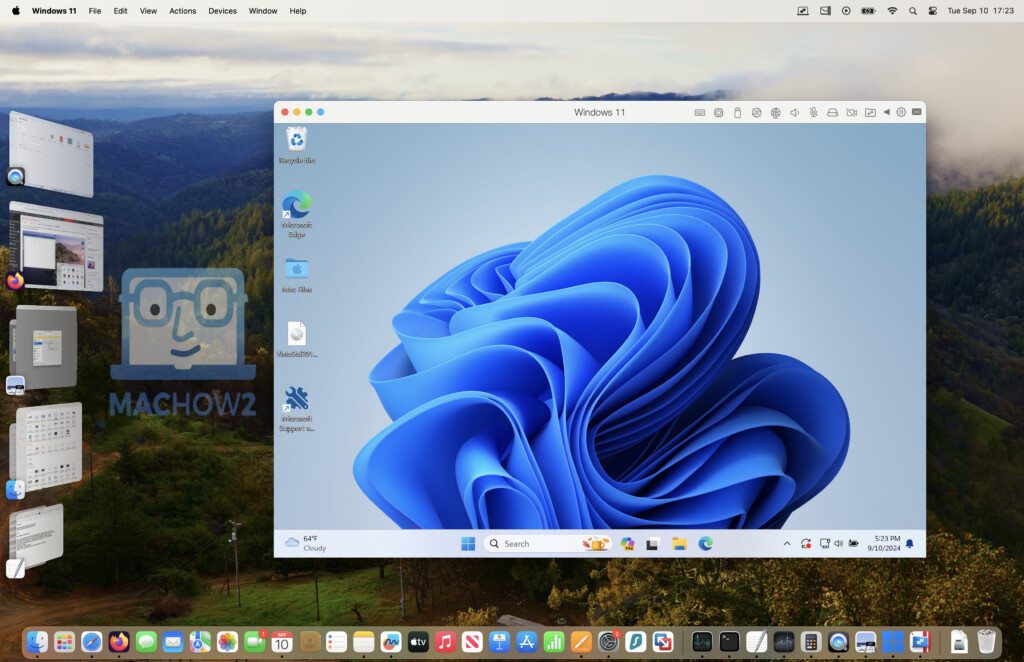
For most Mac users, the simplest and most seamless way to run Windows is with a virtual machine. This lets you use Windows and macOS side-by-side—without restarting your Mac.
A virtual machine (VM) is software that creates a virtual Windows computer inside your Mac. You can run Windows apps in their own window, copy and paste between macOS and Windows, and even share files between the two operating systems.
💡 Our Top Pick: Parallels Desktop
- $99.99/year
- Installs Windows 11 for you automatically
- Beginner-friendly setup
- Switch between macOS and Windows instantly
Parallels Desktop is the easiest and fastest way to run Windows on a Mac in 2025. It handles everything for you—from downloading Windows 11 to optimizing performance—so you’re up and running in minutes.
If you want a Windows experience on your Mac that “just works,” Parallels is the one to get. Read our full Parallels review ➤
Looking for a Free Option? Try VMware Fusion Pro
- 100% Free, even for business use
- Supports Windows 11 on Apple Silicon Macs
- Slightly more complex setup than Parallels
VMware Fusion Pro is a solid free alternative. It’s not as slick or beginner-friendly as Parallels, but it gets the job done—especially for advanced users who want more control.
Want to see how they compare?
Check out our full Parallels vs VMware Fusion comparison ➤
Advanced (and Free) Options: VirtualBox & UTM
If you don’t mind a more technical setup, you can also try:
- VirtualBox: Popular open-source VM, but performance is limited and support for Apple Silicon is still evolving.
- UTM: Designed for Apple Silicon, but less intuitive and slower than commercial options.
These tools are best for tinkerers or developers. If you just want to run Windows apps easily, stick with Parallels or VMware.
➡️ See more options in our full guide to the best virtual machines for Mac.
✔️ Pros of Virtual Machines
- Some options (like UTM or VirtualBox) are completely free
- Simple installation process for Windows on macOS
- Run Windows and macOS side-by-side—no need to reboot
- Ideal for running Windows apps and lightweight games
- Supports Windows keyboard shortcuts on your Mac
- Great for IT teams deploying Windows environments across Macs
❌ Cons of Virtual Machines
- Won’t run games with anti-cheat protection
- No support for DirectX 12 (limited to DirectX 11)
- Some apps like Parallels require a subscription
- Not as fast for gaming—limited GPU acceleration compared to Boot Camp
2. Boot Camp (Best For Intel Macs Only)
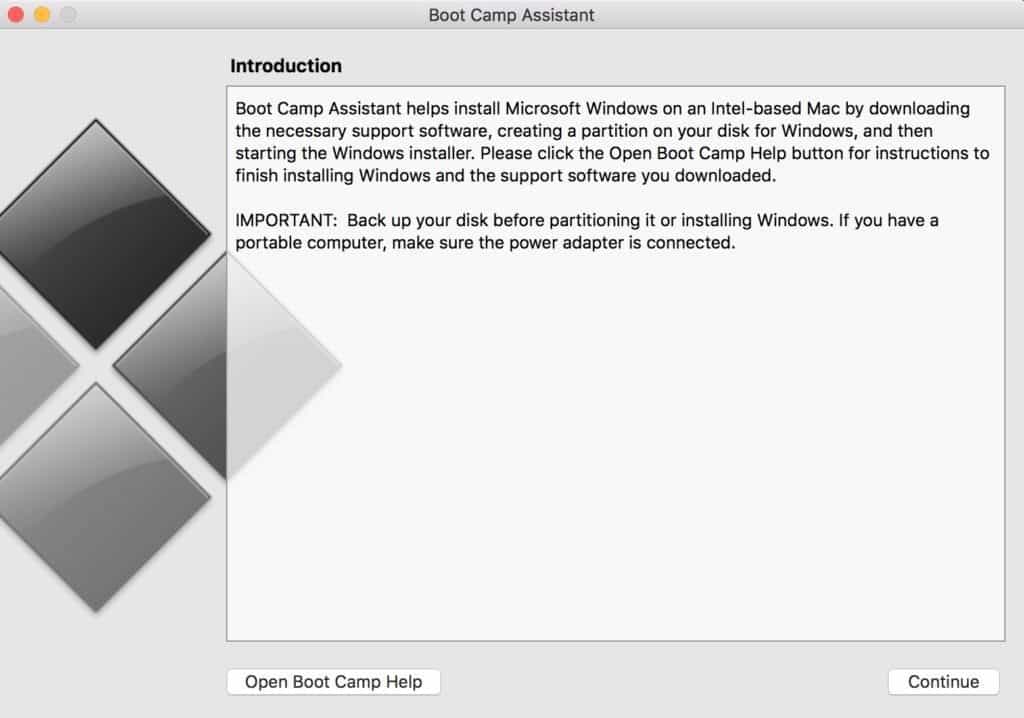
If you’re using an older Intel Mac, Boot Camp was once the go-to method for running Windows natively on your Mac.
Boot Camp lets you install Windows directly on your Mac’s hard drive in a separate partition. When you start up your Mac, you choose to boot into either macOS or Windows.
Great for gaming and maximum performance – but only if you have an Intel Mac.
❌ Not Available on Apple Silicon Macs
Boot Camp does not work on any M-series Macs. If your Mac was made after late 2020, Boot Camp is not an option. Apple has phased it out entirely for newer hardware.
✅ Why Boot Camp Was Popular
- Full native performance: No virtual machine overhead. Windows runs directly on your Mac hardware.
- Better for gaming: Uses your GPU more efficiently and supports anti-cheat software many VMs can’t handle.
- Free and built into macOS (on Intel Macs only).
🚫 Boot Camp Limitations
- Only works on Intel Macs
- No macOS/Windows switching on the fly – you must reboot each time
- Takes up disk space for a separate Windows partition
- Some modern games still may not run properly
🛠️ Still using an Intel Mac?
Here’s how to install Windows on a Mac using Boot Camp ➤
✔️ Pros of Boot Camp
- Free and built into macOS (on Intel Macs only)
- Gives Windows direct access to all Mac hardware
- Best option for GPU-heavy games and performance-demanding apps
- Works with anti-cheat software and supports DirectX 12
❌ Cons of Boot Camp
- Not compatible with Apple Silicon Macs
- Requires a reboot every time you switch between macOS and Windows
- Takes up hard drive space with a dedicated Windows partition
- Lacks the convenience of virtualization (can’t run both OSes at once)
3. Crossover (30% off: Best For Playing Windows Games Without Windows)
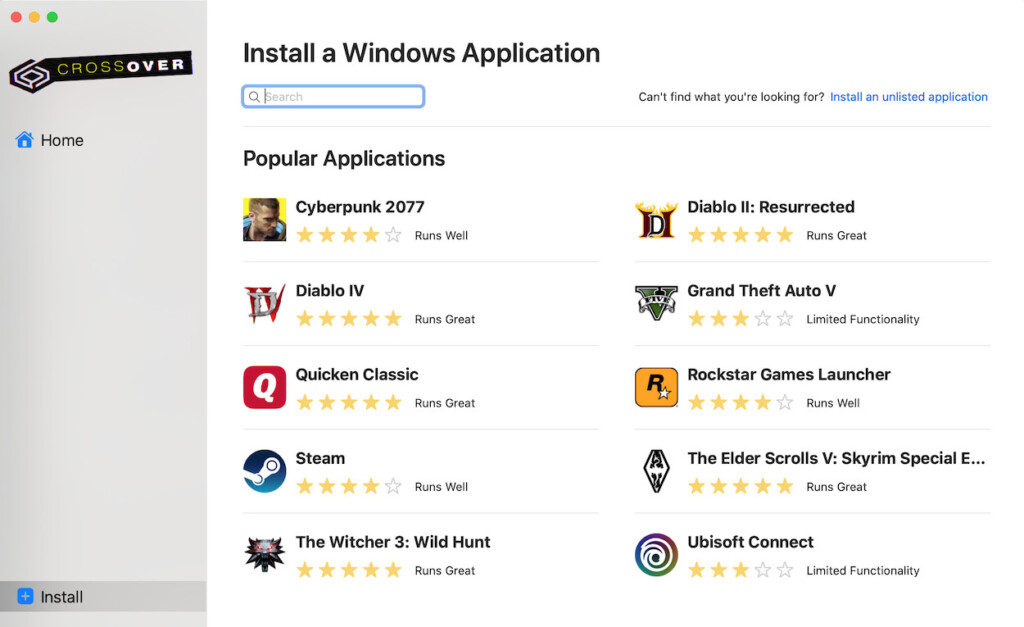
If you’re looking to run Windows games or apps on your Mac without actually installing Windows, CrossOver is one of the smartest and most seamless solutions—especially for Apple Silicon Macs.
CrossOver works by translating Windows commands into macOS-compatible instructions in real-time. It’s based on the open-source Wine project, but comes wrapped in a much more user-friendly interface, regular updates, and professional support.
CrossOver is one of the only ways to play DirectX 12 Windows games on a Mac—without needing Windows itself.
What’s New in CrossOver 25
- Fully compatible with the latest version of Steam
- Now supports:
- Schedule 1
- Red Dead Redemption 2
- The Last of Us Part I
- Path of Exile 2
- And many more…
CrossOver is continually improving support for modern games and AAA titles—especially ones that won’t run in virtual machines or need advanced graphics support.
CrossOver Pricing (2025)
Pricing for Crossover is below and for a limited period, you can get 30% off all plans.
| Plan | Price | Includes |
|---|---|---|
| CrossOver+ | $74/year | All features + upgrades + support |
| CrossOver Life | $494 (one-time) | Lifetime upgrades + support |
| Free Trial | 14 days | Try before you buy ✅ |
✔️ Pros of CrossOver
- No Windows installation required
- No reboot needed — run Windows apps and games directly in macOS
- Apple Silicon compatible
- Supports DirectX 12 and DXVK for better game performance
- Lifetime plan available for long-term value
❗ Cons of CrossOver
- Requires a subscription (or upfront lifetime purchase)
- Doesn’t work with all Windows games/apps (check compatibility list first)
- Updates can lag slightly behind major macOS releases
Want to know what it can run?
Check the official CrossOver compatibility list ➤
Or read our full CrossOver for Mac review ➤
4. Wine (Best For Tech Savy Users)
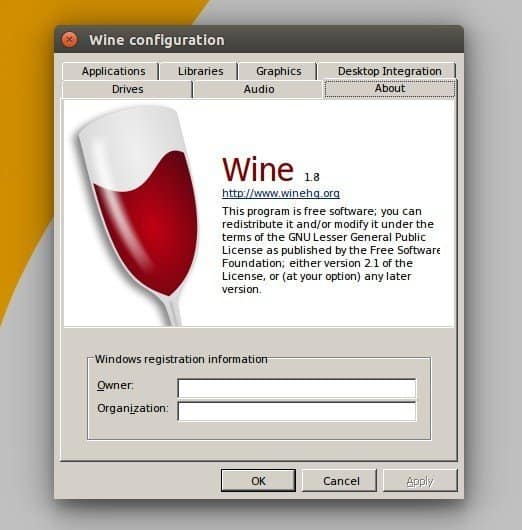
Wine—short for “Wine Is Not an Emulator“—is a completely free and open-source way to run some Windows apps and games on your Mac without installing Windows or using a virtual machine.
Instead of emulating Windows, Wine acts as a compatibility layer: it translates Windows system calls into macOS commands in real time.
Wine is powerful—but it’s also complex, buggy, and not for beginners.
How Wine Works
- Runs Windows apps natively within macOS using real-time translation
- No full Windows installation required
- Often requires manual tweaking to get apps working
While Wine has improved a lot in recent versions, it’s still best for advanced users comfortable with Terminal, manual configuration, and troubleshooting.
What’s New in Wine 7 & Beyond
- 64-bit support for modern macOS versions including macOS Sequoia
- Works on Apple Silicon Macs via Rosetta 2
- Continual community-driven updates via WineHQ
Despite these improvements, many popular apps and games still won’t run properly or crash unexpectedly. Wine does not support apps that require DirectX 12 or anti-cheat protection.
Wine-Based Projects That Help
If raw Wine is too technical (it is), consider using Wine-based tools like:
- Kegworks – macOS-native Wine bundle with less setup
- PlayOnMac – GUI-based Wine tool aimed at simplifying app management
These tools still require technical skills, but they reduce setup headaches.
✔️ Pros of Wine
- Completely free
- No Windows license needed
- Works on Intel and Apple Silicon Macs
- Can run some older or niche Windows apps
❌ Cons of Wine
- Difficult to install and configure
- Not compatible with many modern Windows programs
- Breaks often with macOS updates
- No support for DirectX 12 or anti-cheat games
- Little to no support for high-performance gaming
Before you try Wine, check the official Wine application database ➤ to see if your app is supported.
5. Remote Desktop Software (Best For Business & Basic Windows Access)
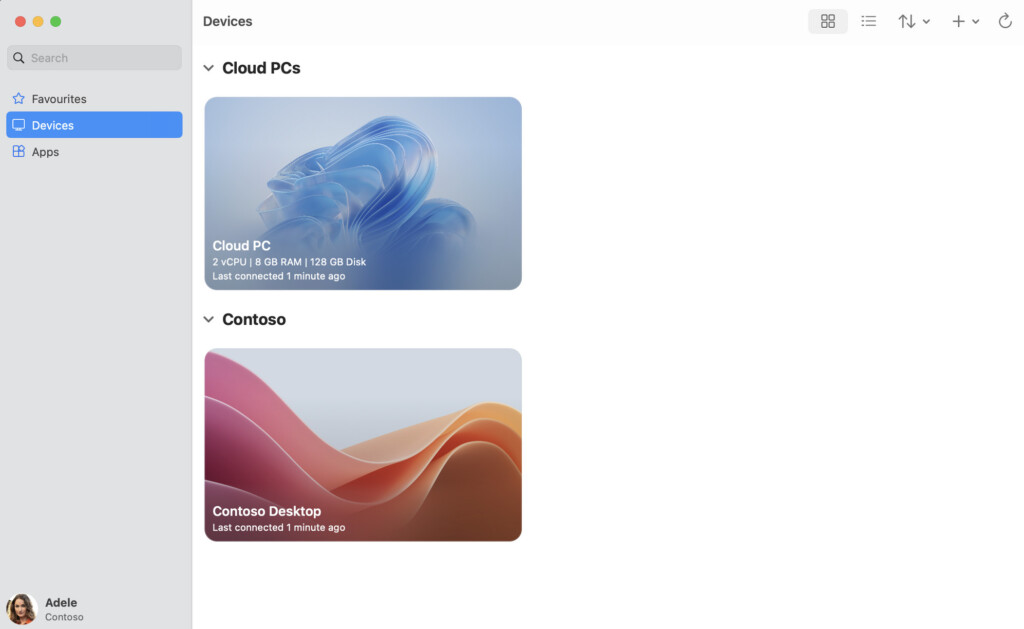
Source: Microsoft
If you already have a Windows PC and just need occasional access to it from your Mac, remote desktop software can be a simple, cost-effective solution—especially for business use.
Instead of running Windows natively or virtually on your Mac, remote desktop apps allow you to connect to a PC remotely and control it as if you were sitting in front of it.
Ideal for remote work, IT support, and accessing office software—but not for gaming or high-performance tasks.
How Remote Desktop Works
- View and control a Windows desktop from your Mac
- Open and edit files, transfer documents, and even print remotely
- Requires a stable internet connection and an active Windows machine
While remote desktop apps can be very handy, they don’t offer the speed or responsiveness of local virtualization tools like Parallels or VMware Fusion.
Best Remote Desktop Apps for Mac in 2025
- Microsoft Remote Desktop (Windows App) – Official Microsoft tool, now rebranded and optimized for M-series Macs
- Chrome Remote Desktop – Free and simple for light use
- RemotePC and ZohoAssist – Good for commercial and cross-platform remote access
Looking for alternatives? See our full guide to the best remote desktop apps for Mac ➤
✔️ Pros of Remote Desktop Apps
- No need to install Windows on your Mac
- Access real Windows apps from anywhere
- Great for business, IT support, and document access
- Easy to set up and use on Apple Silicon Macs
- File transfers, remote printing, and some DirectX 12 app support
❌ Cons of Remote Desktop Apps
- Laggy performance, especially with slow internet
- Not suitable for gaming or heavy 3D graphics
- Some apps require subscriptions for full features
- Requires access to an existing Windows PC
💡 Tip: For the smoothest experience with remote desktop apps, make sure both your Mac and PC are on fast, wired connections or strong Wi-Fi networks.
Comparison Table
If that’s all been a lot to take-in, here’s a summary of the the methods we’ve looked at
| Method | Performance | Ease of Setup | App Support | Cost | Notes |
|---|
| 1. Virtual Machines | Moderate to High | Easy | Most Windows apps & games. No DirectX 12 or game cheat protection support | Paid (Parallels); Free (VMware Fusion Pro, UTM) | Ideal for running macOS and Windows at the same time. Resource-intensive. |
| 2. Apple Boot Camp | High | Moderate | Full Windows compatibility. Doesn’t work on Apple Silicon Macs | Free (requires Windows license) | Requires Mac with Intel processor; Dual-boot setup. |
| 3. Crossover | Moderate | Easy | Limited (based on app support) | Paid | Uses Wine but optimized; Good for games. |
| 4. Wine | Low to Moderate | Complex | Limited & App-specific | Free | Requires a lot of technical expertise; Best for lightweight apps. |
| 5. Remote Desktop Software | High (depends on host) | Easy | Full Windows compatibility. May be laggy. | Mostly paid options. | Relies on remote PC; Best for occasional access. |
Windows on Mac FAQ
Can I run Windows on an Apple Silicon Mac?
Yes, you can run Windows on Apple Silicon Macs with the M1, M2, M3 and M4 chips using virtualization tools like Parallels Desktop, VMware Fusion, CrossOver, and UTM. Boot Camp is not available for Apple Silicon Macs.
Which method is best for running Windows on a Mac?
The best method depends on your needs:
- Virtual Machines: Either Parallels Desktop (best for seamless switching between macOS and Windows) or VMware Fusion (similar to Parallels with slower performance but free).
- Boot Camp: Best for native performance but only available for Intel Macs.
- CrossOver: Best for running specific Windows applications without installing Windows.
- Wine: Best if you’re comfortable configuring and setting-up open source software.
- Remote Desktop: Best if you have access to a Windows PC remotely.
Do I need a Windows license to run Windows in macOS?
Yes, you need a valid Windows license to install and run Windows on your Mac using Boot Camp, Parallels Desktop, VMware Fusion, or UTM.
Will running Windows on my Mac affect performance?
Running Windows on your Mac using virtualization tools can slightly impact performance compared to running it natively on a Windows PC.
However, Apple Silicon Macs are more powerful than the previous generation of Intel Macs and performance issues are much less of an issue than they were.
Boot Camp offers the best performance since it runs Windows natively.
Can I run Windows games on a Mac?
Yes, you can run Windows games on a Mac using any of these methods although we wouldn’t recommend remotr desktop software (tto much lag) or the UTM virtual machine (no 3D graphics acceleration) for this.
Fore more on this, check out our guide on the best ways to run Windows games on a Mac.
Are there any free methods to run Windows on Macs?
VMware Fusion Pro is now free to use for personal, educational and commercial usage.
UTM is a free virtualization tool for Apple Silicon Macs. Boot Camp is also free, but it requires a valid Windows license.
Wine is free if you can set it up properly. If you can’t, Kegworks is an adaption of Wine that makes things a bit easier.
There are also free Remote Desktop apps if you already have access to a Windows PC.
How can I transfer files between macOS and Windows?
Most of the methods we have covered allow you to exchange files and folders but we found that Parallels Desktop and VMware Fusion are the only ones that make it easy to share folders, allowing you to easily transfer files between macOS and Windows.
Are there any risks installing Windows on my Mac?
There are absolutely no risks running or accessing Windows on your Mac. All of the methods we have covered effectively isolate the rest of your Mac from any potential problems with viruses, malware or adware.
If a Windows installation on a virtual machine or Boot Camp were to get a virus or corrupted in some way, it wouldn’t damage macOS. You can simply delete the Windows installation and reinstall it.
If you choose to access Windows remotely with remote desktop software then there’s even less risk as Windows isn’t even hosted on your Mac.
However, we always recommend backing-up your Mac with Time Machine before trying any of these methods to be on the safe side.
Is installing Windows on a Mac legal?
Installing Windows on any Mac (or any other computer) is perfectly legal.
In fact, Apple actively encourages it by providing Boot Camp in Intel Macs and there’s no issues with the Windows EULA installing it on Macs using any of these methods.
You can also use both Windows 10 and Windows 11 for free perfectly legally. Microsoft only requires you to purchase a product key for Windows if you want to personalize things like the desktop wallpaper, theme and other minor tweaks.