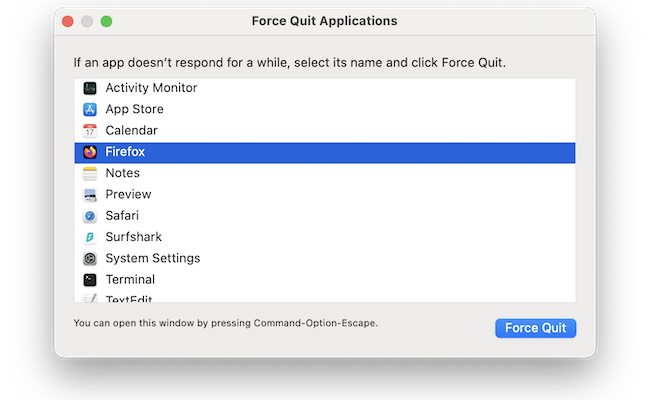Last updated:
There’s nothing worse than when your Mac locks up and freezes. Often you’ll notice your Mac starts running slow first before it finally gives-up-the-ghost and dies on you.
However, sometimes you can rescue your Mac from the brink of death with a few simple tricks.
Just make sure to you are aware of what NOT to do if your Mac is running slow.
Here are the most effective ways to unlock a frozen Mac in 2025 which work on both Intel and Apple Silicon Macs.
- Force Quit Unresponsive Applications:
- Keyboard Shortcut: Press
Command + Option + Escapesimultaneously to open the Force Quit Applications window. Select the unresponsive app and click “Force Quit.” - Dock Method: Right-click (or Control-click) the app’s icon in the Dock. Press and hold the
Optionkey, then select “Force Quit” from the menu.
- Keyboard Shortcut: Press
- Use Activity Monitor:
- Navigate to
Applications>Utilities>Activity Monitor. - In Activity Monitor, locate the unresponsive application, select it, and click the “X” button in the top-left corner to force it to quit.
- Navigate to
- Restart Your Mac:
- Click the Apple menu in the top-left corner and choose “Restart”.
- If the system is unresponsive, press and hold the power button until the Mac turns off. It’s not usually a good idea to turn off a Mac so abruptly this way but in the case of a frozen Mac, it’s your only choice.
- Wait a few seconds, then press the power button again to restart. You may be asked when you restart your Mac if you want to reopen the applications that were previously open although some of the data will be lost.
- Disconnect Peripheral Devices:
- Shut down your Mac and disconnect all external devices (e.g., printers, external drives).
- Restart your Mac to determine if a peripheral device was causing the issue.
- Reset NVRAM/PRAM:
- Shut down your Mac.
- Turn it on and immediately press and hold
Command + Option + P + Rfor about 20 seconds. Release the keys after the second startup sound or when the Apple logo appears and disappears twice.
- Boot into Safe Mode:
- Shut down your Mac.
- Turn it on and immediately press and hold the
Shiftkey. Release the key when you see the login window. - Safe Mode performs checks and prevents certain software from loading, which can help in troubleshooting.
- Free Up System Resources:
- Close unnecessary applications and browser tabs to reduce CPU and memory usage.
- Consider using tools like Activity Monitor to identify resource-heavy processes. You can see this by looking along the CPU column to see which apps are consuming the most processing power.
- Check for macOS Updates:
- Go to the Apple logo in the top left of your screen and select
System Settingsto ensure your Mac is running the latest version of macOS, which can resolve known issues.
- Go to the Apple logo in the top left of your screen and select
- Run Disk Utility:
- Open
Applications>Utilities>Disk Utility. - Select your startup disk and click “First Aid” to check for and repair disk errors.
- Open
- Reset the System Management Controller (SMC):
- The process varies depending on your Mac model. For detailed instructions, refer to Apple’s official guide on resetting the SMC.
If your Mac continues to freeze after trying all of these steps, then it may indicate a hardware issue or a more complicated software issue.
In such cases, contacting Apple Support or visiting your nearest authorized service provider is recommended for further assistance.