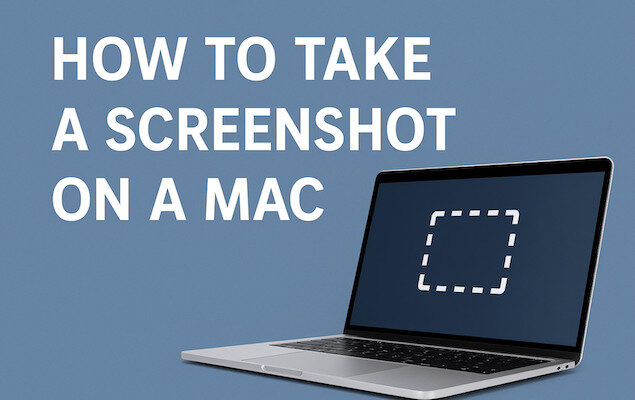If you’re struggling to work out how to take a screenshot on a Mac after setting-it up for the first time, here we show you some of the fastest and easiest ways to take a screenshot on a Mac in 2025.
On Windows PCs it’s usually just enough to press the “Windows Key + PrtScn” keys to take a screenshot but as those that have just switched to macOS from Windows may have noticed, those keys don’t exist on a Mac keyboard.
Fear not however as here we will show you 10 easy ways to quickly take a screenshot on your Mac including for the latest versions of macOS including macOS Sequioa and Tahoe.
Table of Contents
- 1. Taking an Entire Screenshot Using Keyboard Shortcuts
- 2. Taking a Screenshot Of A Specific Part Of The Screen
- 3. Using macOS Screenshot
- 4. Using macOS Screenshot To Do a Screen Recording
- 5. Taking A Screenshot Of The Touch Bar On MacBooks
- 6. Using Terminal
- 7. Using Preview
- 8. Using macOS Grab
- 9. Using Continuity Camera
- 10. Using A Snipping Tool
- Changing Screenshot Keyboard Shortcuts
- Finding Screenshots
- How To Copy & Paste Screenshots On A Mac
1. Taking an Entire Screenshot Using Keyboard Shortcuts
If you are preparing a walkthrough or instructional video for a friend, coworker or client, you may need to take a screenshot of the entire screen, including the taskbar, window names, and more.
Alternatively, you might need to share an error message or glitch with your company’s IT personnel, which is where a full-screen image helps.
Here’s how to take an entire screenshot of a screen with the keyboard:
- Navigate to the app or window you want to take a screenshot of.
- Press Command + Shift + 3.
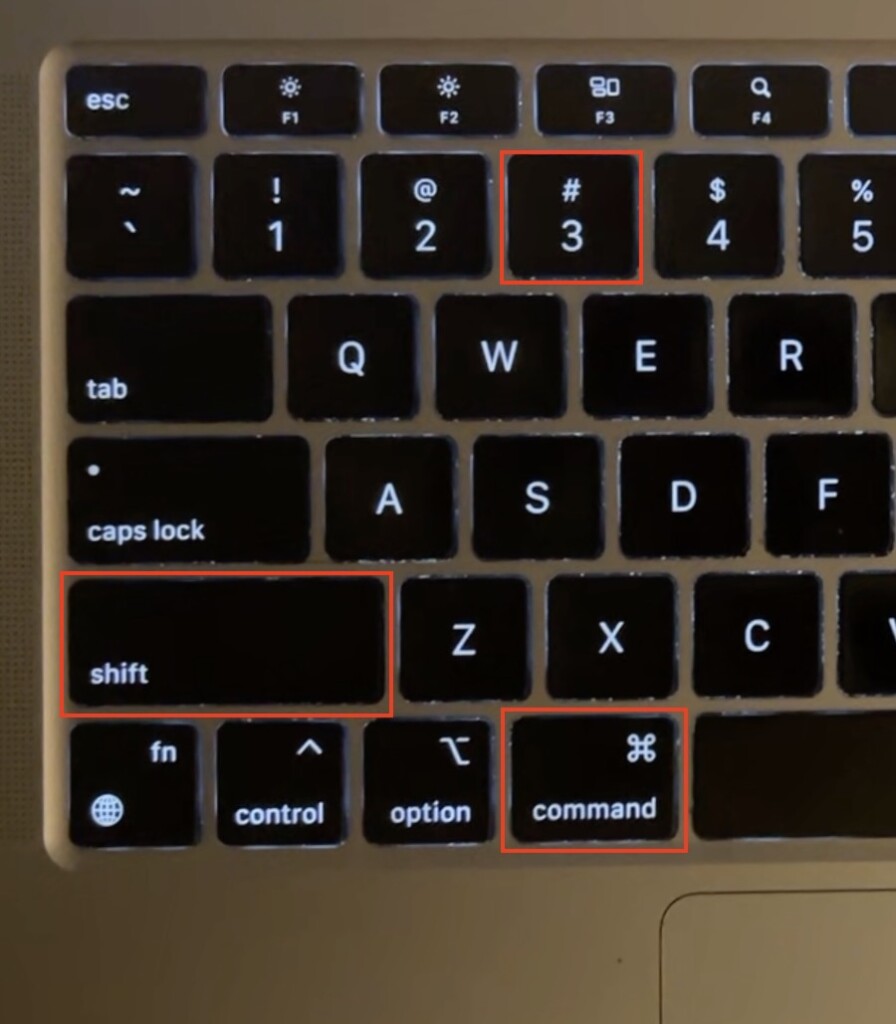
- Your Mac will capture an image of the entire screen and by default save it on the desktop as a file with the timestamp.
- You will also see a tiny preview on the bottom-right corner of the screen if you have the Show Floating Thumbnail option activated. You can only activate this in in macOS Mojave or later. To activate Show Floating Thumbnail in macOS, press Command + Shift + 5 to bring up the screenshot tool and click on Options to make sure there is a tick next to Show Floating Thumbnail.
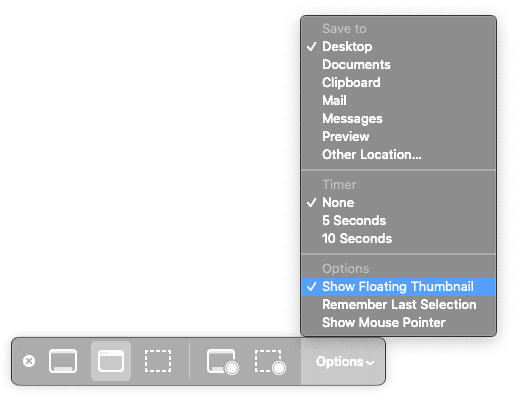
The filename saved on your Mac’s desktop will include the words “Screen Shot” followed by the timestamp and file type such as “Screen Shot 2024-01-09 at 15.02.07”.
If you don’t want all of your screenshots saved on the desktop, you can change where macOS saves screenshots by choosing “Other Location…” from the Options menu.
This includes the possibility to copy screenshots to your Mac clipboard which you can also do using the keyboard shortcut ⌘ + Control + Shift + 3 (for the whole screen).
Note that to exit the screenshot tool at any time, simply press the Escape key.
Once your screenshot is saved, you can open it in macOS Preview where you can crop it, highlight a certain area, or add text to it.
You can also annotate the screenshot in Preview or use a drawing app for this instead.
⚠️ macOS Tahoe Note: Some users that have recently updated to macOS Tahoe may be experiencing a bug where screenshots are not being saved. You can fix this following the instructions here.
2. Taking a Screenshot Of A Specific Part Of The Screen
Need to capture a certain portion of the screen, such as a block of text, image, a code snippet, window or something else?
You don’t have to capture the entire screen and crop it, because you can simply take a partial screenshot.
You can take a screenshot of a specific part of the screen on a Mac by following these steps:
- Open the app, file, or window you want to take a screenshot of.
- Press Shift + Command + 4.
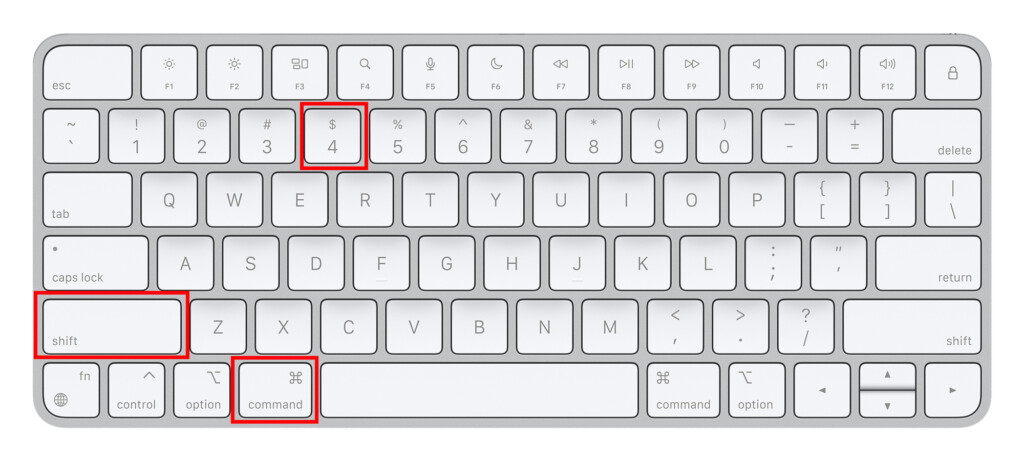
- Once your mouse cursor changes into a crosshair, you can click and drag it to select the area you want to capture.
- Release the mouse button or Trackpad, and your Mac will take a screenshot, which will be saved as a file.
Your screenshot will be saved on your Mac’s desktop with the time stamp. You can edit it by clicking on the small preview in the bottom-right corner.
Then, you can easily paste it within a word processor, folder, or social media or other app.
Locking in the Selection Size
For some people, holding and dragging the mouse or Trackpad can be difficult, and may result in a few failed attempts.
Let’s make it easier for you:
- Once you drag the crosshair over the required area, press and hold the Spacebar.
- Release the mouse or Trackpad, and you have a box that can be dragged anywhere on the screen.
- Once you have locked in the target area, release the Spacebar.
Adjusting the Height and Width
If you have made an inaccurate selection with your mouse or Trackpad, you can easily fix it
- After you have highlighted a section with your mouse or Trackpad, press and hold the Shift key.
- Drag the crosshair to adjust the height, and press Shift to toggle between the height and weight.
- Once you have made a proper selection, release your mouse or Trackpad to take the screenshot.
Taking a Screenshot of a Specific Window
Apart from taking a full or partial screenshot, you can also lock in your selection to a specific app or file. Do this:
- Open the app or file you want to take a screenshot of.
- Press Shift + Command + 4, followed by Spacebar. This transforms the crosshair into a camera.
- Simply bring the camera over the window you want to take a screenshot of, and click on it.
Once you complete these steps, you will notice the preview in the bottom-right corner.
When you open it, you will notice a gray border around the window, so you don’t have to add it later on.
3. Using macOS Screenshot
If you have recently bought your Mac or MacBook or it is running macOS versions Big Sur, Catalina, Mojave, Monterey or Ventura, you can also access the free macOS Screenshot app to get a screen grab.
Macs running macOS Catalina or earlier don’t have the screenshot app but can still use the keyboard shortcuts above to take a screen grab of the entire screen or a selection of it.
Here’s how to take a screenshot on Mac with the macOS Screenshot app.
- Navigate to the window or screen you want to take a screenshot of.
- Press Shift + Command + 5, and the Screenshot app will open. Alternatively, you can also open the Screenshot app from your Launchpad. You will notice a small panel pop up at the bottom of the screen.
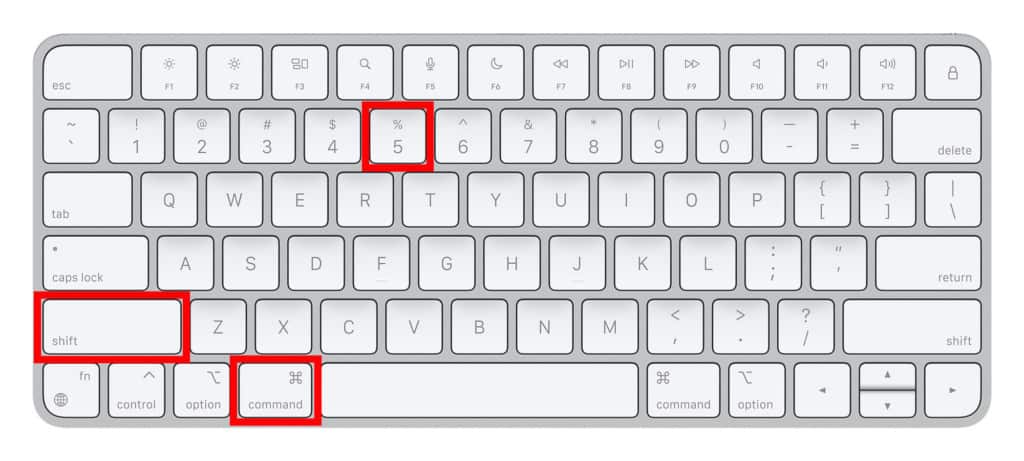

- Choose between the first three icons from left to right to:
- Capture the entire screen
- Capture a window
- Capture a portion of the screen
- Once you have selected the correct button, click on Capture. You can also access the Options menu to choose where to save or open it.
The other two icons to the right of these three are to Record The Entire Screen and Record A Selected Part Of The Screen which we look at next.
4. Using macOS Screenshot To Do a Screen Recording
If you want to record your screen then you can use the Screen Recording feature that is available in the Screenshot app that comes with macOS Big Sur and later.
Previously, the only way to screen record on a Mac was to use QuickTime player but the latest versions of macOS make it much easier.
Note that the screen recording tool in macOS does not record sound or audio – it only records screen activity.
Here’s how to record your screen with the macOS screenshot tool:
- Set your screen to the first frame you want to capture in your video.
- Press Command + Shift + 5, or click on the Screenshot app in the Launchpad.
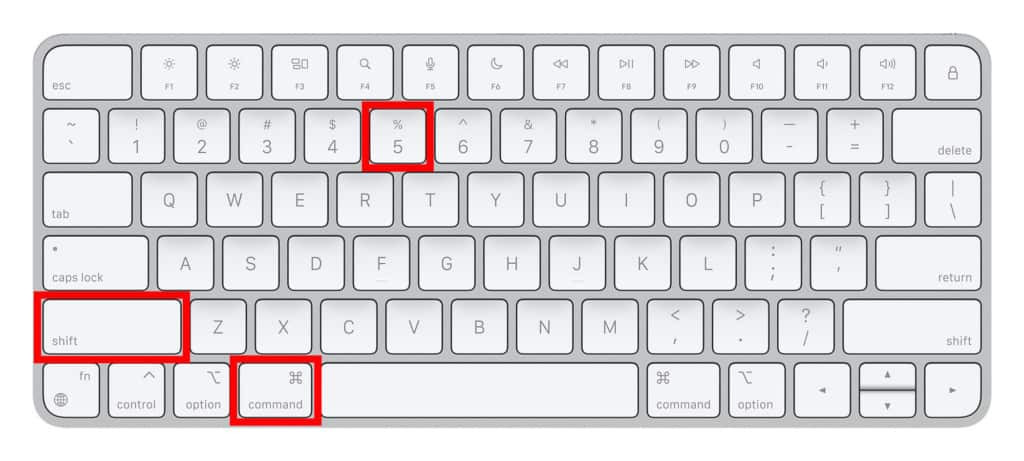
- Click on the full screen icon with a recording button if you want to record the entire screen, or the last icon if you want to record a portion of the screen.

- Click on Capture to start the recording, and go through all the steps you want to cover in your video.
- Once you have completed everything you want to capture in the video, click on Stop Recording. The video will automatically pop up in the editor app.
Taking a Timed Screenshot
So far, all of the methods we have discussed are used to take instant screenshots.
But what if you want to take a delayed or timed screenshot?
It is easy to do so through the Screenshot menu:
- Press Shift + Command + 5 to open the Screenshot app.
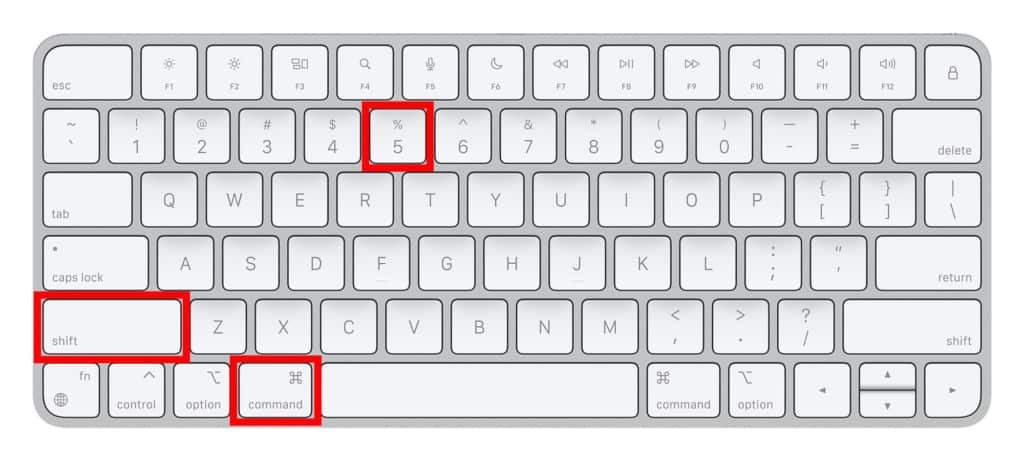
- Click on Options, and choose between 5 seconds and 10 seconds for the timed screenshot.
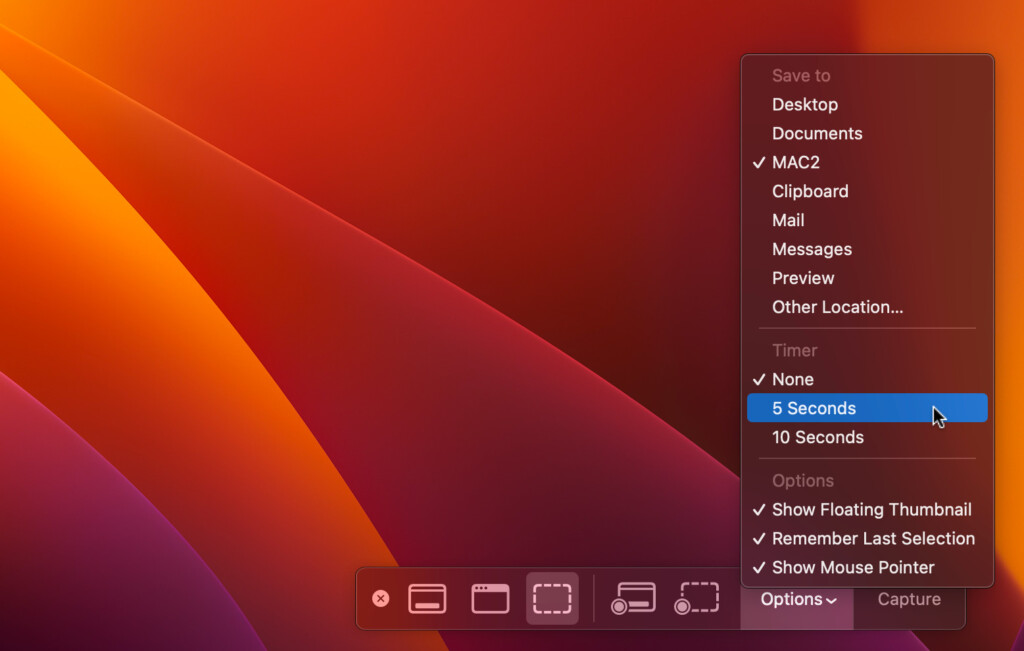
- Choose the right button for the type of screenshot you want to take, and click on Capture.
- Quickly navigate to the screen, window, menu, or file you want to take a screenshot of, and don’t move your mouse around.
- In 5 or 10 seconds (based on what you selected), the screen will flash and you will see a preview of the screenshot in the bottom-right corner.
5. Taking A Screenshot Of The Touch Bar On MacBooks
If you have Touch Bar MacBook, you can easily take a screenshot of whatever appears on the Touch Bar.
Simply press Command + Shift + 6, and your MacBook will save a screenshot of the Touch Bar for you to use.
You can also customize a specific key on the Touch Bar to take screenshots by going to the Apple logo in the top left of your screen and System Preferences > Keyboard > Customize Control Strip.
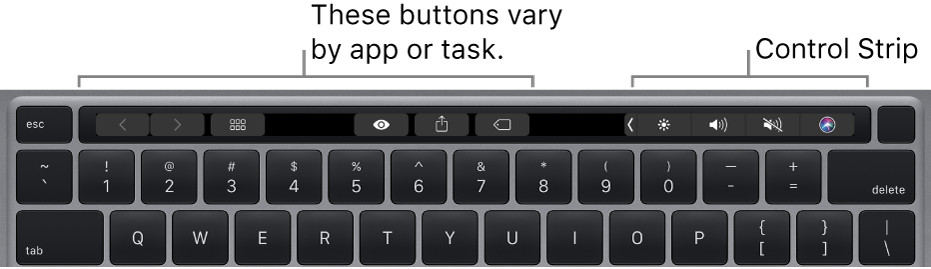
You can then select a button on your Touch Bar Control Strip that you want to use to take screen shots on your Mac.
6. Using Terminal
Unless you are a computer whiz or a programmer, you probably won’t understand or need this method to take a screenshot on your Mac.
However, you can take a screenshot on a Mac using the Terminal by doing the following:
- Open the Terminal app from the Launchpad or by pressing Command + Spacebar.
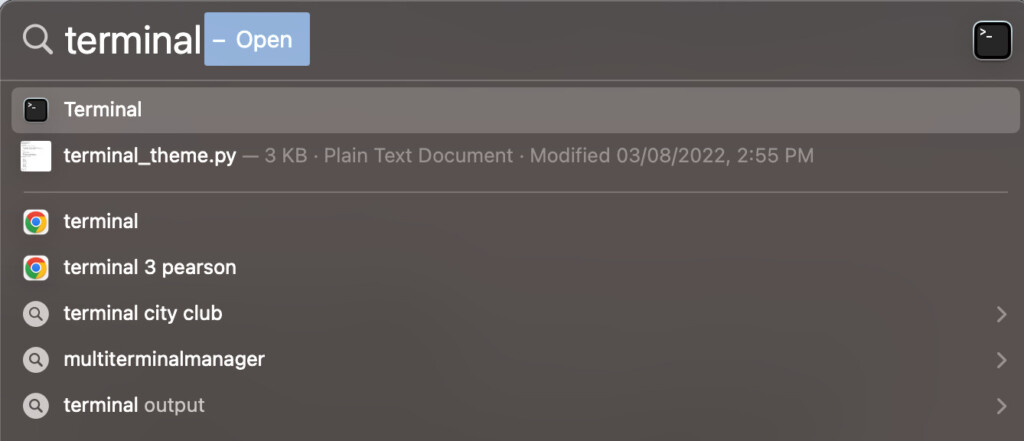
- Enter the following command to take a quick screenshot: screencapture screen.png which will save an entire screenshot of your screen and save it with the filename “screen.png”.
- If you want to take a screenshot with a delay, enter this command: screencapture -T 10 ~/Desktop/screenshot.png
7. Using Preview
Preview is a free tool in macOS that allows you to open PDF documents and images on your Mac but it also takes screenshots.
If you want to take a screenshot without a keyboard you can with macOS Preview.
Preview lets you grab any part of the screen that you want to snip. The advantage of using Preview to take screenshots is that it immediately opens them in Preview for editing.
You can then edit, annotate or resize images and documents in Preview instantly.
You can take a screenshot in a few ways using Preview.
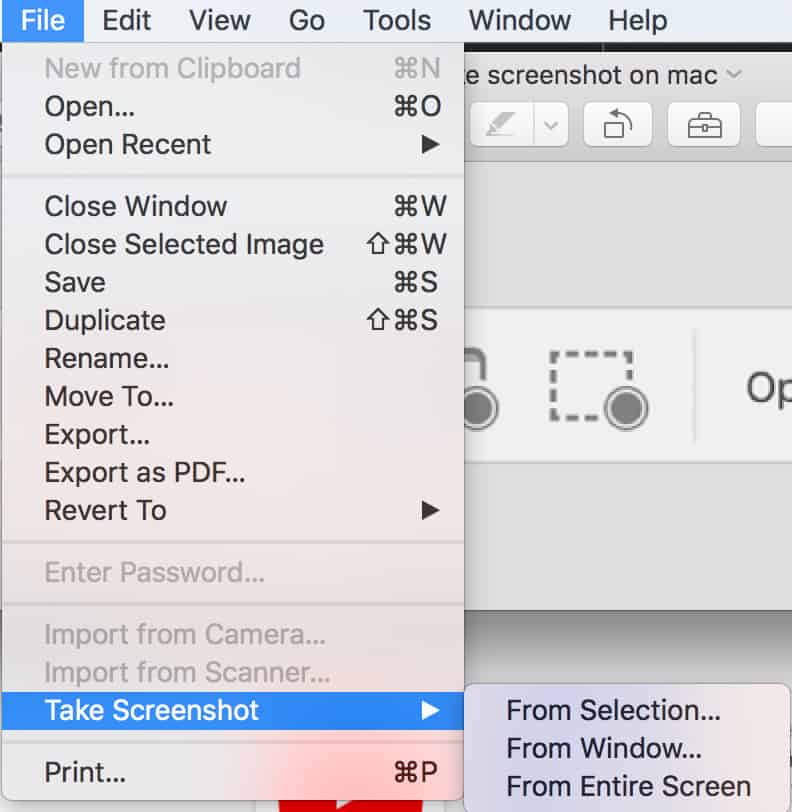
- Go to File > Take Screenshot > From Selection to select a part of the screen you want to capture.
- Go to File > Take Screenshot > From Window to take a screenshot of a specific window.
- Go to File > Take Screenshot > From Entire Screen to take a screenshot of the entire screen.
- When you’ve captured the image, you can then edit it by clicking on the Show Markup Toolbar in the Markup toolbar. If you can’t see the Markup Toolbar then you can make it appear by going to View > Show Markup Toolbar.
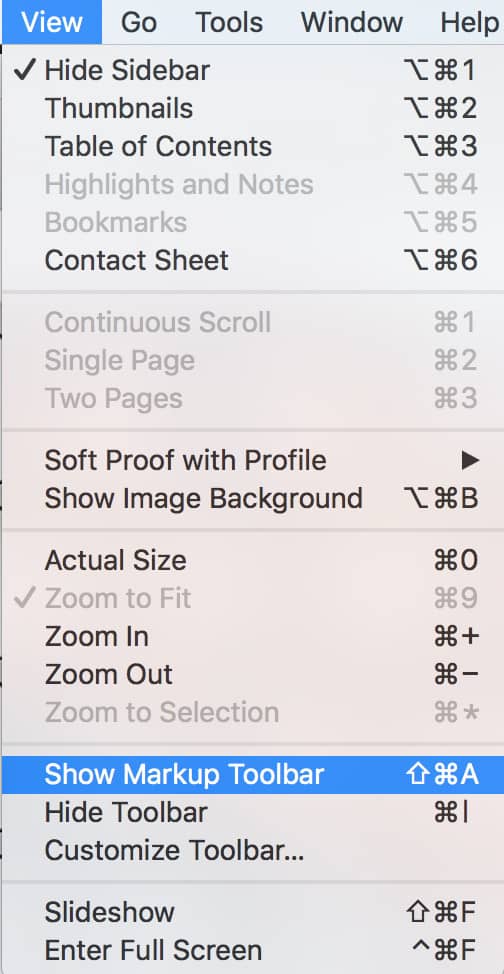
- When you’re done click on File > Save to save it anywhere on your Mac.
8. Using macOS Grab
If you’re using macOS Catalina or earlier you can also use the free Grab tool in macOS to take screenshots.
Grab was removed from macOS Mojave and later as it was replaced by the screenshot tool but it is still available in earlier versions of macOS.
Grab also allows you to save screenshots in TIFF format on a Mac.
Grab offers four ways to capture screenshots in macOS: Selection, Window, Screen, and Timed Screen.
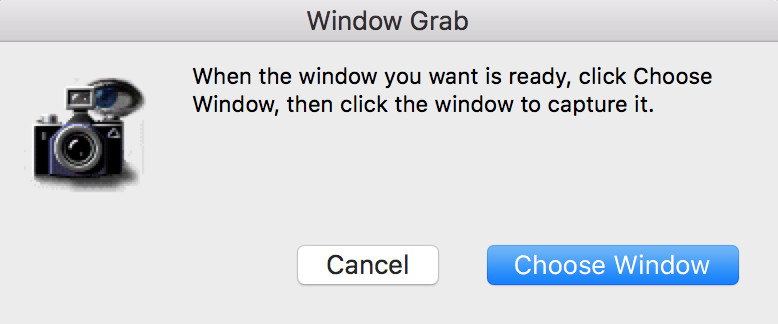
To use the app make sure you are using macOS Catalina or earlier and go to Applications > Utilities and open Grab.
You can then select the type of screenshot you want to capture and it will be saved on your desktop.
9. Using Continuity Camera
You can use the Continuity Camera feature in iPhones and iPads to take a screenshot and then send it to a document on your Mac instantly.
This is particularly useful if you want to insert a screenshot of a photo or scan into a document on your Mac.
To use continuity camera to take a screengrab of a photo or document on your Mac:
- On your Mac position the cursor where you want to insert a photo or scan
- Click on File > Insert from iPhone or iPad and click on the Insert option, and select Take Photo or Scan Documents from the drop down menu.
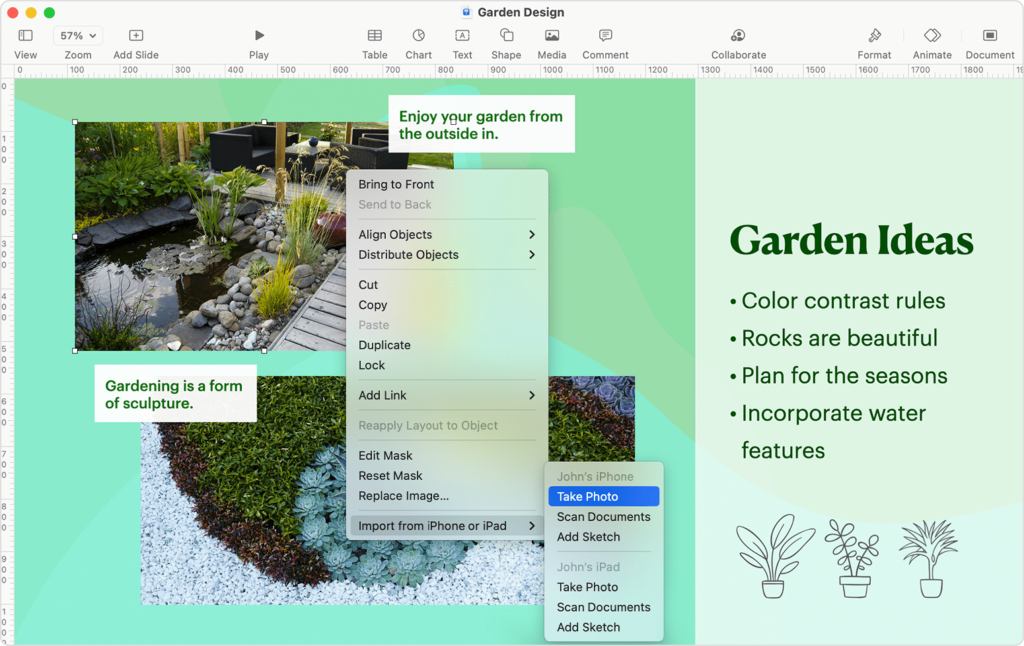
- Your iPhone or iPad camera will then open so you to take a photo or scan a document that will then be magically inserted where the cursor is on your Mac.
10. Using A Snipping Tool
There are also screenshot apps for Mac available that allow you more customization over how you take screenshots.
The most well known is SnagIt but there are also others such as CleanShotX and Capto which are far more powerful than the free macOS screenshot tool although none of them are free.
Many of these go beyond just screenshots and also support video editing too.
There is however Lightshot which isn’t updated often but is a free screenshot app for Macs.
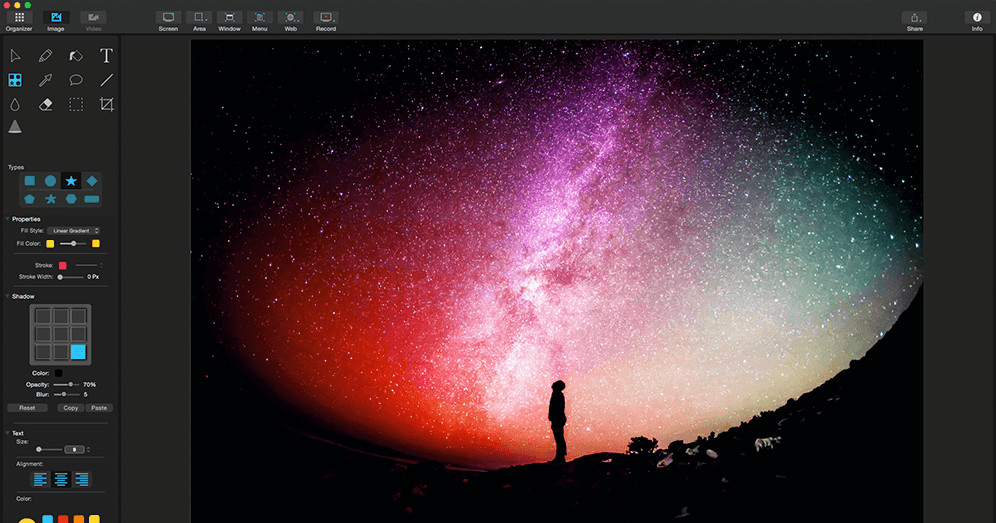
Changing Screenshot Keyboard Shortcuts
If you don’t like the default keyboard shortcuts to take a screenshot, you can also customize your own by going to the Apple logo in the top left of your screen and selecting System Preferences > Keyboard > Shortcuts.
Finding Screenshots
All screenshots taken by the macOS screenshot tool are saved on your Mac desktop by default with the name “Screen Shot” followed by the timestamp.
However, you can change where a Mac saves screenshots by pressing Command + Shift + 5 to bring up the screenshot tool and click on Options and then selecting a location under the Save To part of the pop-up menu.
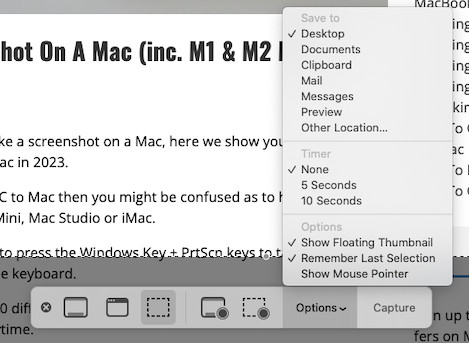
If you use a snipping tool or screenshot software then the location it saves screenshot will depend but usually it will save them to a specific folder for the application or if not, the desktop, photos or documents folder on your Mac.
If you’re using an older version of macOS High Sierra or earlier, you need to use Terminal to change where your Mac save screenshots instructions for which are here.
How To Copy & Paste Screenshots On A Mac
You can copy and paste screenshots in a Mac into a document, email or other app in the same way as any other document or file
In most cases, the simplest way is to select the screenshot on your Mac and press Command + C to copy and Command + V to paste.
You can also right-click on the screenshot and select copy and paste from the pop-up menus that appear.
For more on copy and pasting screenshots, check out our guide on how to copy and paste on a Mac.