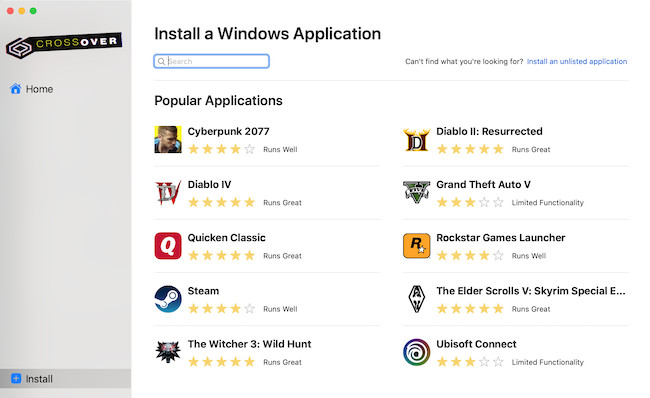Although there are many ways to use Windows apps or games on a Mac, I found that Crossover currently stands out as the best way to play PC only games on a Mac.
In this review, I look at how it performs when installing Windows only games and apps on both Intel and Apple Silicon Macs, including those on Steam.
Table of Contents
What Is Crossover?
Crossover for Mac is a compatibility layer developed by CodeWeavers that enables users to run Windows applications on macOS without the need for a Windows operating system license or a virtual machine such as Parallels.
Crossover is based on Wine, an open-source compatibility layer that translates Windows API (Application Programming Interface) calls to the equivalent macOS API calls.
In basic terms, this means it simply translates Windows commands to work in macOS.
The great advantage over virtual machines is that there’s no need for a full Windows installation making it a more streamlined and resource-efficient way of running Windows software on a Mac.
Although Crossover is most commonly used for gaming, it can be used for running any Windows only application on a Mac.
The most recent version of Crossover is based on the Apple Game Porting Kit which enables it to support DirectX 12 which many Windows only games require.
Crossover For Mac: Essentials
There’s a few things to be aware of before going ahead and installing Crossover on your Mac:
- It doesn’t work for all Windows games and applications. Many Windows applications and games work perfectly well in Crossover but some may have reduced functionality or not work at all. It’s best to test the free trial first if there’s a specific game or application you want to play with it.
- Although it’s based on the free-open source software Wine, it’s not free to use and it costs $74.00 (£60.00) although this is very reasonable and well worth it in our opinion.
- Crossover is one of the few ways of making games or apps that use DirectX 12 to work on a Mac. Virtual machines for example, only support up to DirectX 11.
- It only works on Macs running macOS 10.3 High Sierra or higher.
Installation and Setup
Setting up Crossover for Mac is very straightforward.
- You can download a 14 day free trial of Crossover to test it first before deciding whether its worth subscribing to.
- Unzip the Crossover download and drag it into your Applications folder.
- Double click on Crossover to launch it and it takes you immediately to the Install screen. Crossover will show you a list of popular Windows applications that are currently commonly installed by Mac users with it. It also shows you a rating out of 5 stars of how well they perform in Crossover including a summary such as “Runs Great” or “Limited Functionality” which is useful. You can also search for an application in the search bar at the top of Crossover. You can also search the Crossover compatibility database to see which applications work with Crossover. I tested Crossover by installing the Windows version of Steam so that I can play Windows only Steam games on a Mac.
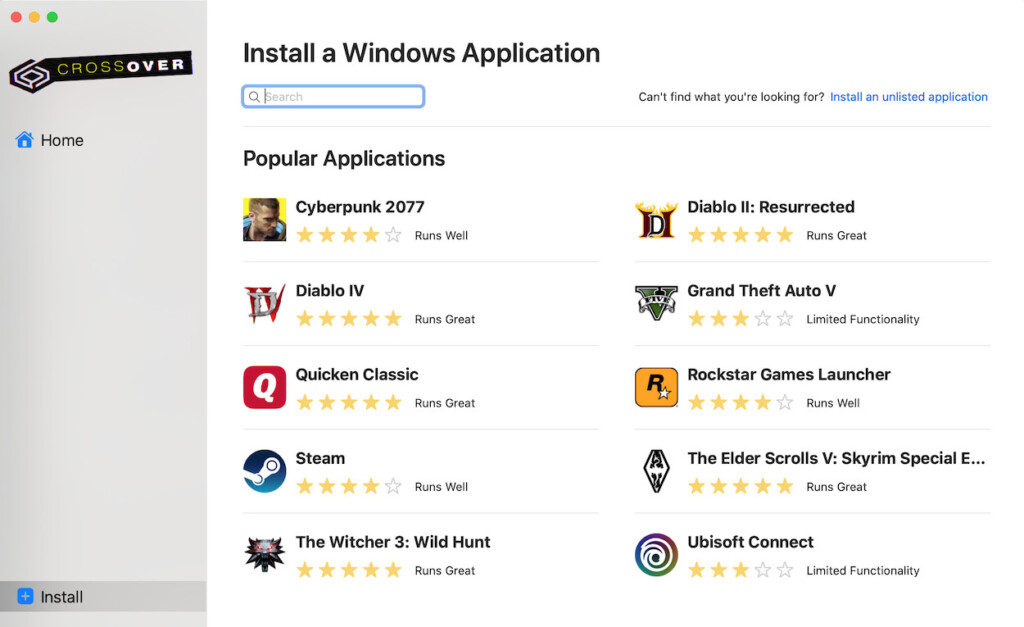
- Crossover then gives you a summary of the installation. You don’t need to edit any of these although advanced users that know what they’re doing can customize it. Installation of Crossover involves creating what is known as a ‘bottle,’ which is a self-contained environment where Windows applications can run on macOS. If something goes wrong with this bottle you can simply delete it and create a new one so macOS isn’t affected in any way.
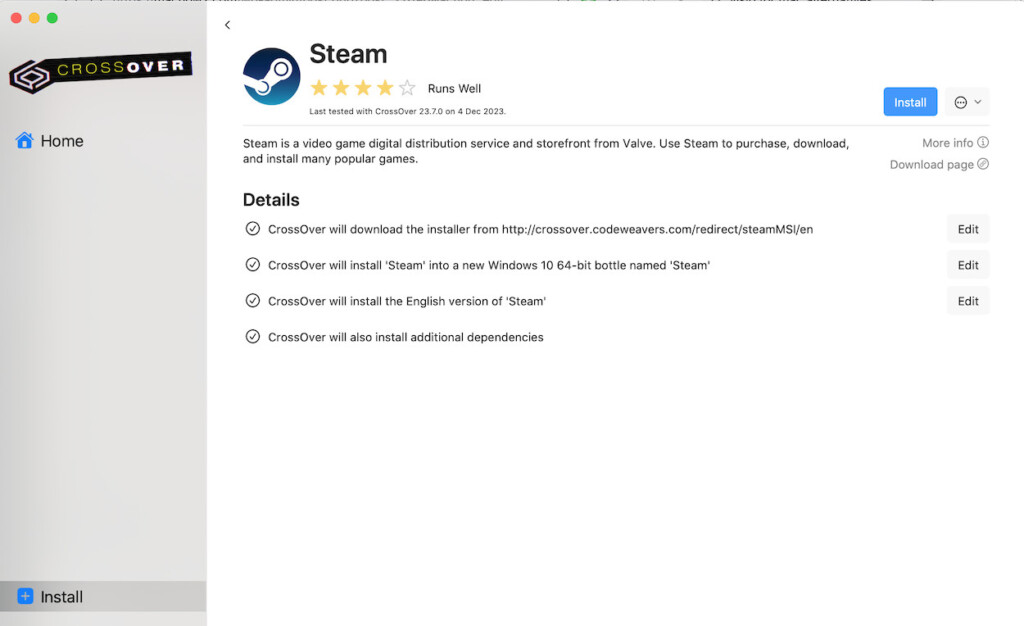
- Click on Install to install the Windows version of Steam in Crossover on your Mac. Crossover will take a few minutes to download Steam and launch the Windows installer.
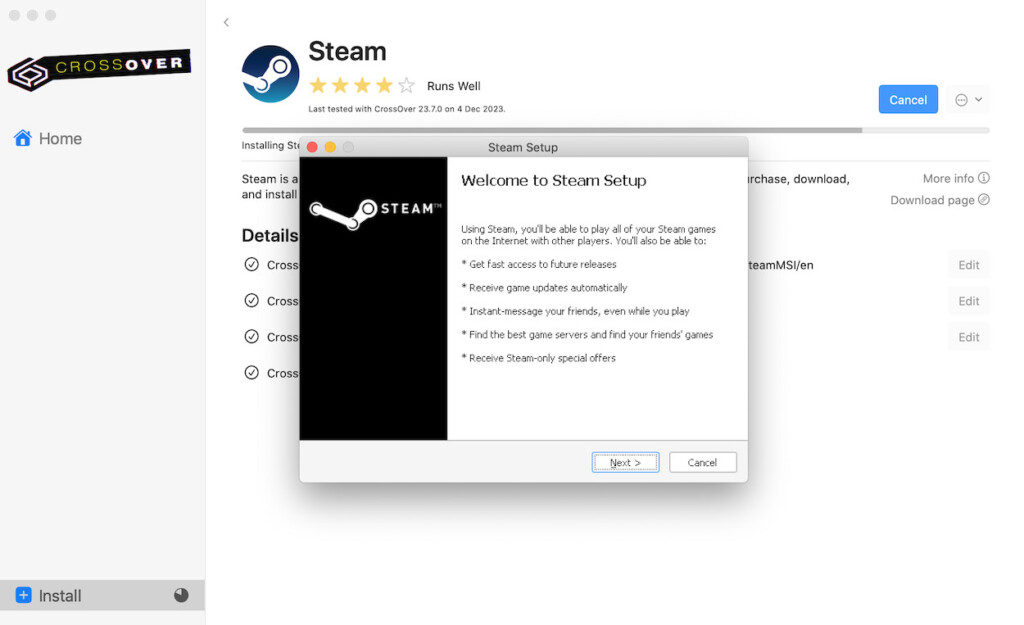
- Once the Steam installer is complete, your Crossover “bottle” is setup. For playing games using Crossover, I generally recommend activating both DXVK and ESync to help with graphics acceleration. You may also want to activate High Resolution mode so that the application you want to use looks as good as possible in Crossover otherwise it tends to run things in low resolution. Note however that sum games and especially Windows applications may not run well with these settings activated so deactivate them if you experience performance issues.
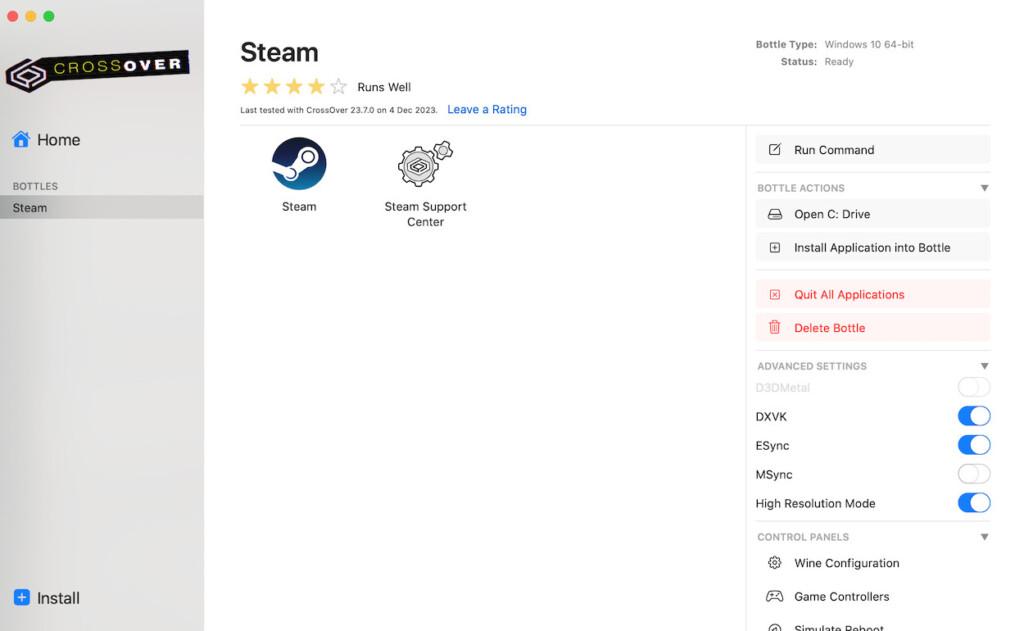
- Double click on the Steam logo to open the Windows version of Steam on your Mac and log into your Steam account. I noticed that Crossover is a bit laggy when it starts compared to using the native version of Steam on a Mac.
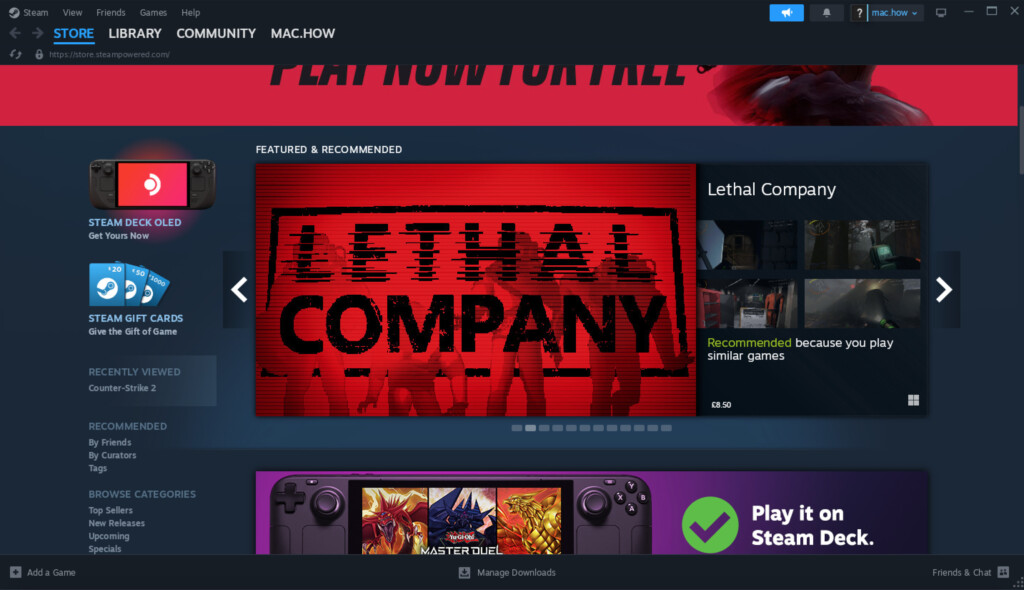
- Choose a game that you want to install in Steam. I chose Stumble Guys which is normally only available on Windows. One thing to bear in mind is that you need a lot of free disk space on your Mac if you intend on installing many games. In this case, Stumble Guys only requires 576MB but a game such as Counter Strike 2 requires around 20GB. I recommend recovering disk space on your Mac before installing games with Crossover.
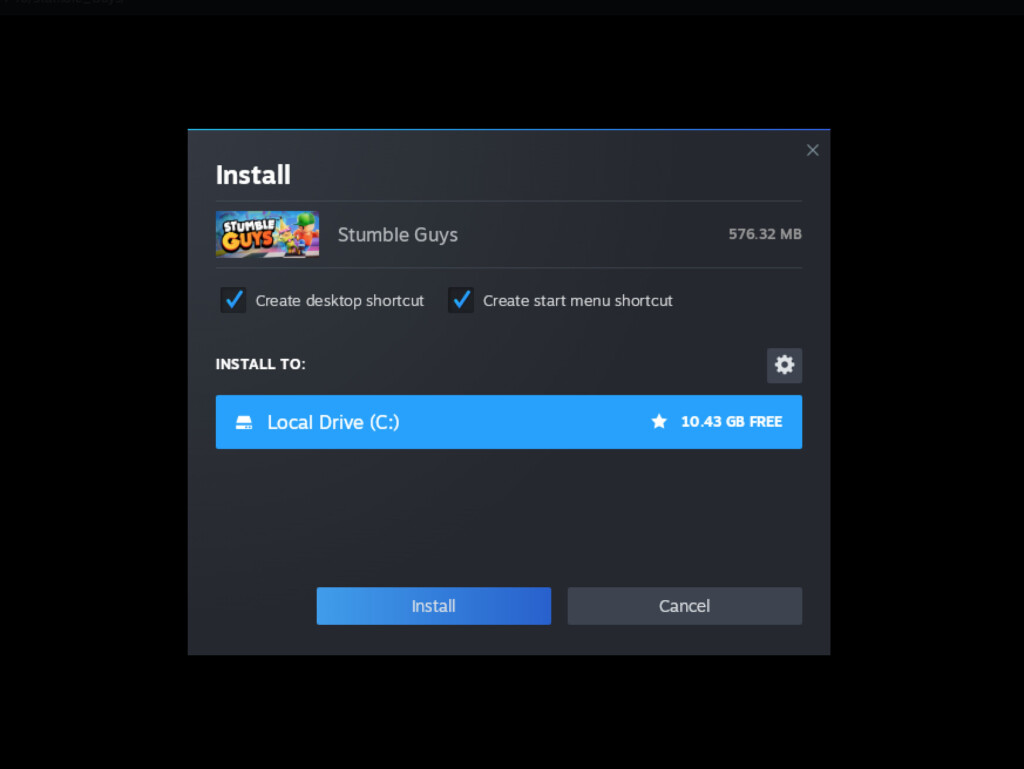
- Click on “Install” and the game will install in the Windows version of Steam on your Mac. When done, either go to your Steam games Library or click on the completed game download to play it.
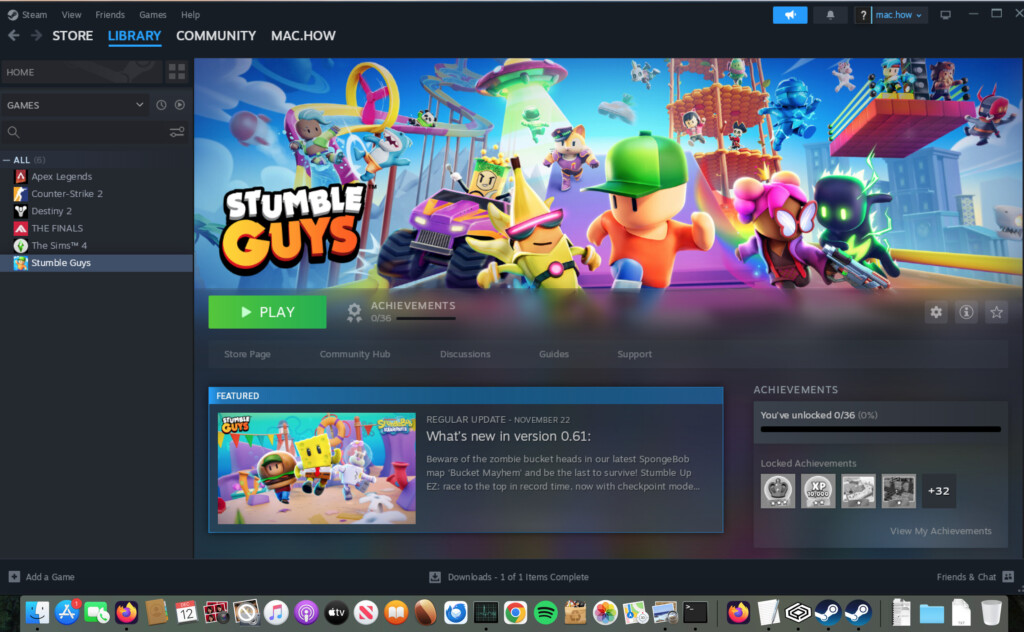
- The game will then launch in Crossover on your Mac. Crossover opens the game in full screen mode and runs surprisingly well although I did experience a certain amount of lag at times.
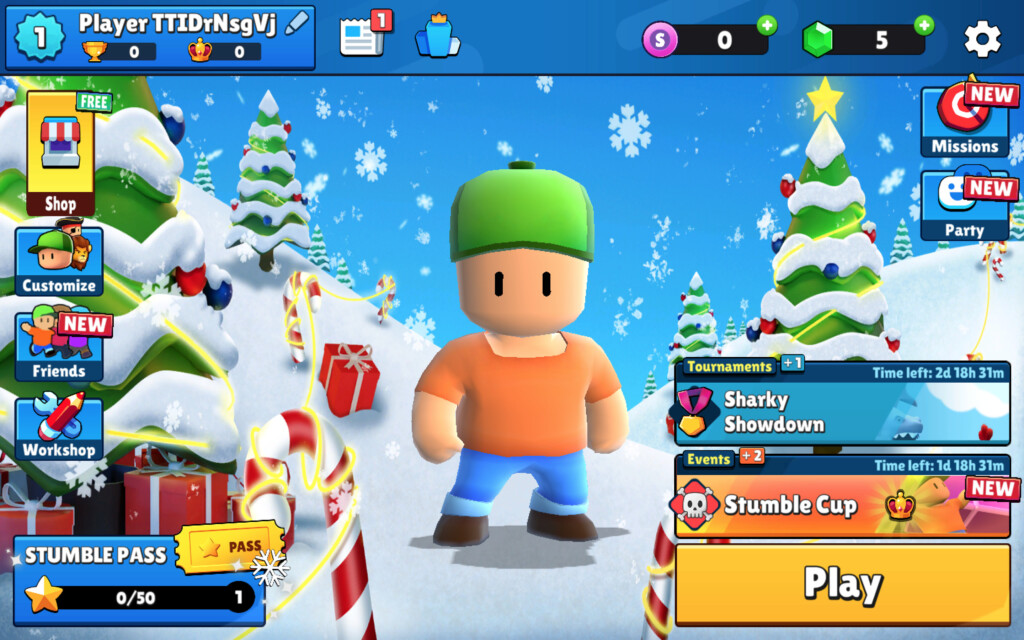
Performance
Crossover for Mac’s performance is one of the reasons its become our recommended way to play PC only games on a Mac.
Here’s how Crossover handles Windows games on both Intel and Apple Silicon chip Macs.
- Intel Macs
On older Intel-based Macs, I found that Crossover performs well running a variety of Windows games. The gameplay is relatively smooth with most games running at acceptable frame rates of around 60 fps. There is some lag however at times and I noticed the fans on an Intel MacBook Pro start to kick off as soon as Crossover started installing games. I also found that Crossover randomly on Intel Macs, much more than on Apple Silicon. This was a particular problem with Steam although it seemed to depend on which game I played. While Stumble Guys worked well, Counter Strike 2 was more unstable although activating DVXK in the bottle settings helped this. - Apple Silicon Chip Macs
Crossover doesn’t work natively with Apple Silicon chip Macs with the M1, M2, M3 or M4 chips but it does still work on them thanks to Rosetta 2 which allows Intel-based applications, including Crossover, to run on the new ARM chips. Crossover works well with Apple Silicon Macs and in fact, the ARM chips handle it much better than Intel chips with the M1, M2 and M3 chips barely breaking a sweat while running it, even with Rosetta in the middle. I generally experienced less crashes in Crossover on Apple Silicon Macs than Intel Macs. However, there have been users reporting problems with Crossover crashing on M4 Macs. Mostly these seem to be problems with platforms such as Steam and Battle.net crashing. At the moment, Codeweavers hasn’t set a timeline for a release of a native version for Apple Silicon Macs but it would be good to see one soon as it will reduce the chance of problems such as this.
While games like Stumble Guys played well in Crossover, more demanding titles such as Diablo 4 and Counter Strike 2 performed worse on both Apple Silicon and Intel Macs.
This is because Crossover has to do a lot of translation of DirectX to run 3D graphics on a Mac.
It does this through DXVK which translates them to something known as Vulkan 3D. These then get translated again through MoltenVK to work with Apple’s Metal API.
The result of this is a lot of processing power is required to run games which means there is often lag, graphics not loading properly, rendering problems and stuttering when playing games on a Mac using Crossover.
Crossover is aware of these problems and even released a specific update to help Counter Strike 2 run better such was its popularity with Mac users.
Enabling DVXK in the bottle settings does improve this for some games more than others and I recommend using the Crossover forums to find out what has worked for other users.
How To Run An EXE File In Crossover
Apart from Crossover’s pre-configured “bottles” for apps such as Steam, Grand Theft Auto V and Quicken Classic for Windows, you can also run an EXE file on your Mac using Crossover.
Crossover has improved this in the latest version of Crossover 24 so that you can simply drag-and-drop an EXE file into it to run it.
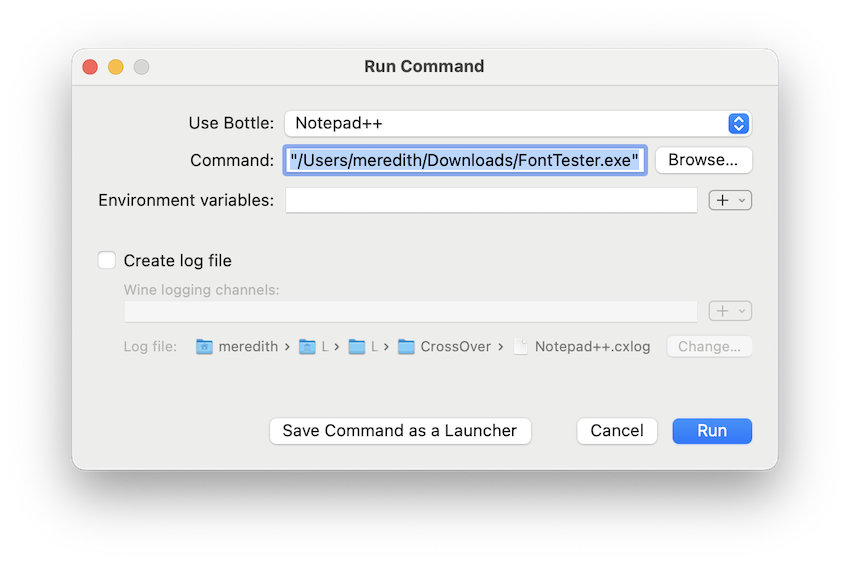
However, you can still do it using the method below too.
To do this, you need to click on “install an unlisted application” on the Install screen.
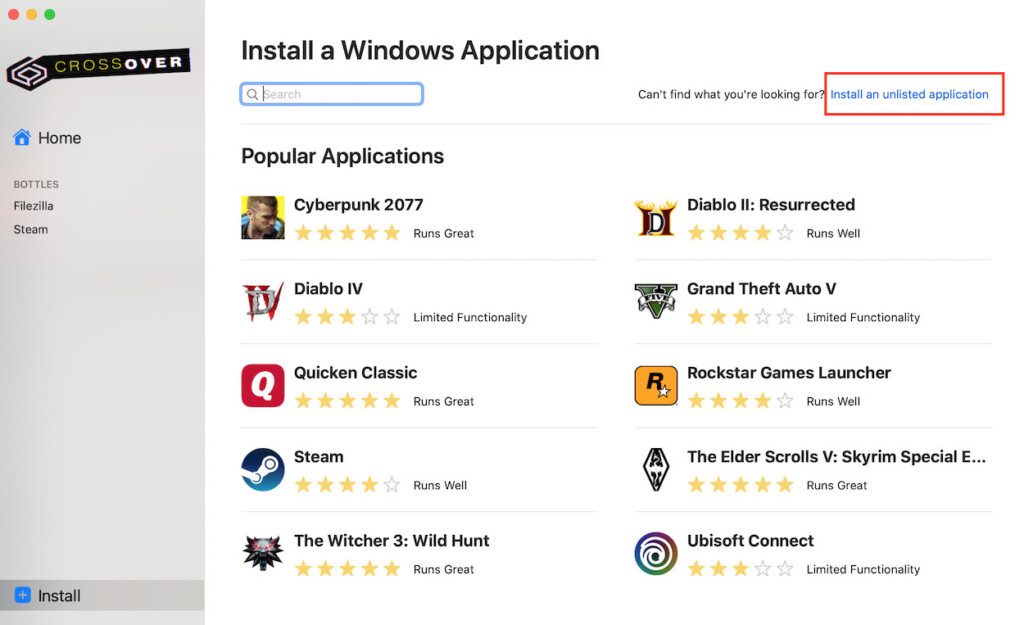
- You then need to create a bottle for the Windows EXE file you want to run on your Mac. In this case, I tried to run the Filezilla FTP client for Windows.
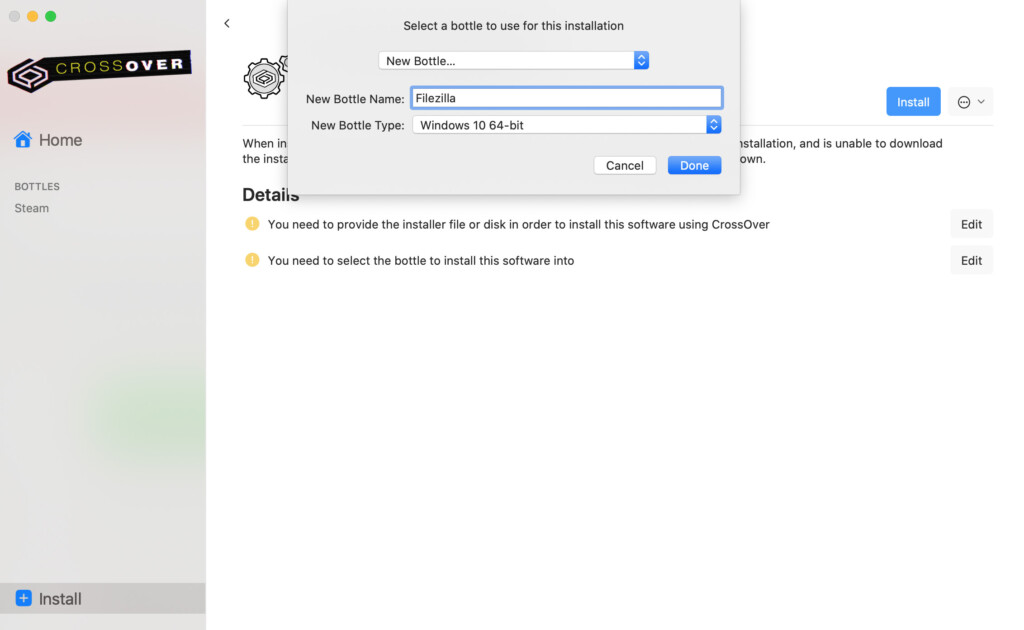
- The simply browse to the EXE file you want to run on your Mac.
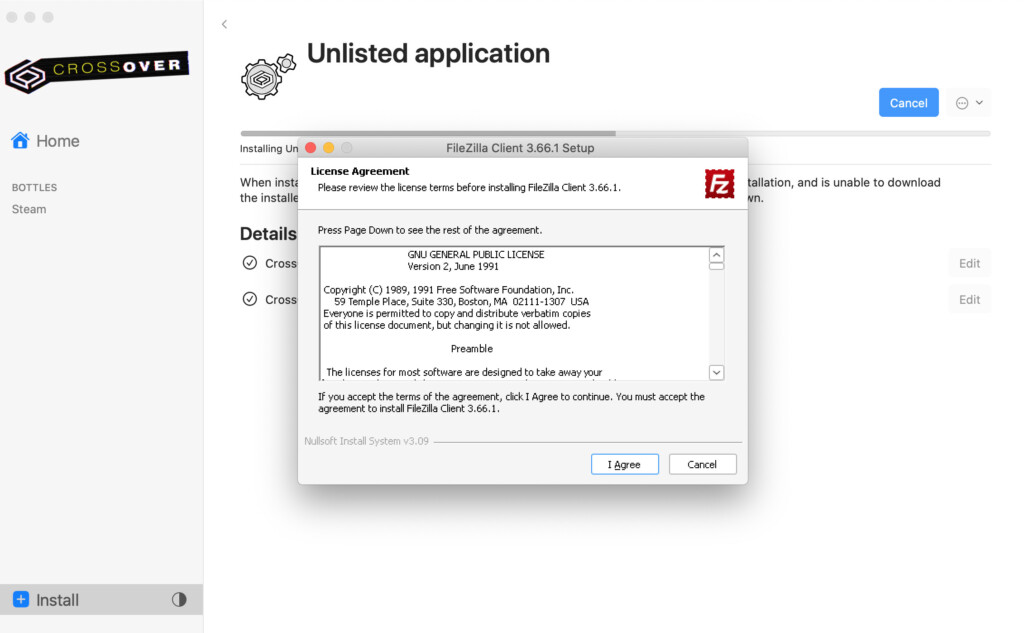
- Then run the Windows installer as if you were installing it on Windows:
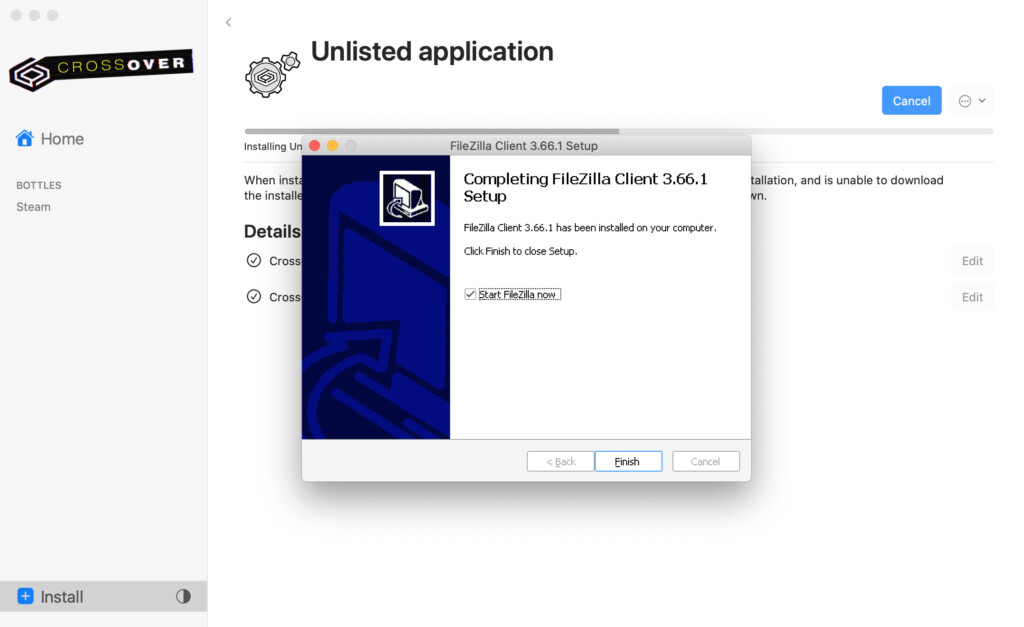
- One the installation is complete, you can run the Windows application on your Mac using Crossover. In this case, I installed Filezilla for Windows successfully.
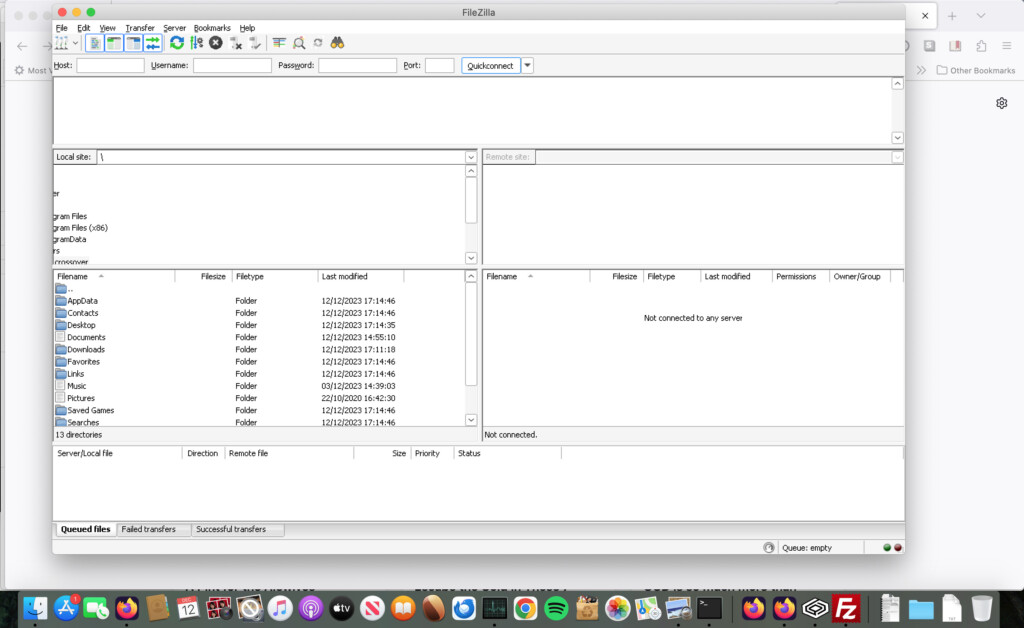
Crossover 25 Update
Crossover 25 was released in March 2025 and apart from fixing a glitch with the latest Steam Update, also introduced support for:
- Wine 10.0
- Wine Mono 9.4.0
- vkd3d 1.14
- MoltenVK 1.2.10
- D3DMetal 2.1
- DXMT, which is a Metal-based implementation of D3D11 on macOS and can be accessed on the right sidebar under “Graphics”.
Crossover 25 also introduced support for some new games that were previously unplayable including:
- Red Dead Redemption 2
- Path of Exile 2
- The Last of Us Part 1
- Street Fighter 6
- Tekken 8
- Far Cry 6
- Need for Speed Heat
- Teardown
Crossover Downsides
The biggest problems I found with Crossover were:
- Instability (especially on Intel Macs)
- Battery usage when not plugged in
- Stuttering gameplay at times
As mentioned earlier, the instability was mainly on Intel Macs and depending on which game and settings were used in the Crossover bottles.
Steam was the biggest offender and I found it could crash at any moment during set up or during game play.
Crossover also drains your battery very quickly if your MacBook is not plugged in.
This isn’t unusual with anything that tries to run or emulate Windows – virtual machines also drain batteries very quickly as they require so much processing power.
Our advice is only to use Crossover with the power plugged in on a MacBook.
Finally, if the game you want to play uses anti-cheat software such as Vanguard, then you will struggle to get it working on Crossover.
Anti-cheat software is used to protect cheating in games and games that have it are usually unplayable on a Mac.
Crossover Support
Codeweavers are responsive and keen to keep their Crossover customers happy.
However, if you have a problem with a less popular application or game, don’t expect much help. The less users there are of a Windows only game or application, the less data the Crossover team have to work on in order to fix it.
Support for bigger AAA games or more commonly used applications is better however and you should receive a swift response to any problems you’re having.
Crossover Pricing
The latest pricing for Crossover 23 is $74.00 (£60.00) for the Crossover+ plan.
After 12 months has passed, you can still continue using it but you won’t be able to download updates for it unless you pay a renewal fee of around $30.
However, there is also a lifetime version for $494.00 (£414.00) which gives you unlimited upgrades for life.
The annual subscription version isn’t bad when you consider virtual machines like Parallels charge $99.99 per year although for that, you do get a fully functional version of Windows which offers more flexibility.
Both Crossover+ and Crossover Life give you access to the bleeding-edge Preview version of Crossover too.
The Preview version adds new features that will be eventually rolled-out into the full version which usually includes support for games that previously didn’t work with Crossover.
Most recently this includes the ability to play games on Apple Silicon Macs such as Street Fighter 6, Need For Speed Heat and Warhammer 40,000.
Red Dead Redemption 2 is also currently playable in the Preview version on Intel Macs and Apple Silicon support is expected soon.
There’s also a 14 day fully functional free trial during which you can try out all of Crossover’s features.
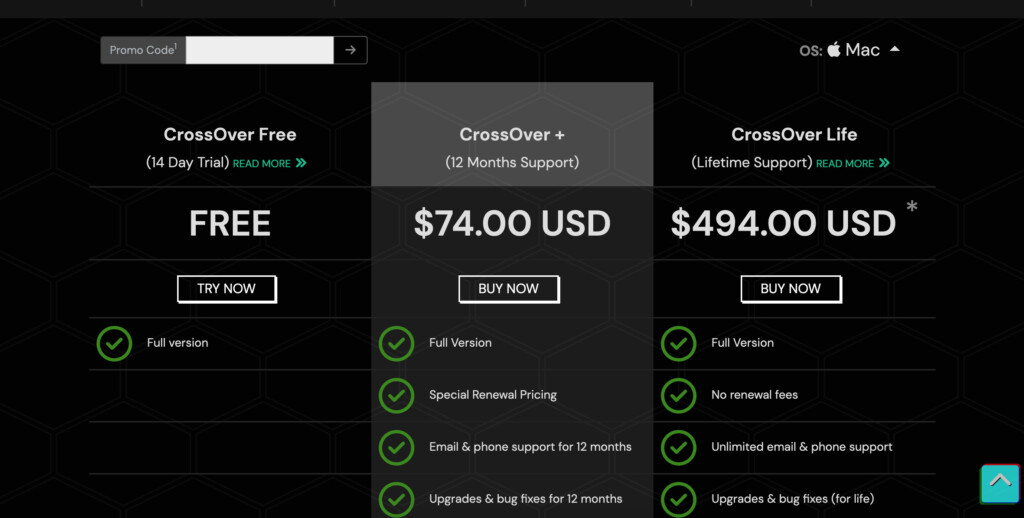
Alternatives To Crossover
There are many other ways of playing PC only games on a Mac other than Crossover.
If you’re looking for an alternative, I’d recommend checking out: