Neither Paint or Paint 3D for Mac exist as Microsoft never released it on macOS but there are some excellent alternatives to Microsoft Paint on Mac.
If you’ve switched from PC to Mac, it might seem strange that there’s no default way to draw on a Mac.
The good news is that there are some excellent Paint replacements for Mac which we’ve reviewed here that are either free or very cheap to use.
Table of Contents
Is There A Mac Version Of Paint?
There is no version of Microsoft Paint for Mac. When Macs were first released in 1984, they did include an app called MacPaint which was actually released just before Microsoft launched MS Paint in 1985.
However, Apple quietly dropped MacPaint from later versions of OS X and macOS, leaving Mac users with no equivalent version of Paint on Mac anymore.
The only way to use Microsoft Paint or Paint 3D on a Mac is to install Windows on your Mac although this is a complicated and expensive workaround just to do a bit of doodling!
How To Run Paint On A Mac
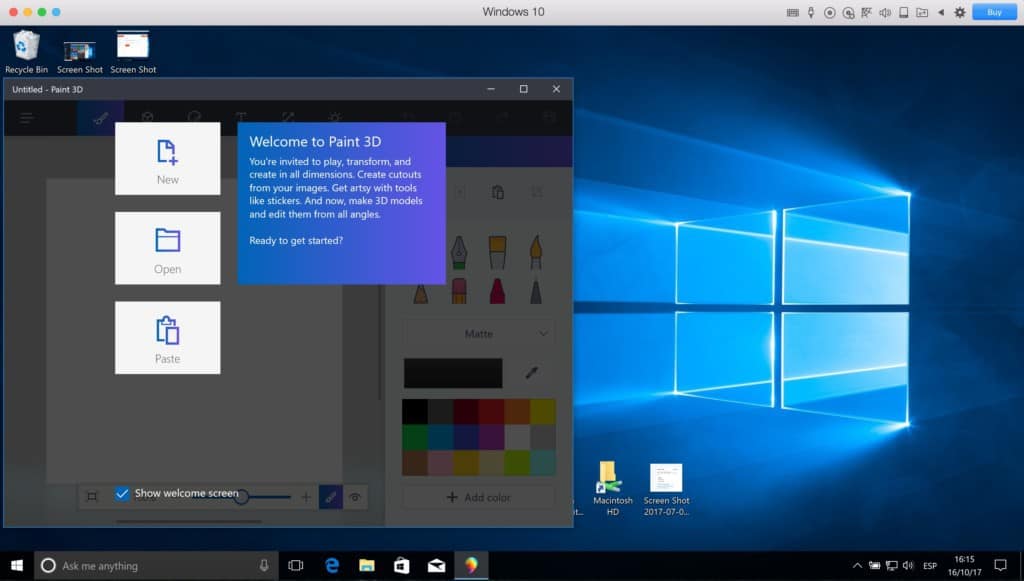
Microsoft Paint is no longer just the simple doodling app of old.
After the introduction of the Microsoft Surface tablet, MS Paint evolved into the sophisticated drawing application Paint 3D that even allows you to draw in 3D with the Microsoft Surface Pen.
In this respect, only Pixelmator Pro in our reviews comes close as a replacement for the latest version of Microsoft Paint although most users probably aren’t looking for something as advanced as 3D and 2D drawings.
The good news is that Paint 3D is free in Windows 10 and if none of these Paint alternatives will do, you can also run it on your Mac for free.
Nowadays you can run Windows on Mac for free because Microsoft no longer require users to activate it with a Product Key in order to keep using it.
Paint 3D is included free with Windows 10 and Windows 11 meaning you can use it for free on your Mac and doodle to your heart’s content.
To start using Paint 3D on Mac you’ll need to run Windows on your Mac first however.
There are many ways to do this although in the case of Paint 3D, the best way to use it is to use a virtual machine which allows you to run Windows and macOS simultaneously.
With this in mind, here then are the best alternatives to MS Paint and Paint 3D on Mac in order of ranking.
1. Preview
The great thing about Preview is that it is included for free in macOS so there’s no need to download anything.
Although Preview is often used to edit PDFs on a Mac, many Mac users don’t realize is that it also has a basic drawing tool which is similar to MS Paint.
To access it, either click on Preview in your Dock or search for “Preview” in Spotlight on your Mac.
Open an image in Preview by going to File > Open. We advise making duplicate of your image first by going to File > Duplicate before editing as Preview doesn’t add layers – it edits the image directly and any edits can’t be undone after Saving.
When Preview is open, simply click on the Markup Toolbar icon at the top of the interface. When you click on the Markup Toolbar icon, you’ll see the available tools in a toolbar that appears across the top of the interface.
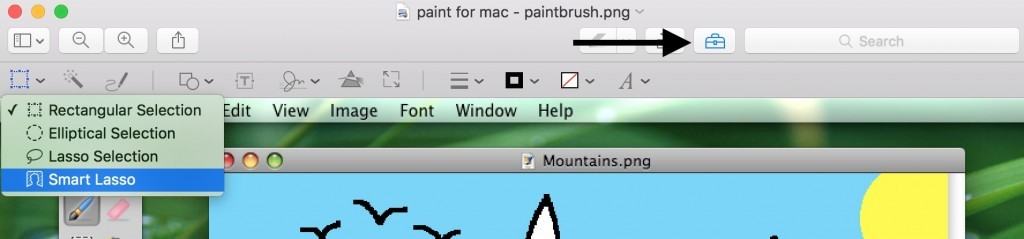
The range of tools available in Preview is pretty good including a rectangular, elliptical, lasso and smart lasso selector that allow you to cut out objects or items in images.
The smart lasso for example can automatically detect borders in images as you guide it around thus allowing you to isolate or edit specific objects.
One other neat feature is the ability to add your signature to a document or image using your Trackpad or via your Mac’s iSight camera.
Just click on the signature symbol to automatically open the signature tool and select whether you want to add a signature via Trackpad or iSight.
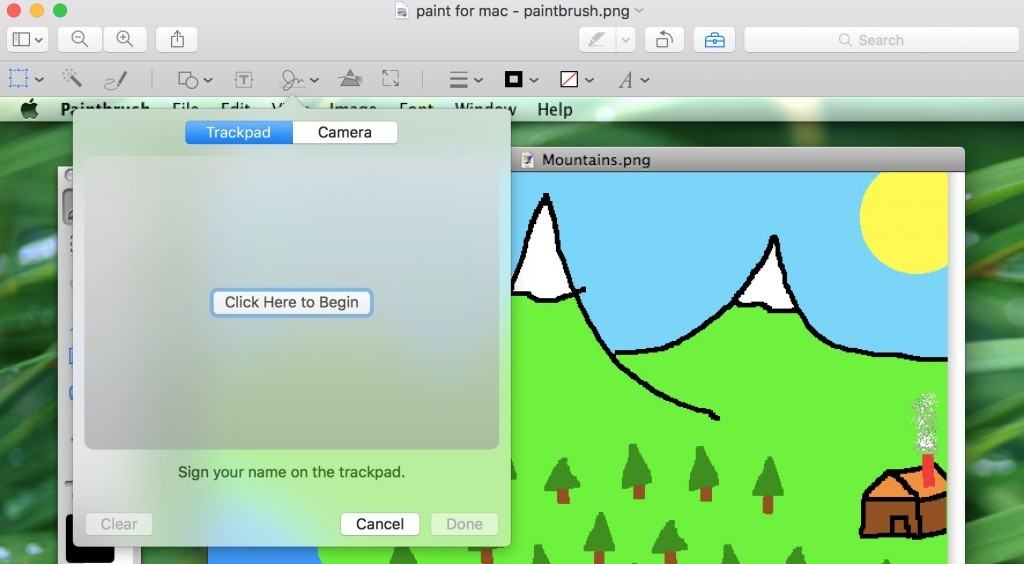
Meanwhile the Sketch tool allows you to draw freehand lines and spray-paint colors and the shapes tool allows you to add rectangles, lines, circles and ovals.
If you draw shapes but haven’t got a steady hand, Preview will even adjust standard shapes such as ovals to make them rounder and more accurate.
There are also tools for adding text, changing fonts, a color palette, adjusting image size, resolution, crop and rotate and image.
macOS Preview is a really useful tool for all sorts of basic image editing, adjusting and of course, drawing and painting.
It doesn’t do much beyond that however but if you want a very basic drawing app without downloading anything, it does the job.
2. Whiteboard
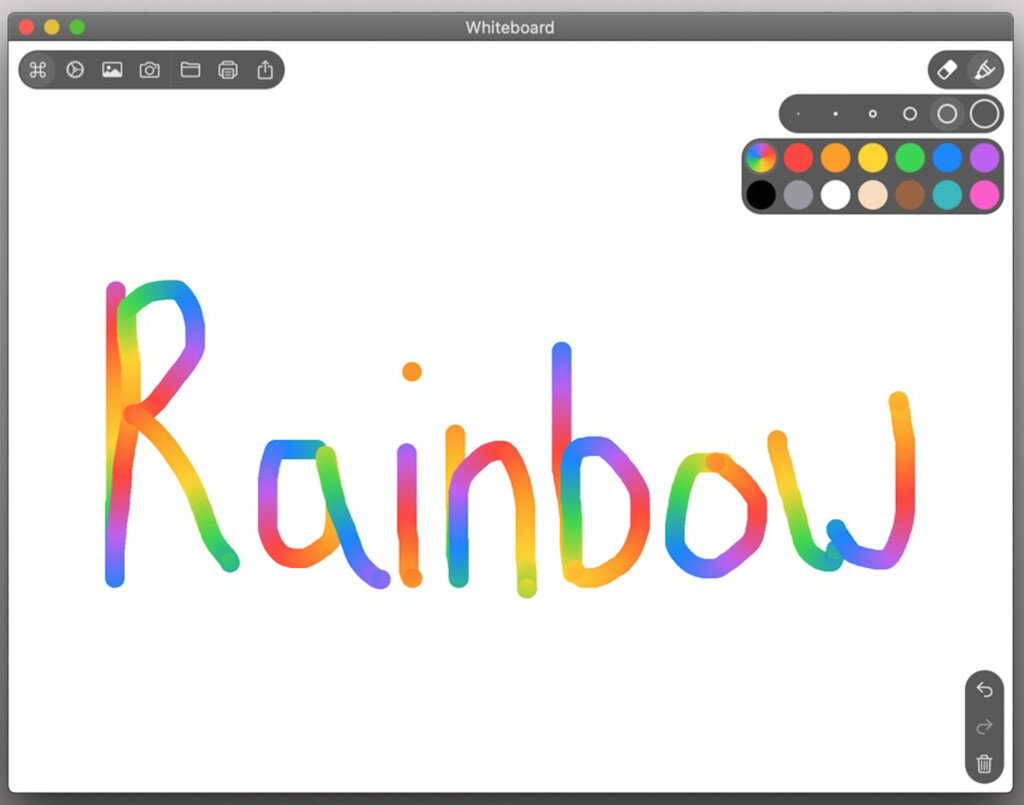
Whiteboard is exactly what it says it is – a clean drawing Whiteboard with some simple colors and drawing tools.
It is mainly aimed at kids so if you’re looking to keep your toddler occupied offline with no intrusive ads or in-app purchases, then this is the drawing app for you.
The developer of Whiteboard made it to keep his kids happy and you can see why as it’s easy enough for anyone large or small to start doodling on a Mac.
Whiteboard makes it easy to undo mistakes and trash drawings that your little one isn’t happy with.
It even integrates with Messages so that you can send drawings back and forth with friends on other Macs, iPhones and iPads.
Kids will especially love the rainbow pen which allows you to paint with rainbow colors in one stroke and you can even import photos into it to jazz-up (or simply have fun defacing).
There are lots of other nice touches in Whiteboard too such as the ability to turn it into an “etcha a sketch” by adding knobs to it and the ability to save your masterpieces to Photos on your Mac.
You can start using Whiteboard in your browser for free instantly now or download the app from Mac App Store.
You can use Whiteboard for free although you can purchase different tips and brushes if you want to.
3. Paint S (Formerly Paint 2)
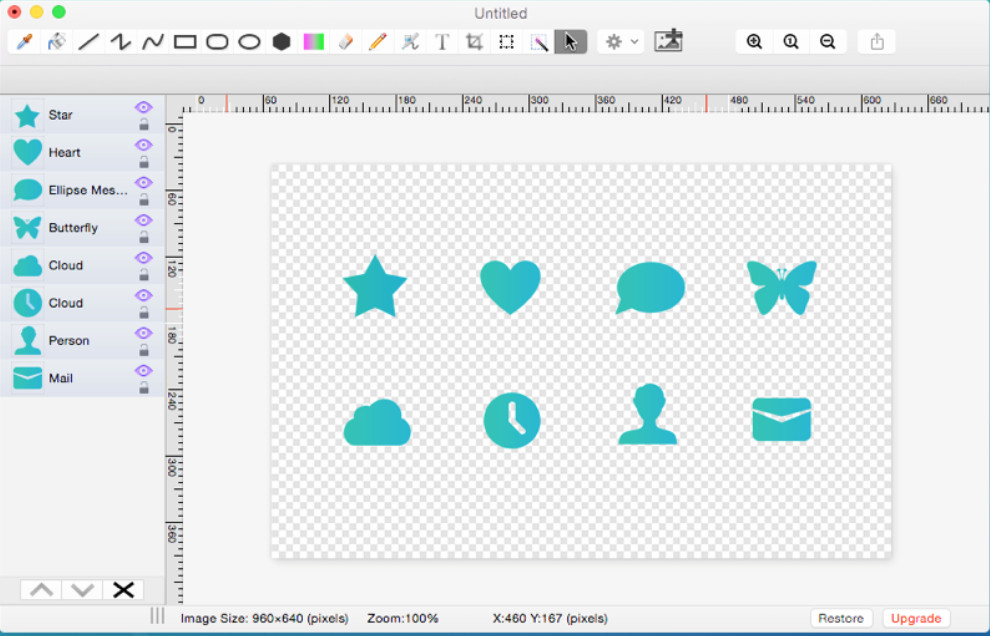
Paint S (formerly known as Paint 2) is a free, easy-to-use drawing tool for Macs.
Although not very advanced, Paint S allows you to draw simple pictures or edit your existing photos.
Paint S can open and save images in TIFF, JPEG, PNG and BMP and features all the standard tools you get in Microsoft Paint such as sketch, crop, rotate and scale images.
There’s also a fill tool, eyedropper and tools for creating lines, curves, rectangle, eclipses and add text including even curved texts.
Alpha transparency is supported as is adding shadows, gradients and reflections. You can add a grid and rulers to sketches and cut and paste from other apps including Microsoft Office, Safari, Pages etc.
However, it’s important to note that although Paint S is free, you’ll have to upgrade to Paint Pro in order to enjoy many of these features.
Paint Pro unlocks all features, including Layers which allow you to superimpose several different types of image or annotations.
Overall, Paint S is too limited to be at the same level as MS Paint but Paint Pro is pretty good and is one of the few Paint style apps on Mac that also handles layers.
You can download Paint S for free on the Mac App Store.
4. Pixelmator Pro
If you want something really fancy, check out Pixelmator Pro.
Pixelmator is like a deluxe version of MS Paint and is aimed at those that want a powerful image editing and drawing tool but it can also be easily used like MS Paint for doodling and simple drawings.
It is made specifically for Mac users and utilizes all the latest technologies and capabilities of OS X to produce fast, professional and powerful image editing and drawing tools.
If you have a Touch Bar MacBook Pro, you can edit images in Pixelmator Pro without even touching your Trackpad.
![]()
If you need Vector tools and Layers, it’s all there and more in Pixelmator Pro for Mac.
There’s far more than the average Microsoft Paint user needs in Pixelmator Pro such as CMYX Proofing, RAW files, 16-bit support and integration with OpenCL, Core Image and it’s built on 64 bit architecture.
Pixelmator Pro also supports the widest range of formats in any Paint like program on Mac you’ll find including SD, TIFF, JPEG, PNG and PDF.
If you just want to doodle or draw, there’s a toolbox packed with tools that feel ultra realistic when making brush strokes or drawing lines. You can even change the hardness of brushes and blending modes.
If it’s image editing you’re after, Pixelmator Pro makes it extremely easy to touch-up images whether it’s removing scratches, cloning objects or people, or just blur or sharpen specific elements in images.
There are also 160 special effects to have fun with and breathe new life into images and photos.
![]()
You can also share images instantly to social networks and email or export them to OS X Photos, Photoshop or iCloud if you want to show-off your creations instantly.
Although $49.99 is a lot for an alternative to MS Paint on Mac, it’s actually very good value for money in terms of what you get in one design tool.
Many of the things you can do in Adobe Photoshop for example, you can do in Pixelmator for a fraction of the cost and there’s no monthly subscription like with many graphic design software.
Since it’s focused only on Mac too, Pixelmator is also frequently and quickly updated to be compatible with the latest versions of macOS 11 onwards including macOS Sonoma.
If you want something for more than just doodling, and especially if you want a powerful image editor without paying big bucks, Pixelmator is the best image editing and drawing application for Mac for the money.
You can download Pixelmator Pro here.
5. Patina
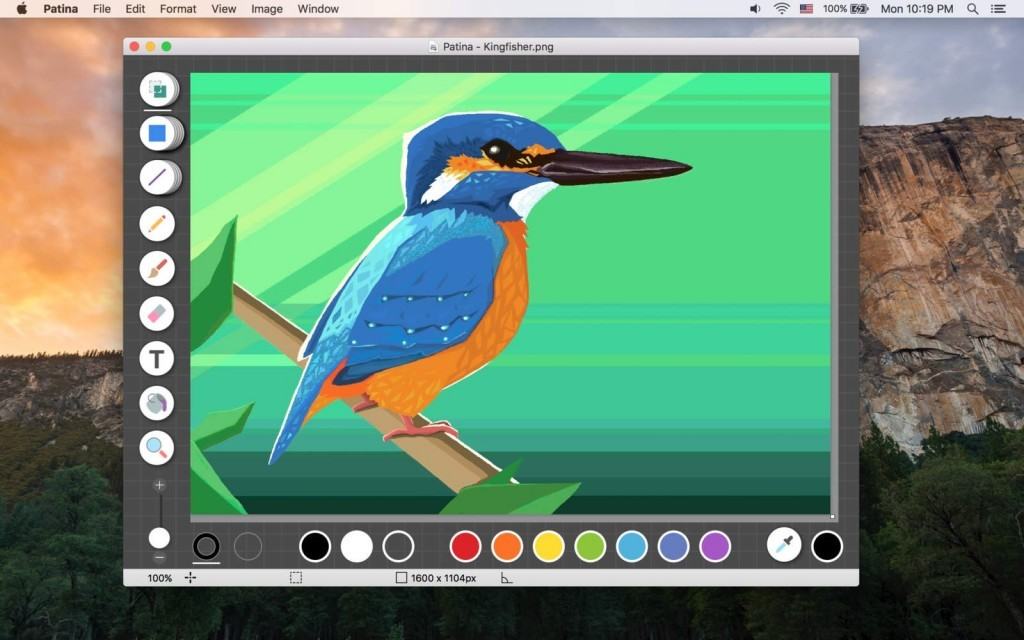
Patina is a bitmap editor and drawing tool built specifically for Mac users.
Patina is an elegant equivalent to Microsoft Paint which is aimed at those that want something stylish, powerful but simple.
For the very modest fee of $2.99, you basically get a better version of MS Paint but with all the same features and more.
Patina is extremely easy to use and has a more macOS style interface than most other alternatives to Paint that we’ve tried.
What we really like about Patina compared to other Paint apps on Mac is that it keeps things very simple and easy.
There are no layers or tools to edit specific objects – in fact there are very few toolbars or pallets at all – it’s all about paintbrushes, colors and drawing.
The brush strokes on the canvas in particular are fast, smooth and feel very realistic. Patina is ideal for sketching ideas, drawing diagrams, illustrating a concept or just doodling.
It’s also pretty good for image editing. You can crop, rotate and resize images, add arrows, open and import PSD files, PDF, AI and PS files.
You can save images with a transparent background and simply drag and drop images onto the canvas for editing.
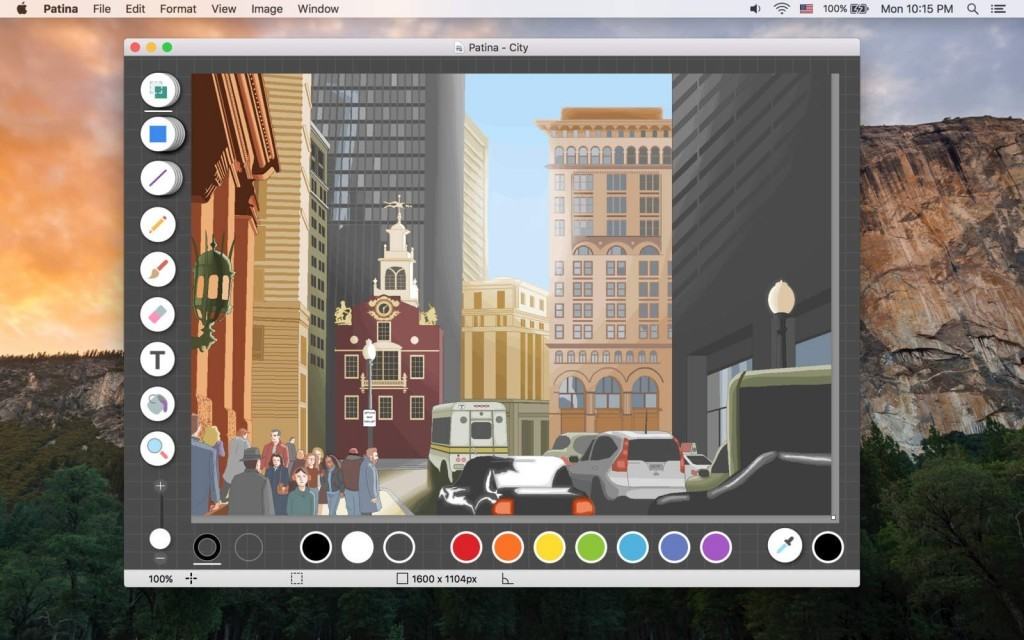
Importantly for Mac users, unlike many Paint equivalents on Mac, Patina is regularly updated to be compatible with the latest version of macOS Sonoma and is compatible with OS X 10.8 Mountain Lion and above
This in itself is worth paying a few dollars for because although most similar Paint apps for Mac are either free or open source meaning the developer doesn’t often update them when there’s a new release of OS X and they end up not working anymore.
You can find out more about Patina for Mac here.
6. Paintbrush
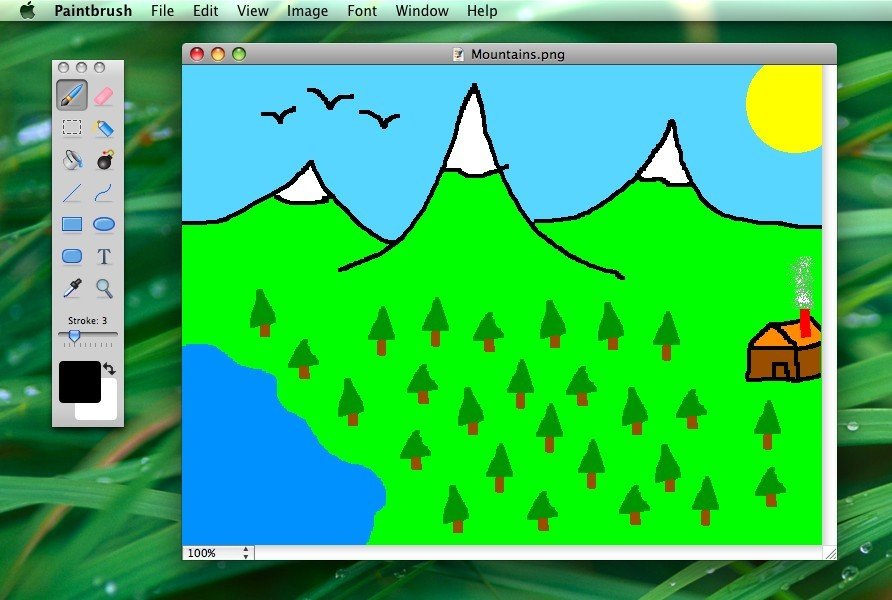
We used to rank Paintbrush for Mac as the best alternative to Paint for Mac but after the release of OS X El Capitan, it is no longer stable and so it’s only a good option if you’re working on OS X 10.10 Yosemite or lower.
This means that Paintbrush does not work on the latest version of macOS Sonoma.
As soon as you open Paintbrush, you’ll notice that it features a very similar interface to the classic version of MS Paint with the same kind of color palette and paintbrush tools.
You can open and save most image formats in Paintbrush including BMP, PNG, JPEG, TIFF, and GIF images.
You can import transparent images although only those that support an alpha channel in PNGs and GIF format. You can also cut and paste images from other applications such as Microsoft Office, Adobe Creative Suite and OS X Preview.
The latest version of Paintbrush for Mac also supports marching ants for the selection tool i.e. the ability to select an object and distinguish it from the background with a dotted-line border.
Other useful tools included in Paintbrush include Airbrush, Rounded Rectangle, Eyedropper, and Zoom. You can also of course resize images or the canvas and zoom into images to edit individual pixels like you can in Microsoft Paint.
![]()
The biggest problem however with Paintbrush is that it isn’t updated very often. The last update was in 2015 and we’ve noticed it doesn’t work well with El Capitan or above.
Note that if you’re still using OS X Tiger or lower, you can download an older version of Paintbrush 1.2 for Mac. But if you’re on an older version of OS X than El Capitan and don’t want to pay a dime, Paintbrush is definitely worth trying.
If you need a basic, streamlined image editor for Mac that can satisfy your need to doodle, entertain the kids, quickly crop a photo or image or add some text to an image, Paintbrush is still a very good equivalent to MS Paint.
If you’re using macOS Yosemite or lower, you can download Paintbrush here.
Can You Draw With Freeform for Mac?
Freeform for Mac does not support the Drawing tool that’s in the iPhone and iPad version.
Apple added Freeform for free in macOS Ventura and above but the Mac version does not supporting drawing freehand.


