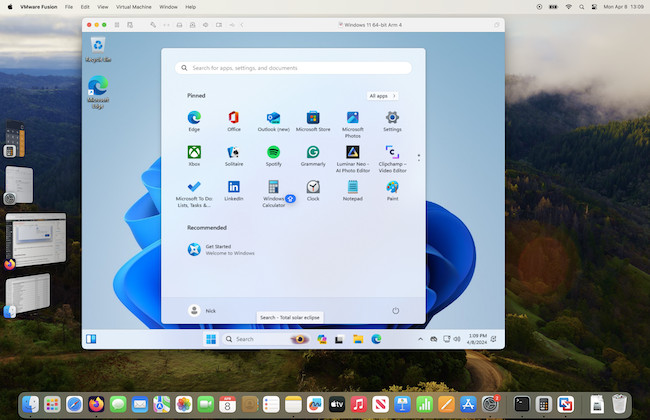If you’re new to Macs then you might have heard about Virtual Machines also known as virtualization machines, virtual environments, hypervisors or simply VMs.
In this article, we’ll take a closer look at two of the most popular virtual machines for Mac Parallels vs VMware Fusion Pro to see how they compare head-to-head.
There are various virtual machines for Mac on the market today but by far the most popular and widely used are Parallels and VMware Fusion Pro.
Note that VMware Fusion Pro is now the only product offered by VMware, replacing the former VMware Fusion Player product.
Here we take a closer look at how these two virtual giants compare.
| Feature | Parallels Desktop | VMware Fusion Pro |
|---|
| Performance | Generally offers superior performance, especially for graphics-intensive applications and gaming. | Performance is solid for general use but may lag behind in graphics-intensive tasks. |
| Compatibility | Provides excellent integration with macOS features, including support for the latest versions of macOS and Apple Silicon chips. | Supports macOS and Apple Silicon, but some features are less polished compared to Parallels. |
| Ease of Use | Known for its user-friendly interface and seamless setup process, making it accessible for users of all levels. | Offers a lot of advanced features, steeper learning curve for new users. |
| Cost | Requires a paid license, with options for standard and pro editions. | Now free version for personal, educational and commercial use. |
| Feature Updates | Regularly updates with new features and improvements, maintaining compatibility with the latest macOS releases. | Updates are less frequent, potentially leading to delays in supporting new macOS features. |
| Gaming Performance | Better suited for gaming due to enhanced graphics support and performance optimization for macOS. | May not perform as well as Parallels for heavy duty gaming. |
| Support | Official premium support available. | No official support available. Only community forums. |
Table of Contents
Parallels
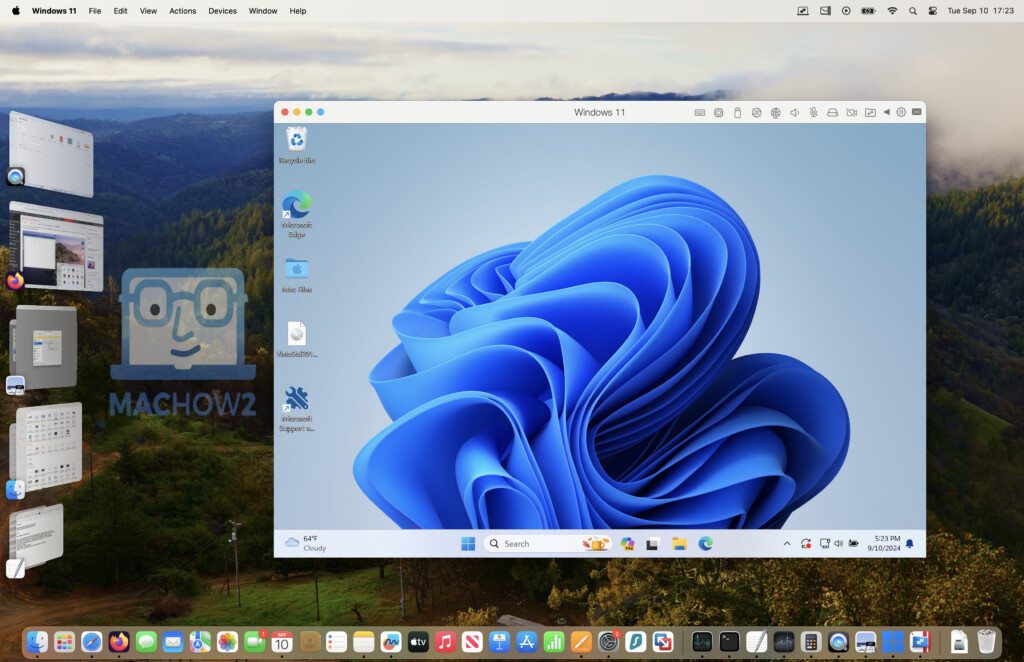
Parallels is easily the most popular and well known virtual environment on the market, mainly thanks to its ease of use and reliability in running Windows apps on a Mac.
According to Parallels, it can now run over 200,000 Windows only apps on a Mac.
Parallels 19 is the latest versions with a cleaner user interface, even faster “two-click” installation of Windows 11 and closer integration than ever with macOS.
An example of exactly how seamless the integration is between macOS and Windows using Parallels is that you can copy and paste files between them instantly with no configuration required.
It also allows Mac users to use seriously graphic intensive apps such as Windows only CAD applications for the first time such as SolidWorks.
Parallels is also always the first virtual machine to be updated to work with the latest versions of macOS and was the first to be able to run Windows on Apple Silicon Macs.
This also got it an endorsement from Microsoft as a recommended way to run Windows on M-series Macs.
Likewise, Parallels was also the first VM that could “emulate” the TPM 2.0 chip necessary to install Windows 11 on a Mac.
You can read our full review of Parallels here.
Pricing: Free Trial, Plans start from $99.99/y
Pros:
- Very easy to install Windows 11
- Excellent for gaming
- Supports Windows keyboard shortcuts
- Works well on M-series Macs
- Officially endorsed by Microsoft for running Windows
Cons:
- Updates aren’t free
- Requires a separate license for each Mac you want to install it on
- Subscription pricing model
- Offers official premium support
VMware Fusion Pro
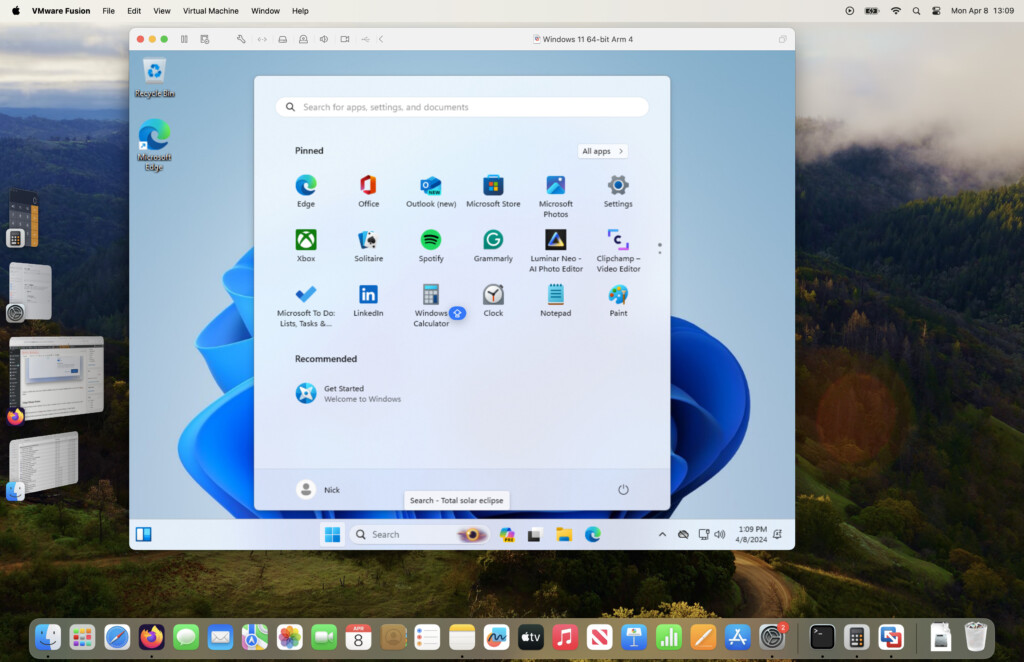
Although it has lagged behind Parallels for some years, VMware Fusion Pro now makes it almost as easy as Parallels to install Windows on a Mac.
It doesn’t provide as seamless an experience using Windows and macOS together like Parallels does but the big advantage is that VMware Fusion Pro is free for all usage types.
Since November 2024, that includes free for personal, educational and commercial use.
The latest version of VMware Fusion Pro also now automatically downloads and installs Windows 11 for you, just like Parallels does.
Previously, VMware Fusion products couldn’t automatically download and install Windows 11 because it didn’t have a licensing agreement with Microsoft for Windows ARM but that now seems to have been resolved.
On top of this, VMWare Fusion Pro has also now been fully updated to work on all the Apple Silicon Macs and on macOS Sequoia although it was a long way behind Parallels in doing this.
The biggest attraction of VMware Fusion Pro is that it’s completely free to use (including commercial use) whereas Parallels only offers a free-trial.
Previously only VMware Player was free for personal use but Broadcom discontinued it and made the Pro version free for all usage types.
This means that even system admins can deploy it across corporate networks for free.
However, there’s no guarantee that it will remain free forever.
You should also be aware that there’s no official support for VMware Fusion Pro anymore either. If you run into problems, you’ll have to rely on VMware community support for help .
Pricing: Free for personal, educational and commercial use.
Pros:
- Free for personal, educational and commercial use
- Supports Windows ARM on Apple Silicon Macs
- Automatically downloads and installs Windows 11
- Works as well as Parallels in many areas
Cons:
- No official support if things go wrong
- Integration between macOS and Windows not as close as Parallels
- Not updated as quickly as Parallels
Performance running Windows 11
One of the big selling points of Parallels is that its always been very easy to setup and recent updates have made it even easier.
The latest version requires two simple steps.
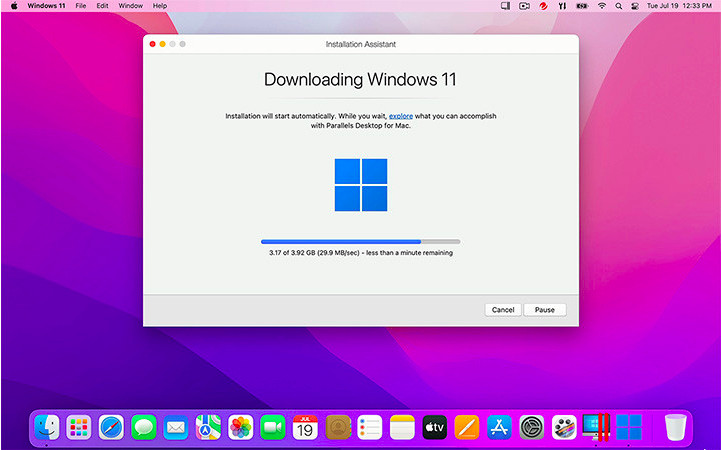
- Install Windows on your Mac by clicking on “Get Windows 11”.
- Parallels will then download Windows 11 ARM on your Mac.
Unless you have less than 4GB of RAM, your Mac is more than equipped to handle running two operating systems at the same time although we strongly recommend using at least 8GB of RAM.
Parallels recommends 16GB of RAM for best results especially if you’re going to play games, use graphic design software or other high-end CAD applications.
However, the Standard edition of Parallels only allows you to allocate up to 8GB of RAM so you need a Pro or Business subscription to allocate up to 128GB of RAM.
In our review of Parallels, we didn’t notice any significant lag in performance while using Windows in Parallels but as with most virtual machines, games play at lower frame rates.
VMware Fusion Pro has finally caught up with Parallels regarding installation of Windows 11 and now does it automatically.
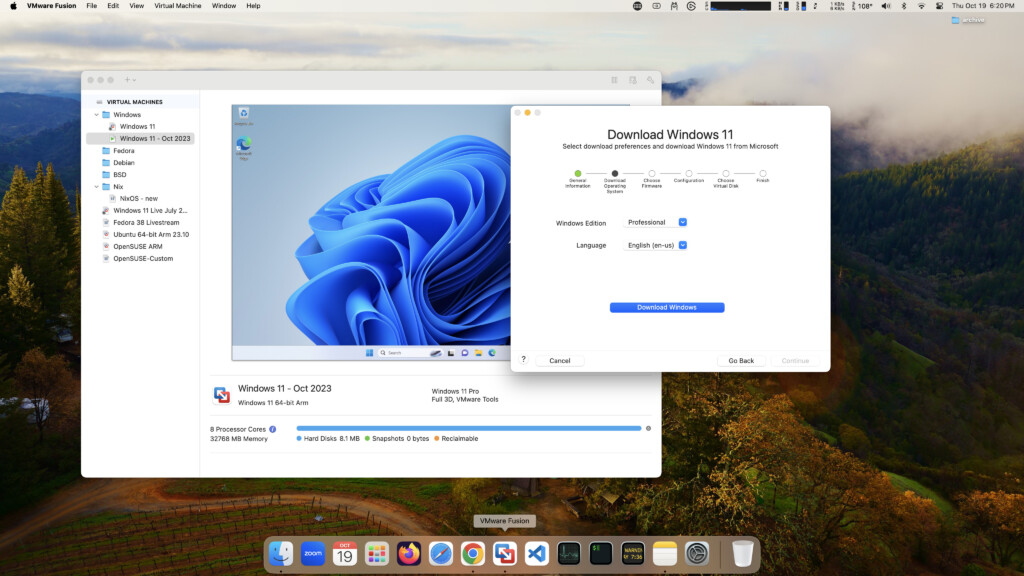
VMware has also improved integration with Windows and macOS meaning its now easy to drag and drop files between the two operating systems.
Just like with Parallels, VMware Fusion Pro only supports the ARM version of Windows and not the more common Intel version.
Gaming in Parallels vs VMware Fusion Pro
For most Windows only games, we recommend Parallels as the best virtual machine to play Windows only games on a Mac and support for gaming has come a long way on it in recent releases.
However the latest version of VMware Fusion Pro also has improved Metal-accelerated DirectX 11 3D graphics support for better performance when playing Windows games on a Mac, making it a fairly equal competitor.
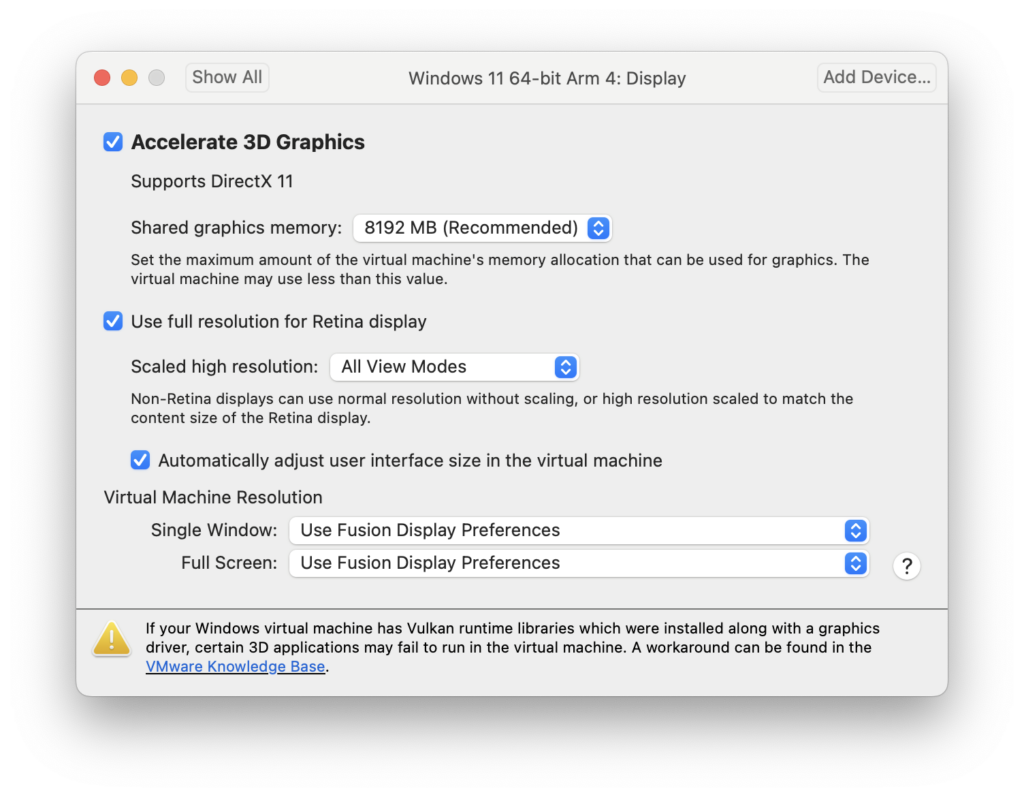
However, there are a few things to be aware of before using both Parallels or VMware Fusion Pro for gaming.
- For best performance, you need a Mac that’s got at least 16GB of RAM. Games will still work in both Parallels and VMware with 8GB of RAM but performance can be slow and laggy depending on how demanding the game is. You can check how much RAM your Mac has (known as “Unified Memory” in Apple Silicon Macs) by going to the Apple logo in the top left corner, selecting About This Mac… click on “More Info…” and the amount of RAM will be listed under Memory.
- Parallels and VMware Fusion Pro both support DirectX 11 but don’t support DirectX 12 so if the game you want to play requires DirectX 12, you’re out of luck.
- Games that use anti-cheat software such as Vanguard, EasyAntiCheat and Denuvo won’t work in either VM. As the name suggest anti-cheat software is a type of DRM protection to prevent people cheating in games and games that are protected by it will not work in any virtual environment.
You can see an example of us gaming playing Stumble Guys in Windows on a Mac using VMware Fusion below.
Pricing
Parallels 19 offers 3 different versions:
- Home & Student ($99.99/£99.99 per year) or a one-off purchase for $129.99 but this doesn’t receive free updates.
- Desktop Pro ($119.99/£119.99 per year)
- Desktop Business ($149.99/£149.99 per year)
All subscription plans include free updates to the product as long as you maintain a subscription. Parallels also frequently offers promotions on its products throughout the year.
VMware is now completely free for all types of usage, including commercial use.
The decision to make VMware Fusion Pro free in November 2024 raised some eyebrows, especially for commercial usage.
Previously only VMware Fusion Player was free for personal use and the fee for commercial use was $149/£127.99.
VMware Fusion Pro was aimed mainly at IT managers/System Admins and cost $199/£169.16.
The one big caveat of all this is that there’s no longer any official support for VMware Fusion products. All support is via community forums only – which certainly isn’t ideal if you’re an enterprise deploying it.
There’s also no guarantee that Broadcom won’t reintroduce the subscription fees at a later date so just because its free now, doesn’t mean that will be case forever.
System Requirements
The minimum system requirements for Parallels are below although you’ll get much better performance going with their recommended system requirements:
Operating system: macOS Mojave 10.14.6 or later
Processor: Any Apple silicon chip or Intel Core i5, Core i7, Core i9, Intel Core M or Xeon processor
Memory
Storage: 4 GB of RAM, 600 MB for Parallels Desktop application installation. Additional disk space for Windows (at least 16 GB is required for Windows OS)
Graphics: Intel, AMD Radeon, or NVIDIA graphics cards
The minimum system requirements for VMware Fusion Player Pro are below:
Operating System: macOS 12 Monterey or later
Processor: Any Apple silicon chip or Intel Core i5, Core i7, Core i9, Intel Core M or Xeon processor
Memory
Storage: 4 GB of RAM, 1.5GB for VMware Fusion application installation. Additional disk space for Windows (at least 16 GB is required for Windows OS)
Graphics: Intel, AMD Radeon, or NVIDIA graphics cards
Conclusion
In our experience, Parallels and VMware Fusion Pro are both reliable virtual machines which are easy to use.
Parallels is however a lot more straightforward in terms of simplicity and ease of use when both installing Windows and using it to run Windows apps.
With less lag while gaming using Parallels, it’s also a better choice for gamers that want to play Windows only games on a Mac.
The downside is the subscription pricing model compared to VMWare Fusion Pro
VMware Fusion has really been catching up with Parallels over the last year though and what it is lacking in performance and integration with macOS, it certainly makes up for in price as it is 100% free.
However, for how long that will remain the case is not certain.
What About Boot Camp?
Traditionally, Apple’s own Boot Camp tool has been one of the most popular ways to install Windows on a Mac but is gradually becoming more obsolete because of Apple’s decision to drop it from Apple Silicon Macs.
Boot Camp is a free tool on Intel Macs which allows you to install Windows on a partition on your Mac hard drive so you can choose whether to dual boot your Mac in either Windows or macOS.
If you still have an Intel Mac, Boot Camp provides an easy and free way to run Windows on a Mac.
Boot Camp is also still useful for those Intel Mac users that require a lot of RAM or processing power such as CAD software and graphic design apps as it doesn’t have the overhead of a virtual machine to run at the same time.
The disadvantage of installing Windows with Boot Camp is that you’re restricted to using either Windows or macOS at one time – you can’t switch between the two instantly like with virtualization software.
Alternatives to Virtual Machines
Virtual Environments are not the only way to run Windows or other operating systems on a Mac.
There are other ways to use Windows on a Mac although none of them give you quite as much freedom as a virtual machine does to do whatever you want with Windows.
There are Cloud based solutions such as Microsoft’s “Windows App” which runs Windows in the Cloud for you but doesn’t give you as much control as a virtual machine over what you can do with Windows.
There are also so called “translation layer” solutions such as Wine and Crossover which don’t actually run Windows but “translate” Windows apps and games on the fly to work on a Mac.
There’s also the option of remote desktop software to connect a Mac remotely to a Windows PC and access Windows that way.
For a closer look at these alternatives to using virtual machines on a Mac, check out our guide to the best ways to run Windows on a Mac.