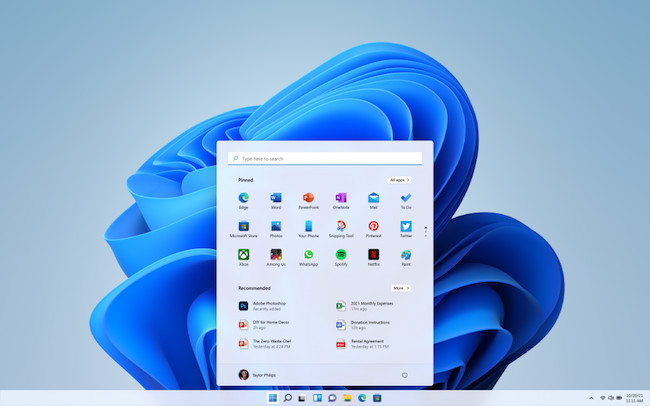Boot Camp is a free utility which allows you to install Windows on Intel Macs and here we show you how to install Windows 11 on a Mac with it for free.
Before going any further, it’s important to be aware that using Boot Camp is definitely not the best way to run Windows on a Mac in 2025.
In fact, if you have an Apple Silicon Mac, Boot Camp isn’t even available for M-series Macs.
There are various methods to run Windows on a Mac but by far the best way to install Windows 11 on all Macs nowadays is by using a virtual machine.
Virtual machines are a far more convenient option as they allow you to run macOS and Windows simultaneously whereas Boot Camp can only run Windows or macOS at one time.
In our extensive research and testing, we found that Parallels is the best virtual environment for running Windows within macOS.
Parallels is a commercial product that requires a subscription (although a free trial is available) but it’s definitely the easiest, most stable and best integrated tool we’ve used to run Windows on a Mac as you can read in our full Parallels review.
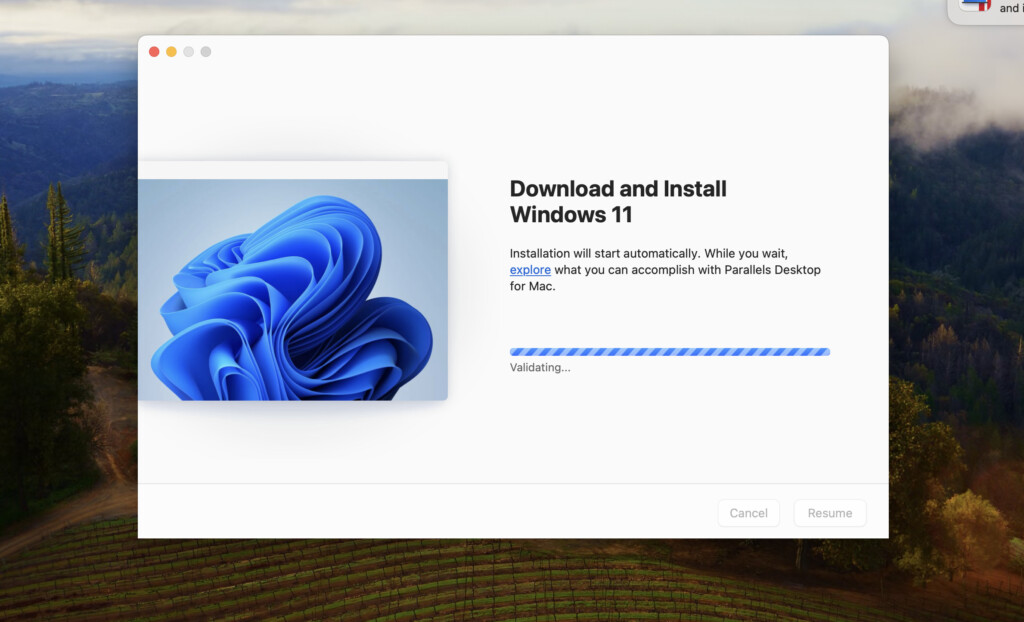
More recently however, you can also use VMware Fusion Pro for FREE (even for commercial use) which also now automatically downloads and installs Windows 11 on a Mac (check out our full VMware Fusion review for an in-depth look).
Fusion Pro doesn’t have as many features as Parallels and doesn’t offer quite the seamless experience switching between macOS and Windows but it’s certainly the best of the free virtual machines available.
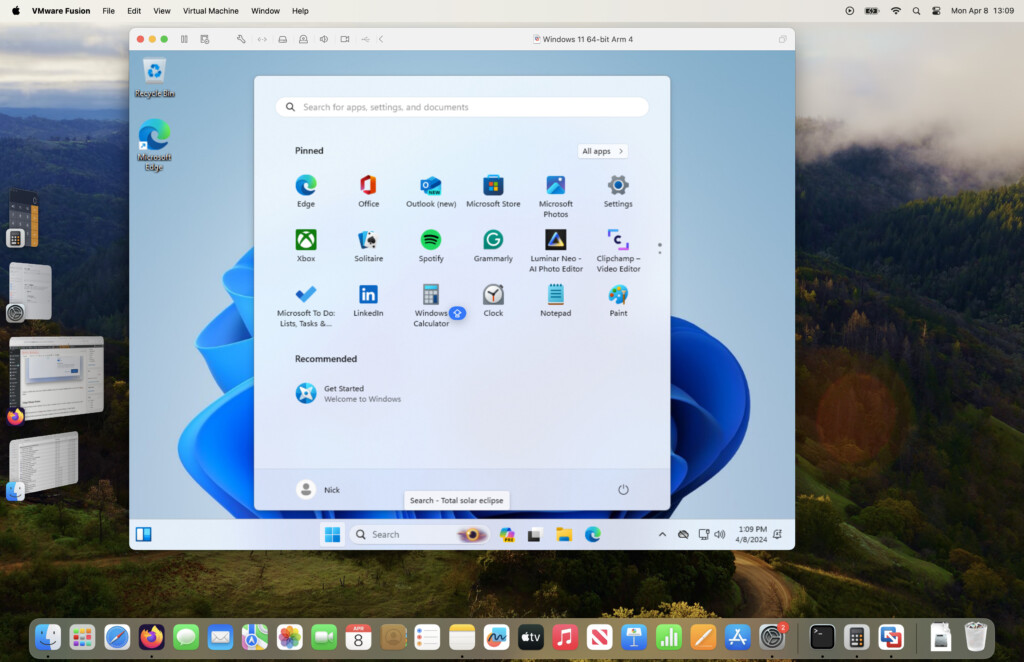
VMware Fusion is a free virtual machine which also installs Windows 11 on both Intel and Apple Silicon Macs. Source: MacHow2
For more check out our look at Parallels vs VMware Fusion and check out our guide to the best virtual machines for Mac.
Table of Contents
Can You Use Boot Camp on Apple Silicon Macs?
You cannot install Windows 11 on Apple Silicon Macs using Boot Camp and that includes all Macs with the M-series chips.
Boot Camp is only officially supported in macOS on Intel Macs running Big Sur or earlier (and partially Monterey). If you’re not running one of these versions of macOS or earlier, you will need to downgrade your version of macOS in order to use Boot Camp.
If you’re not sure whether you have an Intel chip or Apple Silicon Mac with an M-series chip, simply go to the Apple logo in the top left of your screen and select About this Mac and you will see both the Chip and version of macOS you are using.
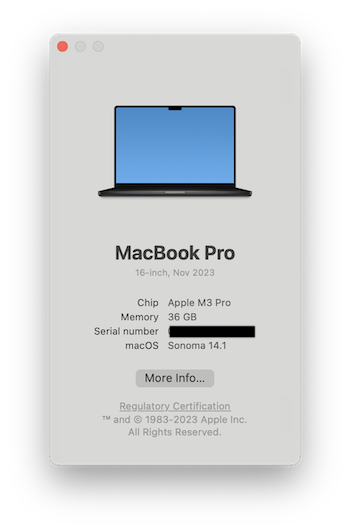
There are however other ways to install Windows 11 on Apple Silicon Macs.
So assuming you have an Intel Mac, follow these instructions to use Boot Camp to install Windows 11.
What You’ll Need
- At least 64GB or more free storage space on your Mac startup disk. This is the bare minimum you’ll need but we strongly recommend at least 128GB of free storage space as automatic Windows updates and any Windows software you install will quickly eat-up this space. You may therefore need to recover some hard drive space on your Mac. If you simply can’t clear enough space, an alternative option is to install Windows on an external drive without Boot Camp instead.
- A USB stick with at least 5GB of storage space on to put the Windows 11 ISO file on.
- We recommend backing-up your Mac with Time Machine in case anything goes wrong during the Windows installation process.
Instructions To Install Windows 11
If you’ve got all this, you’re ready to go.
- Download the Windows 11 ISO from Microsoft which is the third option down the page. When you click the blue Download button it will then prompt you to select the Product Language which should be English.
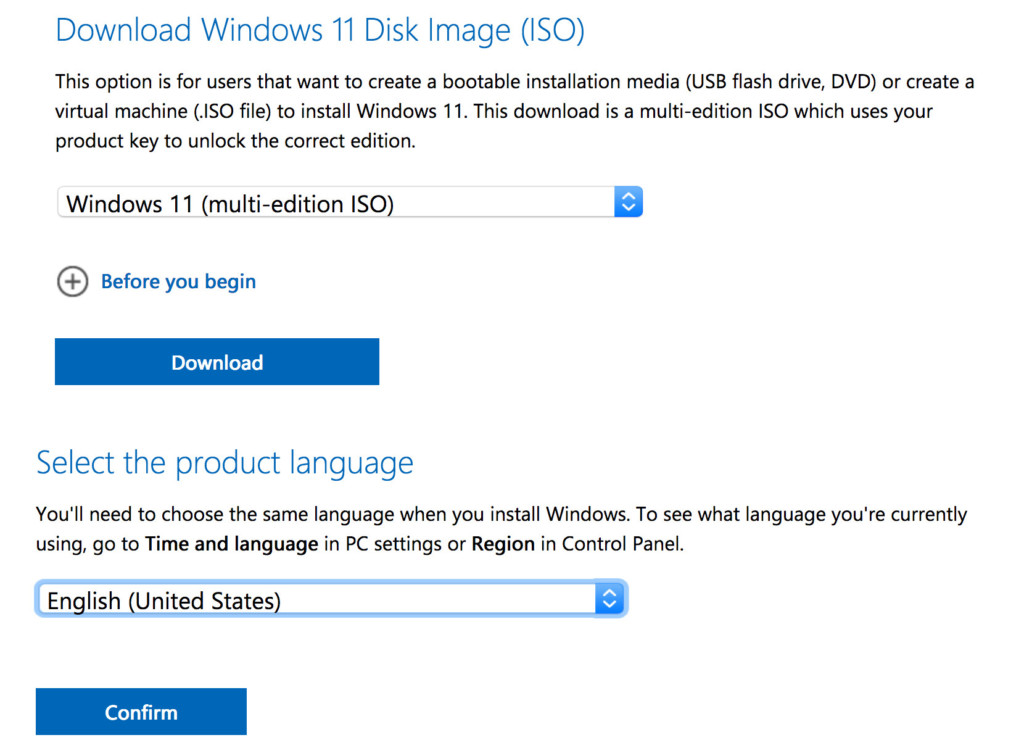
- Be warned that there are some websites that have published workarounds to install Windows 11 that bypass a TPM (Trust Platform Module) requirement by using a modified ISO image of Windows. However, we do not recommended using these modified ISO images as they’re not officially supported and are likely to be broken by updates to Windows 11 or macOS in the future. It will also be very difficult to apply updates to unofficial installations of Windows 11 on a Mac so we strongly advise against it. We strongly recommend using the official Windows 11 ISO from Microsoft and modifying the registry manually as instructed later in this tutorial.
- Click the blue Confirm button to confirm the language and the Download link will appear at the bottom of the page. Click on 64-bit Download to start downloading the Windows 11 ISO.
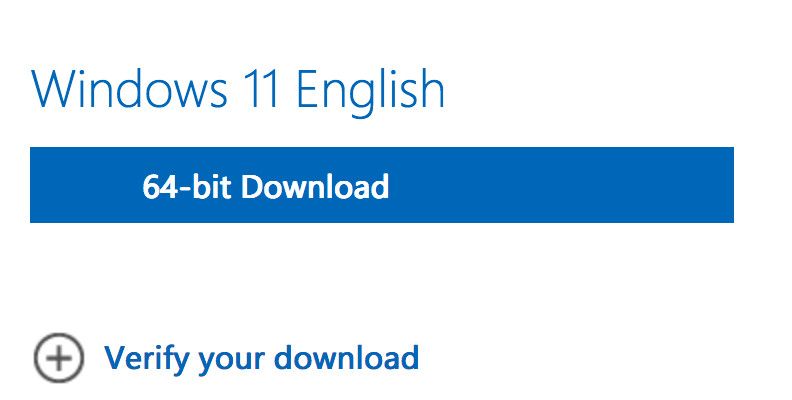
If you have any problems downloading a Windows 11 ISO from Microsoft, you can also use the Crystal Fetch app on the Mac App Store which automatically downloads one for you.
- Insert a USB stick into your Mac and open the Boot Camp assistant which you can find by searching in Spotlight on your Mac for “Boot Camp” or by going to Applications > Utilities > Boot Camp Assistant.
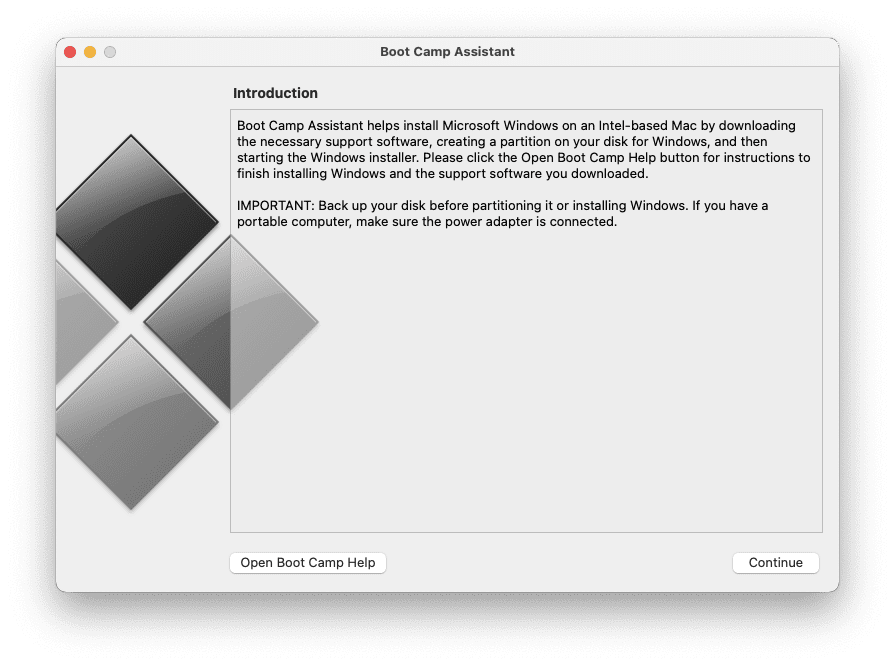
- Click Continue and then select both “Create a Windows 10 or later install disc” (this option includes Windows 11) and “Install Windows 10 or later version.”
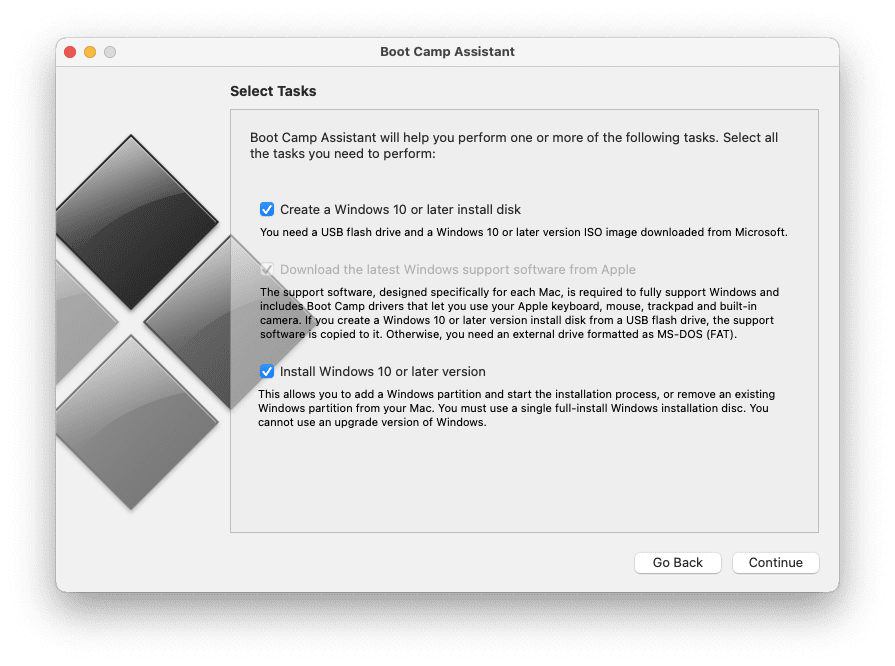
- Click Continue on your Mac and browse to the Windows 11 ISO file that you downloaded earlier to create the installer on the USB drive. Boot Camp will do this automatically for you when you click Continue.
- You must then decide how much space you want Windows to occupy on your Mac hard drive by dragging the bars representation macOS and Windows. It’s important you estimate this correctly as you cannot resize the partition later. The minimum partition for Windows 11 is 64GB but the more Windows applications or games you intend to install, the more hard drive space you should dedicate to Windows.
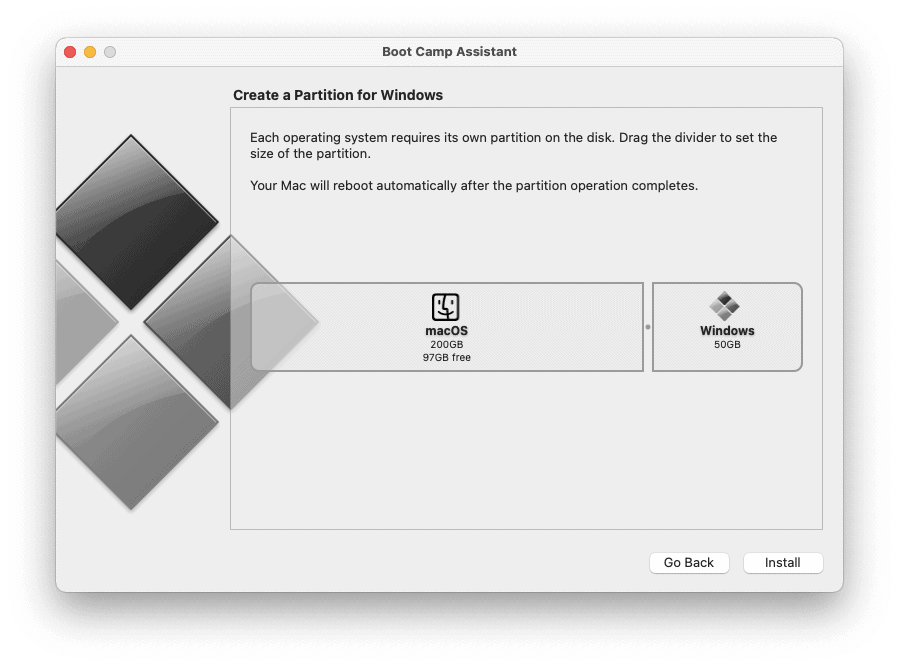
- Click “Install” and Boot Camp will restart your Mac and then take you through the Windows 11 installer just as if your were installing it for the first time on a PC. If you are using battery power, Boot Camp will advise you to connect your Mac to the main electricity as the installation will not complete successfully if the battery dies half way through.
- The Windows installer will then begin.
If during this process you receive the error message: “Can’t install the software because it is not currently available from the software server” then you need to download the Windows support manually in Boot Camp.
To do this, restart your Mac and Boot Camp and go to Action > Download Windows Support Software.
- During the installation process you need to take an extra step to “trick” Windows into thinking your Mac is compatible with it. The reason is because Windows 11 requires a physical TPM 2.0 module which Macs do not have. If you try and install the Microsoft Windows 11 ISO without taking the following step, you will receive a “This computer is incompatible with Windows 11” or a “The PC must support TPM 2.0” error during the installation because it will check for the TPM 2.0 chip on your Mac. However, you can bypass the TPM restriction by holding down “Shift+F10” when the Windows 11 setup screen appears. Depending on the Mac keyboard you have, this is Shift + Fn + F10 (on the most recent Apple keyboards) or Shift + Control + Option + F10 on some MacBooks if Fn alone doesn’t send F-keys.
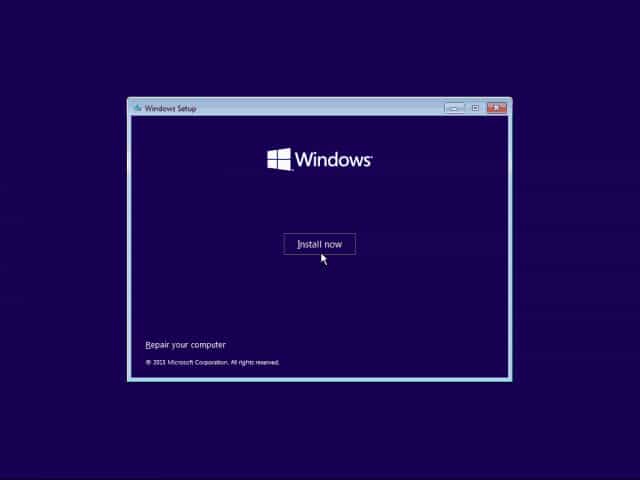
- In the Command Prompt Window type: “regedit” to open the Registry Editor in Windows 11.
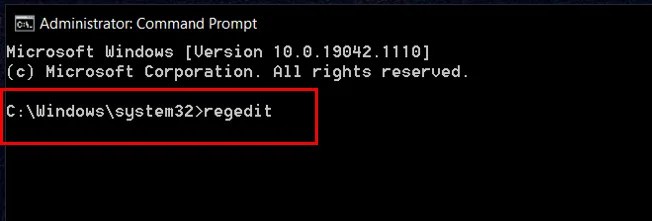
In the Registry Editor browse to HKEY_LOCAL_MACHINE\SYSTEM\Setup. Right click on the Setup folder and select New > Key.
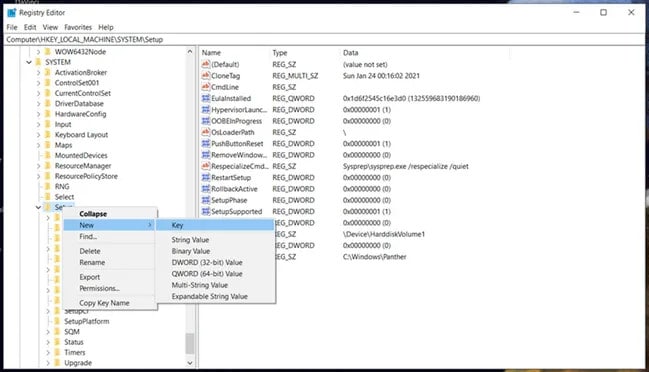
Set a new name called LabConfig for the key and right click on it. Select New > DWORD (32-bit) and give it the name BypassTPMCheck.
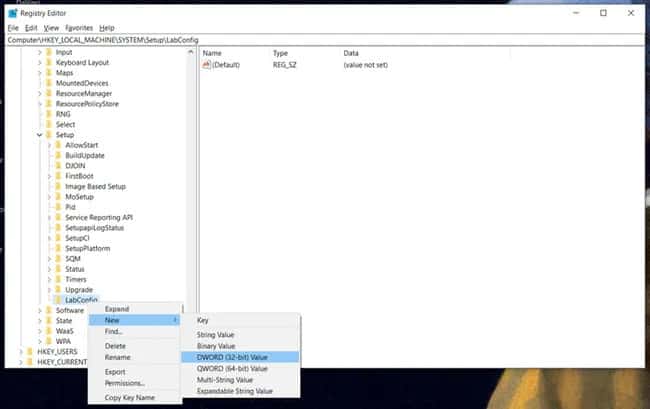
- You must then repeat the above process to bypass the RAM check and Secure Boot check respectively by naming the keys ByPassRAMCheck and BypassSecureBootCheck.
- The final step is to double click on these three values you have created and set them to “1”.
You can then quit the Registry Editor and Command Prompt to return to the Windows 11 installer and click “Install Now” to install Windows 11 bypassing the TPM check.
If this doesn’t bypass the TPM 2.0 check, and you’re installing an early version of Windows 11, you can also try going back to the Command Prompt in Windows and use the command:
setup.exe /product server
This may be not work however on more recent versions of Windows 11 including the latest Windows Insider ISO, Release Preview and Developer version that no longer work with the registry edit workaround. For more help on this, you can read through this thread. Note that these workarounds may break with future Windows updates.
- If you are prompted with the message, “Let’s connect you to a network” then you can skip this step. To skip the network connection when installing Windows 11 with Boot Camp press the “Shift + F10” keyboard shortcut. In Command Prompt, type “OOBE\BYPASSNRO” and hit Enter. Your system will then reboot and you’ll see the option to Skip this step.
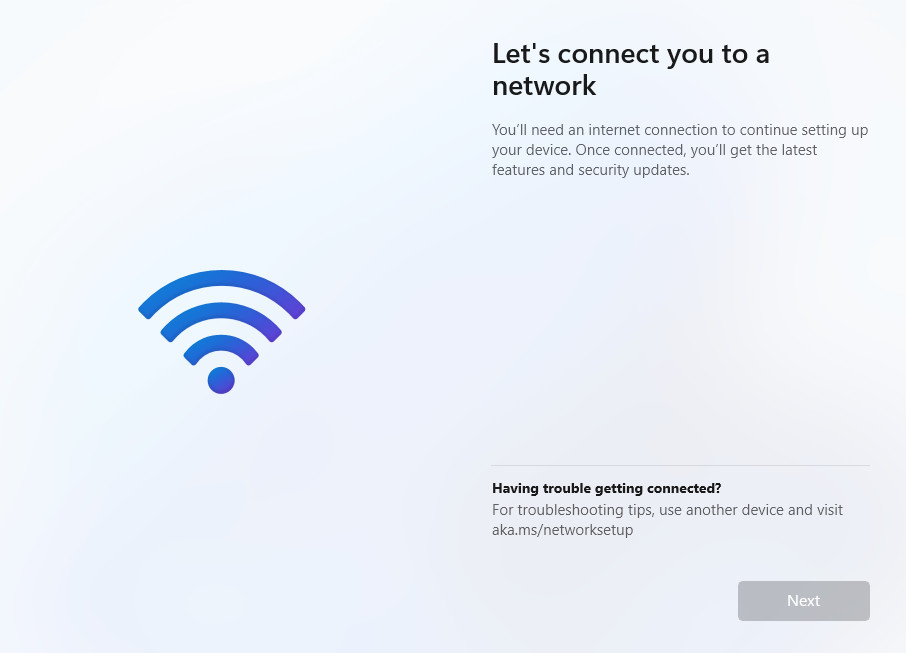
Once Windows 11 is installed, you can use Windows just as if you were on a PC. However, expect potential update blocks or driver issues since this is not the standard way to install Windows 11.
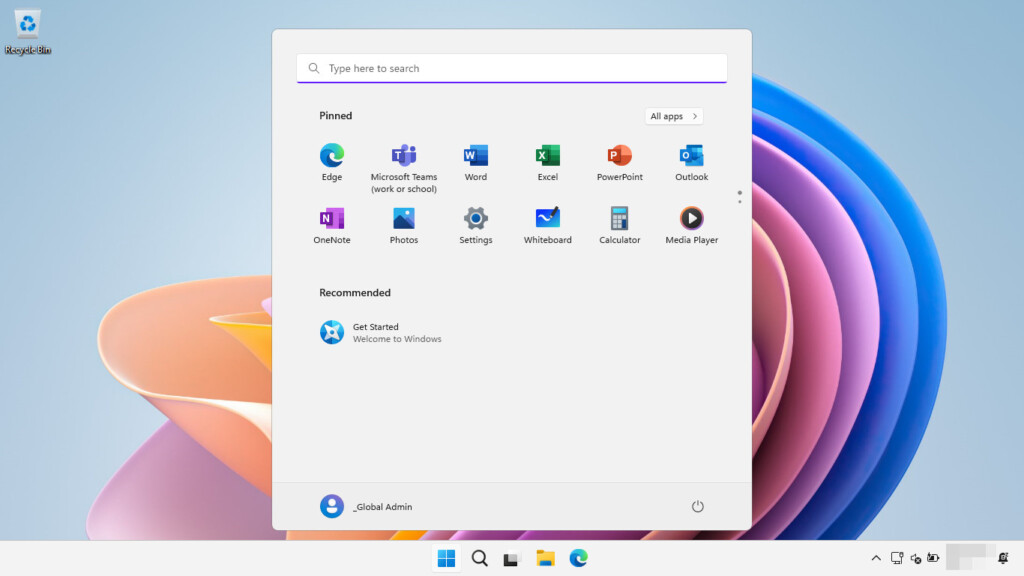
If you want to switch back to macOS at any time, simply shut down your Mac and then restart by holding down the Option (⌥) key.
You will then be given the choice to boot in either macOS or Windows.
Always keep a macOS backup; a failed Windows update may require you to remove or recreate the Boot Camp partition.
Does This Work on Touch Bar Macs?
Yes – having a Touch Bar doesn’t prevent you installing Windows 11 with Boot Camp. Touch Bar MacBooks simply hide the F-keys behind the Fn key.
During setup, when Windows requires the Shift + F10 shortcut, press Shift + Fn + F10 (or Shift + Control + Option + F10 on some models) to open the Command Prompt.
The real limitation is Apple Silicon: Boot Camp only works on Intel-based Macs, regardless of whether they have a Touch Bar. If your Mac is Intel-based, you can attempt a direct Windows 11 installation with the TPM/Secure Boot workarounds described above, or you can install Windows 10 with Boot Camp first and then upgrade to Windows 11 from within Windows.