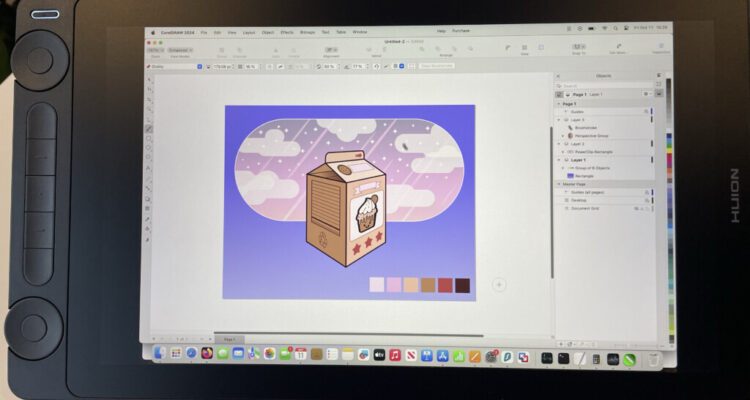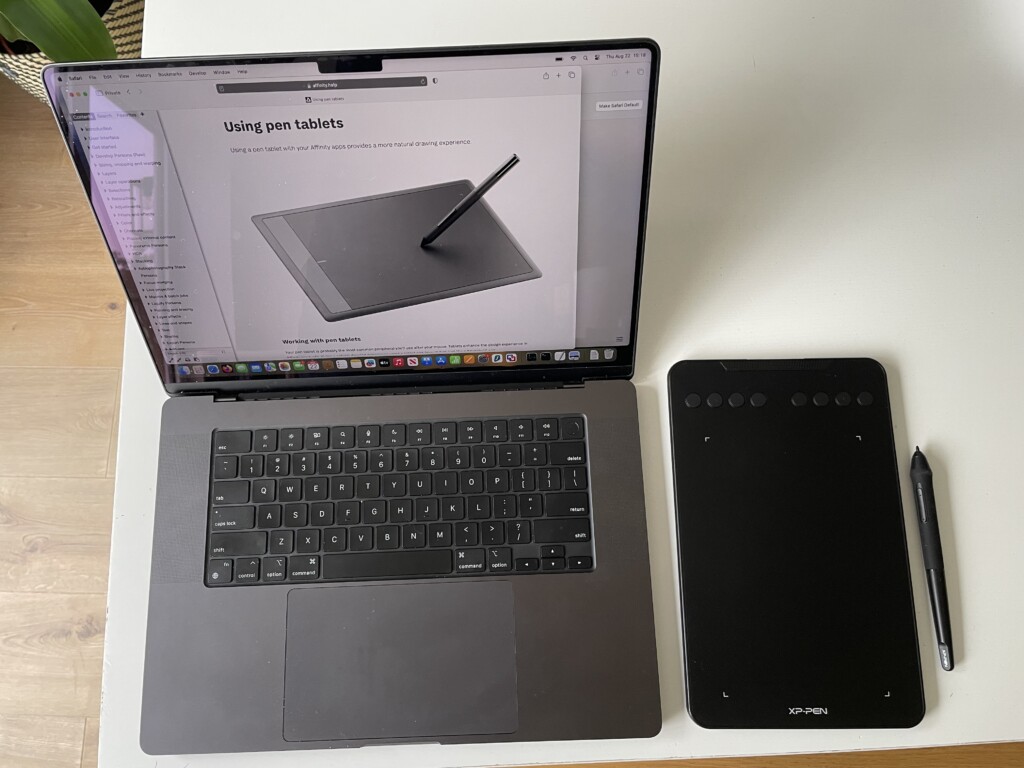There’s now hundreds of drawing tablets out there but which ones work best to draw on a Mac?
We’ve reviewed the best drawing tablets for Mac of 2025 for all abilities (and budgets) which work great with macOS.
If you’ve never edited images or done image compositing with a drawing pad, you’re in for a treat as they allow an incredibly high level of precision and realism compared to using a mouse or trackpad.
There’s also some amazing drawing software for tablets including the excellent Procreate software on iPad.
You’ll find drawing pads here to suit all budgets from entry-level tablets for beginners to professional drawing tablets for artists and illustrators.
In our research and tests, we found the best drawing for pad for Mac is the Wacom Intuos Pro for its excellent compatibility with Macs, amazing realism when drawing and value for money.
Table of Contents
What To Look For In Mac Compatible Drawing Tablets
Here’s a few essential things to consider though before getting a graphics tablet for your Mac.
- Screen
Drawing pads fall into two types – those with a screen and those without. In these reviews we’ve focused mainly on those that don’t (apart from the iPad Pro) as they specifically require a Mac with graphic design software installed to draw with. Those with a screen – such as the iPad Pro or Huion Kamvas Slate 11 – do not require a Mac as they are standalone products with their own screen. One advantage of choosing an iPad Pro however is that you can use it with macOS Sidecar which turns it into an external display too. Sidecar does not work with any other drawing tablets.
- Wacom
If you’re wondering whether Wacom tablets work with Macs then the good news is that they do. Wacom are still the industry leaders in drawing tablets and was the first company to design tablets that accurately represented drawing on paper. In recent years however, it has faced competition from Chinese brand Huion which offers many of the same features for half the price, although with more technical headaches and quality issues. Wacom tend to be some of the most expensive graphics tablets on the market but in our experience, they’re definitely worth it. The main downside is the Wacom driver issues that seem to plague every new release of macOS (although this isn’t a problem unique to Wacom).
- Pressure Sensitivity
Drawing tablets detect how hard or soft you press with a stylus and even if you tilt the pen. Sensitivity is measured in pressure levels and the higher it is, the greater the sensitivity. The best tablets currently offer pressure levels of up to 8192 which is incredibly sensitive and gives you full control over how thick or thin lines are depending how hard you press. Some brands such as Huion claim some of their tablets support up to 16,384 levels of sensitivity although anything above 8192 is really hard to notice. There’s also a lot of debate around how useful pressure sensitivity measurements are as it depends on how the brand measures it. In general, you should go for the drawing tablet with the maximum pressure level you can afford.
- Size
The bigger the better but just because a tablet is bigger doesn’t mean it’s better. That’s because what’s important is the active drawing area – the space on the tablet you can actually draw on. More screen estate means more space to draw. Bigger tablets also usually have more features and keyboard shortcuts to help speed-up your workflow. Some tablets like the Wacom Intuos Pro allow you to map your MacBook or iMac screen to your tablet so you can configure how much Mac screen estate you want to use as an extension of your tablet.
- Connectivity
The most reliable way to connect a graphics tablets is via the Thunderbolt port on your Mac with a USB-C cable. Some tablets also support connecting via Bluetooth although this is more unreliable in our experience. Some cheaper tablets can be more troublesome to setup with drivers not working or failing to reconnect after your Mac has been asleep. Unsurprisingly, the Apple iPad Pro offers by far the best connectivity with a Mac allowing you to connect easily in various forms via Thunderbolt cable, Bluetooth, AirDrop or iCloud.
- Keyboard Shortcuts
The top graphics tablets allow you to set keyboard shortcuts to make it quicker and easier to perform certain functions. Most of the better drawing pens also have buttons on them which saves valuable time looking for features on the tablet screen and speeds-up your workflow. You’ll find that cheap tablets often don’t include shortcut buttons on the pens.
- Price
If you’re serious about drawing, we recommend paying more for a better tablet than starting with a cheap one and then upgrading later. Tablets like the Wacom Intuos Pro and iPad Pro certainly cost more but also offer more features and therefore room to grow. Changing tablets later on also requires adapting again to a new feel and often re-configuring your device to work with drawing applications again, buying new accessories, changing software etc.
- Apple Silicon Mac Compatibility
All of the drawing tablets reviewed here are compatible with Apple Silicon Macs as most manufacturers have released drivers for them. All Apple Silicon Macs have Thunderbolt ports which can be connected to a drawing tablet with a USB-C cable.
Does Apple Make A Drawing Tablet?
Apple doesn’t make a tablet specifically for drawing but the Apple iPad Pro is by far the closest thing.
Combined with the Apple Pencil, the iPad Pro provides an incredibly realistic drawing experience and is used by many top graphic designers.
You can use all Adobe Creative Cloud apps on it including Photoshop but it also includes it’s own amazing free drawing software Procreate which we think is even better.
Because it’s made by Apple, it’s also the easily the most Mac compatible drawing tablet out there and even allows you to use it as a second screen with your Mac thanks to Sidecar in macOS.
Our advice is if you want a drawing pad with a screen and sensitive pen, the iPad Pro makes an excellent drawing pad.
You can read more in our look at the iPad vs drawing tablets.
With these points in mind, here are our reviews of the best drawing pads for Macs in order of ranking.












1. Wacom Intuos Pro
If you’re starting out, the Wacom Intuos Pro has more than you need without being overwhelming and we think it’s the best tablet overall for Mac based artists.
The Intuos Pro range went through an update in 2025 which included an improved Pen Pro 3 stylus, mechanical dials/ExpressKeys and improved connectivity with a wired USB-C connection.
There are many reasons why we rated the Wacom Intuos Pro the best drawing pad for Macs but here’s a summary of what we really like about it.
- It supports 8192 levels of pressure sensitivity and tilt response. That means it’s extremely responsive and the closest thing you’ll find to putting pen to paper. This makes stippling work much easier and enables you to draw light and heavy strokes.
- It allows you to rest your palm on the tablet for a more natural experience. This is known as Touch Rejection and means your resting hand won’t be picked-up or smear your drawings.
- The latest 2025 range support 60° tilt recognition which creates a more natural and responsive drawing experience.
- It’s a native wireless device which means the pen connects to your Mac via Bluetooth and there’s no noticeable lag when you draw. You can also use it connected by wire to a USB port too. Setup is easy and connectivity with Macs is very reliable.
- You can map an area of the tablet to correspond with an area of your Mac’s display. This allows you to take full advantage of your Mac’s screen estate which is one of the reasons we think the Wacom Intuos Pro is also ideal for the bigger screens on MacBook Pros.
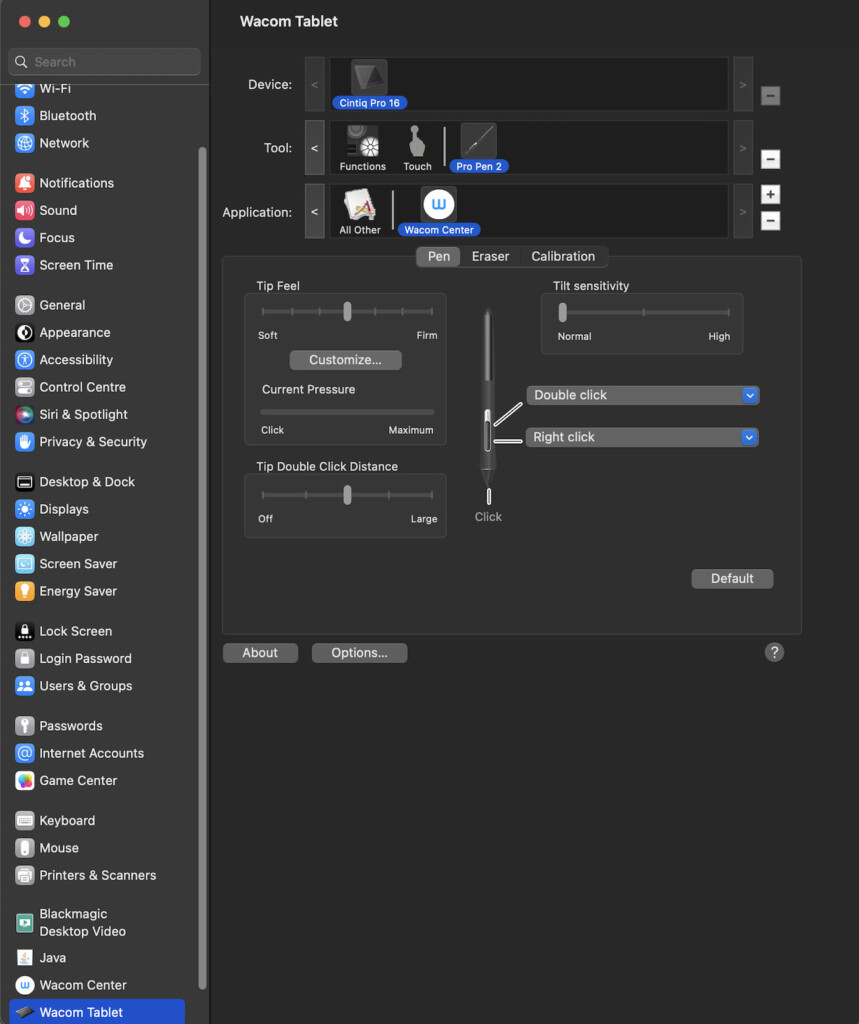
- You can choose from Small (215 x 163 mm), Medium (291 x 206 mm) or Large (377 x 253 mm) and its just 4mm at its thinnest point.
- There are useful added features such as multi-touch gestures, customizable Express Keys, Radial Menus and pen side switches
- You can expect up to 16 hours of battery life on a full charge which is one of the best of any tablet we’ve seen.
What we don’t like:
- Getting accustomed to the pen sensitivity on the Wacom Intuos Pro can take some time. If you’ve previously used a tablet with software like Adobe Illustrator or Lightroom, you’ll need to re-calibrate settings like the pressure curve to suit the new pen. In fact, any pressure levels or settings you’ve configured in other programs will need to be reset for use with the Intuos Pro, but this adjustment pays off in the long run.
- Depending on the nib you’re using, you might notice a significant amount of rough drag, particularly with standard and felt nibs. This can slow down your workflow, especially when making light strokes. Nibs also wear out relatively quickly, so it’s wise to keep plenty of spares on hand. To extend nib life, consider using a smooth surface sheet, though some may find it a bit too slippery. It’s also important to note that rubber-tipped, flex, or spring nibs are not available for this tablet.
- The touch features on the Intuos Pro can be inconsistent depending on the application. For instance, many programs struggle to distinguish between rotate and zoom gestures, though this is typically an issue with the software rather than the tablet itself.
- While the side buttons can enhance efficiency, they require some time to get used to. Initially, you might find yourself searching for the correct shortcut rather than focusing on your drawing. The 2025 Pro Pen 3 has improved this though with more adjustable grip sizes and button configurations.
- If you have older Wacom accessories like grips, they won’t be compatible with the Intuos Pro. Additionally, Wacom is often slow to release driver updates for new versions of macOS, or those updates may have several issues when they first arrive. We’ve suggested some tips on how to deal with this here.
You can also check out our full Wacom Intuos Pro review for more.
Note that with the 2025 revamp of the tablets, it seems that the Wacom Intuos Pro Paper Edition is discontinued.
2. Huion Kamvas 16 (Gen 3)

The Huion Kamvas 16 (Gen 3) is a mid-range drawing tablet that offers a good balance of performance and affordability.
Released in January 2025, we were really impressed with the drawing experience of the Kamvas 16 which is the bigger version of its little cousin the Kamvas 13 (see below).
With a 2.5k screen and incredibly sensitive pen, it’s a worthy upgrade to the generation 2 model with much better pixel clarity and pen responsiveness.
You can also get the stunning 4K version of the Huion Kamvas Pro 16
Pros:
- High-Resolution Display: Features a 15.6-inch screen with a 2560×1440 resolution, providing sharp and detailed visuals.
- Enhanced Pen Technology: Equipped with the PenTech 4.0 stylus, offering improved pressure sensitivity and tilt recognition for a more natural drawing experience.
- Color Accuracy: Covers a wide color gamut, ensuring vibrant and accurate color representation.
- Build Quality: Sleek design with durable materials, ensuring longevity and a premium feel.
Cons:
- Price: It is priced higher than some competitor products at around $599 although we think its worth it.
- Portability: Due to its size, it may not be as portable as smaller tablets or devices like the iPad Pro.
- Scaling: There are some scaling issues with the 2.5k display when connecting it to a MacBook.
You can see us drawing with it below and read our full Kamvas 16 (Gen 3) review for more.
Note that since the release of the Kamvas 16, Huion has released the Kamvas Slate which features a screen although this is a standalone product that’s not designed to be used to draw on a Mac.
3. Wacom Cintiq 22
If you’re a budding designer or professional artist looking for a good value, quality drawing pad with a screen, we think the Wacom Cintiq 22 is the best drawing pad for professionals.
Certainly If you’re looking for the a tablet with a display to go with your Mac, you can’t do better than the Wacom Cintiq 22.
Here’s what we love about the Cintiq 22 drawing tablet:
- Generous screen estate with a 19.5 x 11.5 inch display and 1920 x 1080 resolution and 16.7 million colors that’s big enough for all canvas size needs.
- It includes the Pro Pen 2 which uses an innovative Electro Magnetic Resonance system to power it so it does not require a battery.
- Anti-glare feature makes a real difference to drawing on a screen, even compared to the iPad Pro.
- Incredibly high pressure sensitivity of 8192 levels with the Pen Pro 2 included which gives unbelievably high precision and realistic drawing experience. There’s also a satisfying level of drag with the Pen Pro 2 that gives it an edge over drawing on glass with the iPad Pro.
- Very reasonably priced considering this is a high end drawing tablet with screen and high specs.
- Can be used as a second external display for your Mac thanks to Sidecar in macOS.
There are a few things we don’t like:
- Like most Wacoms, the Cintiq 22 has to be connected to your Mac to use it.
- There’s no touch input.
- The screen brightness can be a bit low if the environment you’re using it in is very bright but it’s fine in normal lighting and especially low light.
- Wacom tablet driver issues when new versions of macOS are released.
These are all relatively minor drawbacks though to what is a superb electronic drawing tablet.
If you want to go a step-up, you might also want to take a look at the impressive Cintiq Pro 24 which features a stunning 4K display and 17 programmable buttons – but it doesn’t come cheap at $2,199 for the 24 inch version.
For those looking for a cheaper alternative to the Cintiq Pro 24, we also recommend checking out the excellent XP Pen Artist 22.
For more read our full Cintiq 22 review.
4. Apple iPad Pro
The iPad Pro has come a long way when it comes to drawing and is without doubt the best Apple drawing tablet for Mac users.
Because it’s an Apple product, it’s naturally the most Mac compatible drawing pad although that doesn’t mean that it’s the best.
Since 2022, the iPad Pro ships with the incredibly fast Apple Silicon chips that are now used in all new Macs too.
The latest iPad Pro features the amazing M4 Pro chip with the Ultra Retina XDR Display that makes it easily the best drawing tablet with a screen for Macs.
In terms of drawing on one, the incredible TrueTone display is ideal for artists.
This means that the color changes slightly depending on your location and lighting to give a much crisper, higher definition picture in any conditions including in bright light.
For those that like sketching outdoors, this makes it much easier to see exactly what you’re drawing in bright sunlight.
The iPad Pro comes with the Apple Pencil which has probably the best battery life of any drawing pad pen on the market and offers incredibly responsive pressure accuracy.
You can use all Adobe Creative Cloud apps on the iPad Pro including Photoshop but it also includes the amazing free drawing software Procreate.
You can read more about how you can use an iPad as a drawing tablet here.
If you want a drawing tablet with a screen but the iPad is out of your budget, you should also check out the Huion Kamvas Slate.
Pros:
- It doesn’t need to be connected to your Mac to use it like most drawing tablets.
- It gives you control right down to the last pixel.
- It has pressure sensitivity and allows you to shape lines by titling the nib.
- It’s an Apple product so it works seamlessly with your Mac
- Has the same fast M-series chip as the latest Apple Silicon Macs
- TrueTone color provides much better picture when drawing outside
- There’s almost no lag. Apple claims the latency is below 20ms and it’s incredibly smooth and quick to draw with.
- The Apple Pencil has a long battery life and is rechargeable.
- You can use Apple Procreate on the iPad Pro which is easier than Photoshop and a great way for beginners to get into drawing on a tablet.
- Can be used as a second external display for your Mac thanks to Sidecar in macOS.
Cons:
- Not a dedicated drawing tablet but has many more uses too
- Pressure sensitivity isn’t as good as with dedicated drawing tablets.
- You really need the bigger 13 inch iPad Pro for drawing on – the 11 inch version feels a bit too small although its more portable
- The screen on an iPad doesn’t give the same feedback as a drawing tablet – it doesn’t feel quite as natural.
- It’s not exactly cheap but you’re not just getting a drawing tablet, you’re getting an iPad.
- The 13 inch model certainly feels heavier than the average tablet.
5. Huion Kamvas 13
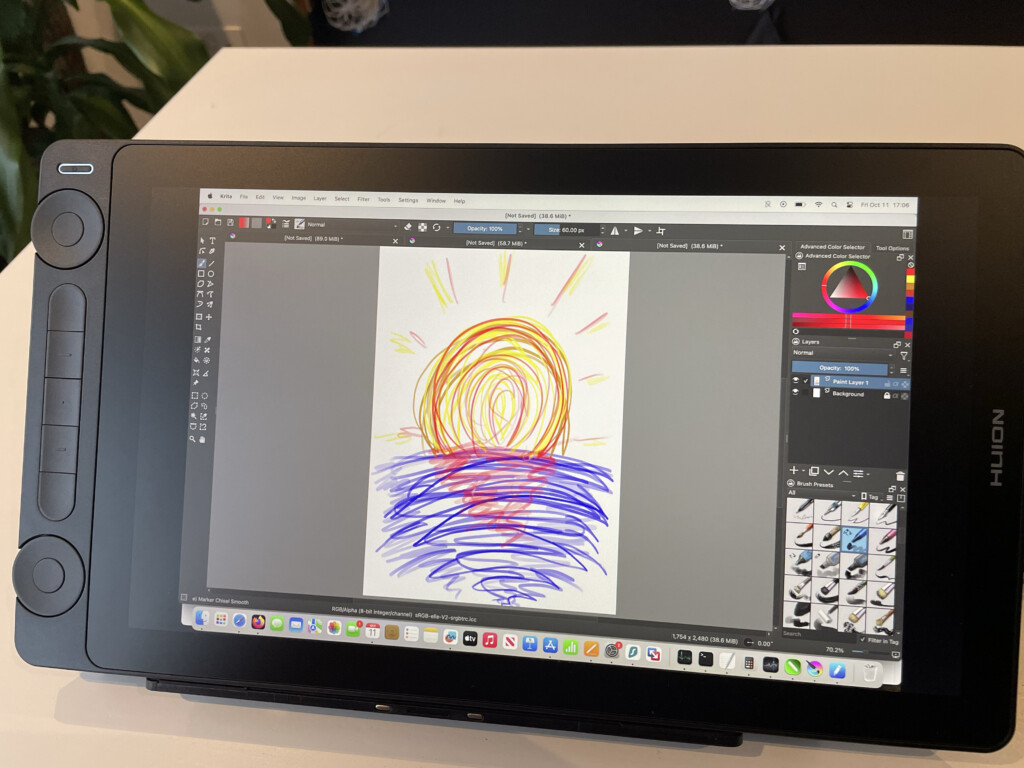
If you want a good value drawing tablet with a display that works seamlessly with Macs, then the Huion Kamvas 13 (Gen3) is an excellent choice.
It’s the smaller cousin of the newer and bigger Kamvas 16 (see above) but if you want something more portable, may be a better choice for you.
In our review and testing we found it provided an incredibly realistic drawing experience for a tablet under $300.
It also connects to a Mac via USB-C which provides power to the tablet so there’s no external power supply required.
Pros:
- Paper-like texture that feels realistic to draw on.
- Finely tuned pressure sensitivity that reacts quickly to changes in pressure for thicker strokes.
- Support for 99% of the sRGB and Rec.709 standard color gamuts
- 2 dial controllers and 5 configurable buttons so that you can have a wide range of customized controls.
- Drivers work seamlessly with macOS with no connection issues when waking from sleep.
Cons:
- No touch screen support.
- There’s no USB-C cable included in the package even though for Apple Silicon Macs, it’s the only way to connect it.
- The pen that’s included doesn’t have an eraser included although Huion do offer compatible pens that do have one.
- Overall, we found little to fault with this drawing tablet when using it with a Mac.
Check our our full Huion Kamvas 13 review for more on this impressive drawing tablet.
6. XP-Pen Deco
If you’re looking for a cheap drawing tablet that’s light enough to go with a MacBook Air, you can’t get much cheaper – or thinner – than the XP-Pen Deco.
The XP-Pen Deco isn’t just a graphics tablet – it’s also a replacement for a traditional mouse or touchpad.
If you’re looking for something as light and thin as the MacBook Air, then the XP-Pen is the ideal choice for MacBook Air owners.
The slimline pen also works wirelessly thanks to it’s own Bluetooth receiver which plugins into the USB port of your Mac.
The pen also doesn’t require a battery or recharging so you never get interrupted when you’re in the flow with something.
Pros:
- It has 8192 levels of pen pressure sensitivity which is as good as any digital pen out there
- We like the way you can toggle between pen and eraser instantly
- It’s incredibly lightweight at just 8mm thin
- It’s easy to set up with the drivers
- Pen works wirelessly
- Good value for money
Cons:
- It’s very basic. There are no control buttons on the pen for example and it’s certainly not suitable for professional drawing.
- Since it’s so thin, it’s very easy to break if you drop it or mishandle it in someway.
- Although it’s great you can use it as a replacement for a mouse or trackpad, using a pen to control your Mac doesn’t feel very natural.
The XP-Pen is definitely one of the best looking digital drawing pad for Mac out there but the lack of features makes it very limited.
If you’re on a very tight budget and what an ultra thin tablet for a MacBook Air, it’s a decent graphics tablet for Mac users.
You can read our full XP-Pen Deco review for more.