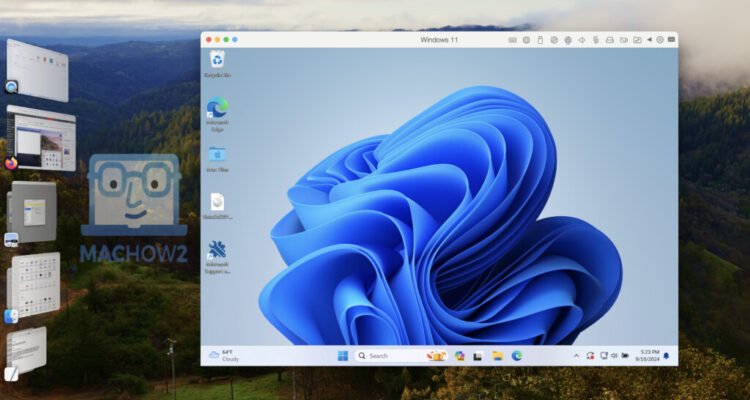Using a virtual machine is an easy and convenient way to run Windows on a Mac so here we’ve looked at the best free and paid virtual environments of 2025.
Although there are several ways to use Windows software or games on a Mac, we think virtual environments are the best way for most users that want a simple, convenient and easy way to access Windows on a Mac.
In our tests, we found Parallels is still the best performing virtual machine for Mac but we also found some excellent alternatives to Parallels for Mac – all of which are free.
So whether you want to run Windows, Linux or even an older version of macOS on your Mac, we tested and reviewed a range of free and paid options to find out which is best.
With this in mind, here we look at the best virtual machines in more detail.
Table of Contents
1. Parallels
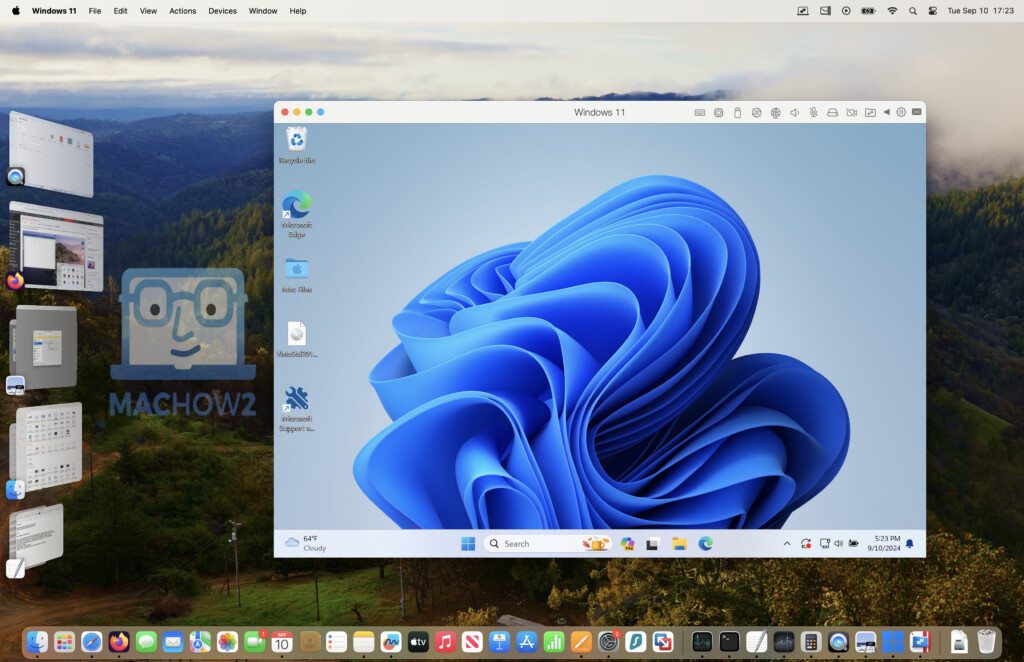
Parallels has long been our favorite virtual machine thanks to the way it automatically installs Windows on a Mac and makes switching between macOS and Windows so easy.
Parallels was also was the first VM to be updated so that it can run Windows on Apple Silicon Macs.
In fact, Parallels has now been endorsed by Microsoft making it on the only method of running Windows on a Mac officially recommended by the company.
In just a few clicks, Parallels automatically downloads and installs Windows 11 on Intel Macs and Windows On ARM on Apple Silicon Macs.
Windows On ARM is a slightly different to the Intel version of Windows most of us are familiar with, but it’s the only version of Windows that will work with the M-series chips.
Although not all programs and applications are available for Windows ARM, most will run in it thanks to what’s known as x86 emulation which translates all Intel Windows software to work on Windows ARM.
Once installed, Parallels allows you to switch between macOS and Windows instantly whenever you want.
Parallels also offers the best integration between macOS and Windows of any VM we’ve tried, especially in Coherence mode which effectively blends your Windows app into macOS if you want to.
Dragging and dropping files between the two operating systems is also really easy as is connecting peripherals such as printers, external drives and even game controllers.
Parallels 26 was recently released to fully support macOS Tahoe, Windows 11 25H2 and offers better tools for managing storage space and IT admins.
For more on what Parallels can do, you can also check out our full Parallels review or watch us install it below.
Pricing: Free Trial / For a limited period 45% off all subscriptions for a limited period. Prices normally starting from $99.99 or $219.99 one time purchase
Pros:
- Very easy to install Windows
- Officially authorized by Microsoft to run Windows 11 on Mac
- Runs Windows and macOS simultaneously
- Excellent for gaming
- Fast startup and shutdown time
- Supports Windows keyboard shortcuts
- Optimized for macOS Tahoe and Windows 11 25H2
- Now supports DirectX 11 and Metal
- Officially supports running Windows on M-chip Macs
- Can be deployed across lots of Macs by IT teams
Cons:
- Updates aren’t free
- Requires a separate license for each Mac you want to install it on
- Subscription pricing model
- Can’t accelerate graphics card for gaming as well as Boot Camp
- Will not support games that use anti-cheat protection software
- Does not support running DirectX 12 (but does support DirectX 11)
2. VMware Fusion Pro
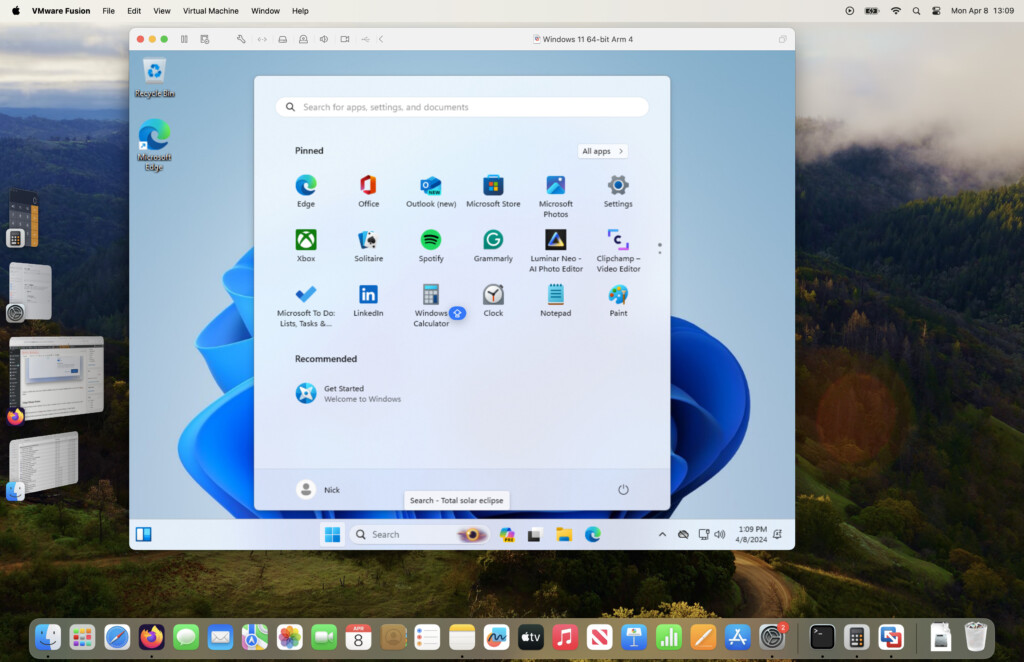
Without doubt the next best thing after Parallels is VMware Fusion Pro.
Although it has lagged behind Parallels for some years, VMware Fusion Pro now makes it extremely easy to install Windows on a Mac.
Even better, it does it all for free.
The latest version of VMware Fusion Pro now automatically downloads and installs Windows 11 for you, just like Parallels does.
Like Parallels, VMWare Fusion Pro only supports installing Windows ARM on Apple Silicon Macs which is the only version of Windows that works on M-series chips.
It has also improved integrating Windows and macOS meaning its now easy to drag and drop files between the two operating systems.
VMWare Fusion Pro has also now been fully updated to work on Apple Silicon M-Series Macs and macOS Sequoia although it was a long way behind Parallels in supporting the Apple Silicon chips.
The latest version also has improved Metal-accelerated DirectX 11 3D graphics support for better performance when playing Windows only games on a Mac as you can see below.
Like Parallels however, one downside is that VMWare Fusion Pro doesn’t support DirectX 12 or Windows games that use anti-cheat software to run.
The biggest plus of VMware Fusion Pro is that since November 2024, it’s free for personal, educational and even commercial use.
The downside of this is that there’s no official support – you’ll have to seek support from the VMware community if you have problems.
You can read more in our full VMware Fusion review for more.
You can also read our direct head-to-head comparison of Parallels vs VMware Fusion here.
Pricing: Free for personal, educational and commercial use
Pros:
- Free for all types of usage
- Supports Windows ARM on Apple Silicon Macs
- Supports Windows 11 on a Mac
- Supports Metal and improved 3D graphics rendering
- Suitable for Windows gaming and CAD software
- Pro version can be deployed across enterprises
Cons:
- Can’t accelerate graphics card for gaming as well as Boot Camp
- Integration between macOS and Windows not as close as Parallels
- Doesn’t support DirectX 12
- Doesn’t support games with anti-cheat software
- Support is community only
3. UTM
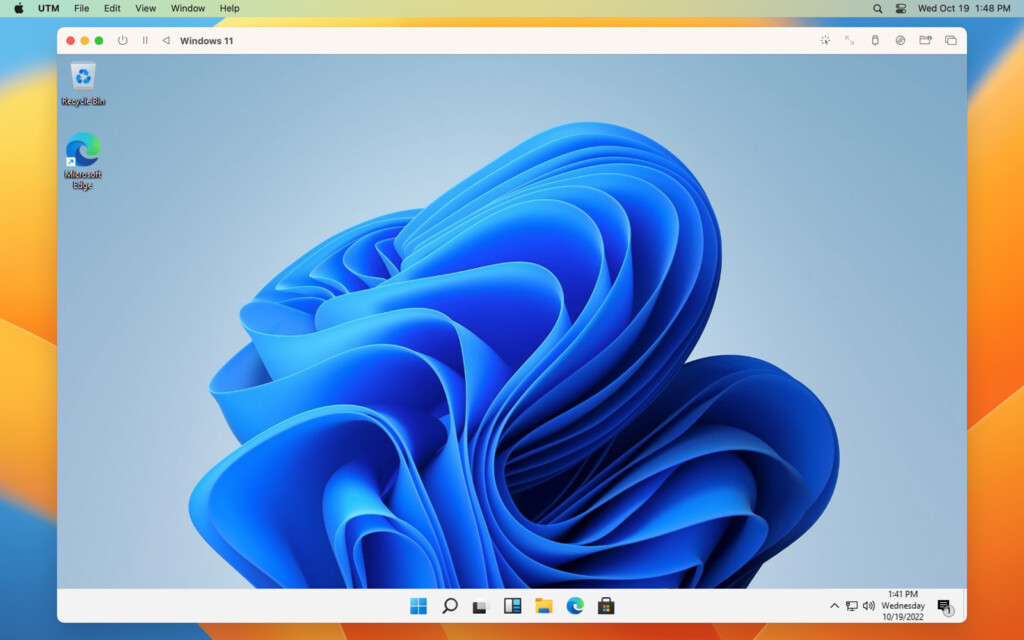
UTM is a relatively new VM that allows you to run Windows, Ubuntu and macOS.
UTM is based on the free QEMU open source system emulator but is easier to use thanks to the UTM User Interface which doesn’t require any knowledge of QEMU command arguments.
The free app supports running Windows and other operating system on both Intel and Apple Silicon Macs.
While Apple Silicon Macs can normally only run Windows ARM, UTM even enables them to use Intel “x86” versions of Windows on Apple Silicon although it does this using emulation which isn’t as smooth or stable as virtualization.
This includes running older versions of Windows 7, Windows XP, and other older operating systems such as really old classic versions of OS X.
It’s important to be aware that running Windows on M-chip Macs is more complicated and difficult to setup with UTM and there’s a lot of manual configuration required.
You can even attach external devices to UTM such as external displays although it does not support external hard drives.
There’s no support for dragging and dropping files between UTM and macOS and you can’t copy and paste content between operating systems either.
You can see how we installed Windows for free with UTM here.
Pricing: Free
Pros:
- Free To Use
- Works on both Intel and Apple Silicon Macs
- Allows you to use Intel versions of Windows on Apple Silicon
- Supports connecting some external devices
Cons:
- Lacks basic features like drag and dropping of files
- Difficult to setup and run Windows on M-chip Macs
- No support for external hard drives
- Not as easy to setup and use as commercial products
- Not user friendly for beginners to virtual environments
- No customer support
- Doesn’t support 3D graphics acceleration for gaming
4. VirtualBox
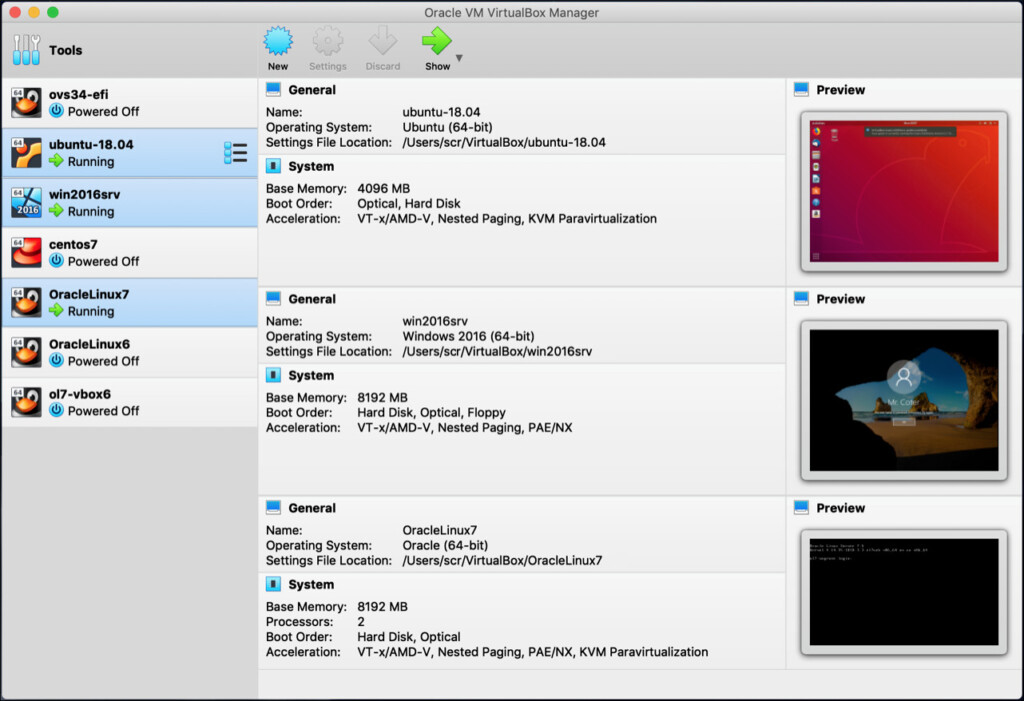
VirtualBox is a free open source virtualization software that supports a wide range of operating systems including Windows, Linux, Solaris and OpenBSD Unix.
VirtualBox even supports old versions of Windows such as 3.x although why you’d want to run such as old version of Windows apart from nostalgic reasons is another question.
Although VirtualBox is free and open source, its development is also supported by Oracle.
VirtualBox is certainly not recommended for beginners to virtual environments however.
Compared to Parallels, everything has to be setup and installed manually and the integration between macOS and Windows is nowhere near as good.
You can however run VirtualBox on Apple Silicon Macs to install Windows ARM, although running Windows in it is even more complicated than on Intel Macs.
You’ll need to do a lot of manual configuration to setup Windows on an Apple Silicon Mac using VirtualBox and it may also stop working when new updates to macOS are released.
Performance on Apple Silicon Macs can also be very unstable with some serious performance issues.
In fact due to difficulties with running VirtualBox on Apple Silicon, since version 7.0 VirtualBox has stopped developing a stable version for ARM based chips so currently you can only download an older test build for M1/M2/M3 chips.
Even worse, VirtualBox can’t install Windows on Apple Silicon Macs as it can’t run Windows ARM which is the only version of Windows that works on Apple Silicon Macs.
Since it’s an open source project with no official support team, it often takes a long time before VirtualBox is updated to work with new releases of macOS or updates to it.
The big plus of course is that VirtualBox is free, even for enterprise customers and if you only need occasional use of Windows on your Mac, it may be worth exploring.
Pricing: Free
Pros:
- Free to use
- Supports a wide range of operating systems
- Test builds works on Apple Silicon Macs
- Works well in Intel Macs
Cons:
- Difficult to setup and use Windows
- Only allows you to run Windows on Intel Macs, no support for M-chip Macs
- Serious performance issues on Apple Silicon Macs
- Integration between macOS and Windows limited
- Requires a lot of manual configuration
- No official support
- No stable version after 7.0 for M-series Macs
Virtual Machines For Mac: Comparison Table
| Parallels Desktop | VMware Fusion Pro | UTM | VirtualBox | |
|---|---|---|---|---|
| Price | Currently 45% off all subscriptions. From $99.99/year or $219.99 one time purchase | Free | Free | Free |
| Operating System Support | Windows, Linux, macOS, more | Windows, Linux, macOS, more | Windows, Linux, macOS | Windows, Linux, macOS |
| Apple Silicon Compatibility | Yes | Yes | Yes | Partial (Limited Support) |
| Performance | Fast | Good | Moderate can be slow. | Slow |
| Ease of Setup | Very Easy | Moderate | Moderate | Complex |
| Snapshot Support | Yes | Yes | No | Yes |
| 3D Graphics Acceleration | Yes | Yes | No | Limited |
| Seamless Integration with macOS | Yes | Partial | No | No |
| USB Device Support | Yes | Yes | Partial | Limited |
| Shared Folders Support | Yes | Yes | Partial | Yes |
| Customer Support | 24/7 Premium Support | Community | Community | Community |
What is a Virtual Machine?
VM’s, also known as virtualization machines, virtual environments or hypervisors, allow you to run another operating system in macOS.
Most commonly, virtual machines are used to run Windows on a Mac but they can also be used to run Linux and older versions of macOS too.
This might be to run a Windows only app that isn’t available for Macs or play Windows only games on a Mac.
Virtual machines are also popular with programmers and developers that need to test software in a certain operating system.
The main reason for this is that one of the major advantages of a virtual machine is that any viruses, bugs, or problems are isolated to the virtual machine itself due to the way they “sandbox” the operating system on your Mac.
So if your copy of Windows running in a virtual machine becomes corrupted or damaged in some way, you can simply reinstall it in the virtual machine with no effect on your Mac.
Virtual machines are one the easiest ways for most users to do all this because you can simply switch to Windows in macOS like you would with any other application on your Mac.
Advantages of using a Virtual Machine
There are many advantages of installing a virtual machine on your Mac including some of the following:
- Saves money: You don’t have to buy an additional Windows laptop or PC just to use Windows applications. As long as you have plenty of storage on your Mac you can install a virtual machine on it or you can even install one on an external drive.
- Security: In the case of malware and viruses, most can’t even run properly in a virtual environment meaning its safer than using a Windows PC. If your Windows installation does get corrupted or infected, at the very worst you will simply have to reinstall Windows with no damage done to your Mac.
- Flexibility: Virtual machines give you freedom by providing a real installation of Windows that you can do pretty much anything you like with. This is compared to other methods such as accessing Windows in the Cloud which imposes far more restrictions on what you can do.
- Backwards Compatibility: Virtual machines can be used to run older or incompatible software on newer hardware, making it possible to maintain legacy systems and applications. So for example, if an app you were using on your Mac no longer works with the latest version of macOS, you can install an older version of macOS in a virtual machine and run it in there.
It’s not all good though. There are some drawbacks to using virtual machines such as:
Disadvantages of using a Virtual Machine
- Performance lag: Because they require a lot of RAM and processing power, VMs can run slow and even slow down your Mac although this is now less of a problem with the latest Apple Silicon M-series chip Macs.
- Anti-cheat software incompatibility: If you want to use a virtual machine to play PC only games, games that use anti-cheat software such as Vanguard and Denuvo won’t work in virtual environments.
- DirectX 12 incompatibility: Although they support DirectX 11, Virtual machines cannot run the latest DirectX 12 which is required by many games and applications.
- Poor Frame Rates: While Virtual Machines allow you to run Windows only games, they often run at low frame rates – often less than 60 fps – because they can’t dedicate all of your Mac’s resources to running them.
- Steep learning curve: Although they’re generally easy to use, configuring a virtual machine to work optimally on your Mac can take time to get right. Some applications also require specific settings and tweaks to run well in them.
- Windows 11 ARM: Currently, virtual machines can only run Windows 11 ARM on Apple Silicon Macs. This is because the Intel version of Windows that most of us use only works with the Intel chip, not the Apple Silicon M-series chips. Although Windows ARM can run most apps thanks to something called “x86 emulation”, it doesn’t always perform well or even work with all apps.
FAQs
Why use a virtual environment?
The most common reason to use one is in order to use Windows only applications or games. Virtual machines are also popular with programmers and developers that need to test software in a certain operating system.
Although there are other ways of accessing Windows on a Mac, they don’t allow you the full freedom of doing whatever you want in the operating system.
What’s The Best Alternative To Parallels For Mac?
If you don’t want to pay for Parallels then VMware Fusion is easily the best alternative to it. Although it’s not as slick and polished as Parallels, it features similar one click installation of Windows and features.
Can I run Windows on an Apple Silicon Mac?
Yes, you can run Windows on an Apple Silicon Mac using virtualization tools like Parallels Desktop, VMware Fusion, and UTM. Currently, Apple Silicon Macs only support running Windows on ARM (WoA) although most Intel apps work with it thanks to x86 emulation in Windows.
Why can Apple Silicon Macs only run Windows ARM?
Apple Silicon Macs use M-series chips which are built on the ARM architecture. The standard version of Windows only runs on machines with Intel chips such as older Macs.
Windows ARM is very similar to the standard versions of Windows but some programs, apps and games won’t work natively in it.
Windows ARM can however “translate” most software to work with it thanks to something called x86 emulation although this doesn’t always work for all apps and sometimes results in slower performance.
Is it possible to run macOS in a virtual machine?
Yes, tools like Parallels Desktop, VMware Fusion Pro, and UTM support running macOS as a guest operating system, provided you comply with Apple’s licensing agreements.
What are the system requirements for running VMs on a Mac?
System requirements vary by software, but generally, you need a Mac with at least 8GB of RAM (16GB recommended for heavy use), sufficient disk space (at least 20GB free for the VM), and a modern multi-core processor.
How does virtualization impact Mac performance?
Running a virtual environment consumes resources (CPU, RAM, and disk space), which can impact macOS performance. Allocating too many resources to the VM can slow down your Mac. It’s essential to find a balance based on your Mac’s specifications and usage needs.
Can I transfer files between macOS and Windows with a VM?
Yes, most virtualization tools support shared folders or drag-and-drop functionality, allowing you to transfer files between macOS and the virtual machine easily.
Are there any free virtual machine solutions for Mac?
Yes, since November 2024, VMware Fusion Pro is free for personal, educational and even commercial use.
VirtualBox and UTM are free, open-source options that offer robust virtualization capabilities.
UTM is tailored for Apple Silicon Macs and even allows you to emulate x86 Intel versions of Windows too.
Which VM is best for gaming on a Mac?
Parallels Desktop and VMware Fusion Pro are the best options for gaming on a Mac due to their high performance and excellent graphics support. However, performance may still not match that of native Windows PCs.
For more on this check out our guide on the best way to play Windows games on a Mac.
Can I use external hardware with these on a Mac?
Yes, you can use external hardware such as USB devices, SSD drives, Thunderbolt drives, printers, and even GPUs (with compatible software) with your virtual machines. Most virtualization software support peripheral device integration but we found that Parallels makes this easier than any other VM.
Why can Apple Silicon Macs only run Windows ARM?
Apple Silicon Macs can only run Windows On ARM (WoA) which is different to the standard version of Windows 10 and Windows 11 that most people are familiar with.
Windows ARM is designed for the ARM architecture used in Apple Silicon chips and while it’s very similar to the standard versions of Windows, some programs, apps and games won’t work natively in it.
Windows ARM can however “translate” most software to work with it thanks to something called x86 emulation although this doesn’t always work for all apps and sometimes results in slower performance.
Are there any alternatives to using a VM?
Virtual Environments are not the only way to run Windows or other operating systems on a Mac.
There are other ways to use Windows on a Mac although none of them give you quite as much freedom as a virtual environment does to do whatever you want with Windows.
There are Cloud based solutions such as Microsoft’s “Windows App” which runs Windows in the Cloud for you but doesn’t give you as much freedom as installing Windows physically on a Mac in a virtual environment.
There are also so called “translation layer” solutions such as Wine and Crossover which don’t actually run Windows but “translate” Windows apps and games on the fly to work on a Mac.
There’s also the option of remote desktop software to connect a Mac remotely to a Windows PC and access Windows that way.