The Liquid Retina XDR display on the MacBook Pro is the best internal display on any laptop out there.
However, trying to pair-it-up with an external display that can deliver the same quality is not easy.
Some users have found that using an iMac as an external display is one cheap workaround if you’ve for one lying around although it can be tricky to setup.
We’ve tested and reviewed a range of the best monitors for the MacBook Pro that do justice to the amazing color and quality of its retina display.
Although you can use pretty much any monitor with a MacBook Pro, some are definitely more compatible with it than others.
Here then is our selection of the best ones.
Note that although we’ve focused on the MacBook Pro, all of these monitors are also suitable for MacBook Air too.
Table of Contents
1. Apple Studio Display
It’s impossible to avoid the fact that the Apple Studio Display is by far the best monitor for the MacBook Pro.
Apple only makes two displays – this one and the eye-wateringly expensive Apple Pro Display XDR and as you’d expect, there’s no other Mac compatible display like them.
The Apple Studio starts at $1,499 (although you can get cheaper refurbished models) however compared to $4,999 for the Pro XDR meaning although it’s not cheap, it’s at least in the right ballpark pricewise for high-quality 5K monitor.
If you want a monitor that looks just as good as the MacBook Pro Retina display and scales-up perfectly, then looks no further.
The Studio Display supports 218 pixels per inch (ppi) which means that images and video looks just as good at its maximum 5K 5120 x 2880 resolution as on the MacBook Pro’s screen.
It’s also powered by Apple’s powerful A13 Bionic Chip which delivers incredibly rich colors and 100% sRGB coverage as well as 99% of the AdobeRGB.
For brightly lit workspaces, there’s support for 600 nits of brightness and its available with either True Tone Anti-Reflective Coating or Nano-Texture glass.
On top of this, you get a 12 MegaPixel Ultra Wide camera with Center Stage face tracking for enhanced video quality meetings and Facetiming.
Even the six speaker sound system with Spatial Audio sounds amazing and it also includes a studio quality microphone for professional studio recording.
On the downside, although it comes with a tilt and height adjustable stand, you’ll have to purchase an added VESA mount adapter if you want to add swivel to it.
Read our full Apple Studio Display review for more on this amazing display.
Pros:
- 5K resolution
- Supports 218 ppi
- 3 Thunderbolt ports charge your MacBook Pro
- High quality surround sound system
- Studio quality microphone input
- Works seamlessly with MacBook Pros
Cons:
- 27 inch maximum size
- Price
2. Samsung ViewFinity S9

The 27 inch 5K Samsung ViewFinity S9 made our list for three main reasons.
The first is that its one of the few displays along with Apple Studio Display and LG that supports 218 pixels per inch (PPI).
This means that when it comes to scaling with the MacBook’s retina display, it looks great.
Secondly, the build quality and spec are really similar to Apple’s display.
The 5K resolution 5120 x 2880 display supports a wide 10-bit color gamut covering 99% of the DCI-P3 spectrum.
It even supports an impressive 600 nits of brightness and includes a 4K webcam.
In terms of connectivity, theres’s one Thunderbolt 4 port and three USB-C ports that will charge your MacBook Pro and a mini Display port.
Thirdly, in addition to all this, you can currently often get more than 50% off refurbished models on Amazon making it one of the most competitively priced 5K display we’ve seen.
💡 Tip: You can only get this model for less by scrolling down to the “Used – Like New” section on Amazon on the right-hand side of the page. Note that the offer is subject to availability.
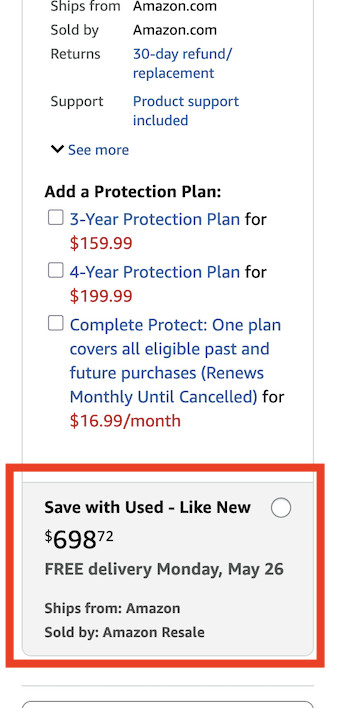
Check out how it compares vs the Apple Studio Display here.
Pros:
- 218 ppi scales well with MacBook Pros
- 5K resolution
- Thunderbolt and USB-C support
- Includes remote control and Smart TV apps
Cons:
- Big external power brick
3. BenQ PD3225U 4K Monitor

Outside of Apple’s products, BenQ make arguably the most Mac compatible displays out there and the BenQ PD3225U “Design Monitor” is a shining example.
BenQ has designed it specifically for using with Macs including a special “M-Book mode” designed specifically for working with MacBooks.
It “works” out-of-the-box with MacBook Pros with non of the resolution or calibration issues that affect many displays connected to them.
It even integrates with the keyboard on your MacBook Pro so that you can use the brightness controls on it.
If you’re a graphic designer or photographer, then the crystal clear sharpness and color accuracy of its images also put it above the rest.
The pixel density of the BenQ PD3225U is a bit low at just 140 ppi but it does support HDR and the lack of pixels is more than made up for by the color accuracy.
There are plenty ports with two Thunderbolt 3 ports, USB-C ports, HDMI and DisplayPort.
The Thunderbolt and USB-C ports also charge your MacBook Pro while using it.
On the downside, the BenQ PD3225U also has internal speakers although the quality is poor and there’s no integrated webcam.
Read our BenQ PD3225U review for a deep-dive into this superb display.
Pros:
- Features M-Book mode for MacBook Pros
- Hotkey Puck for fast access to OSD
- Thunderbolt connection also charges MacBook Pros
- Integrated with Mac keyboard
- Lots of other port connections
Cons:
- Speaker quality
- No webcam
- Limited to 4K
4. BenQ MA270U
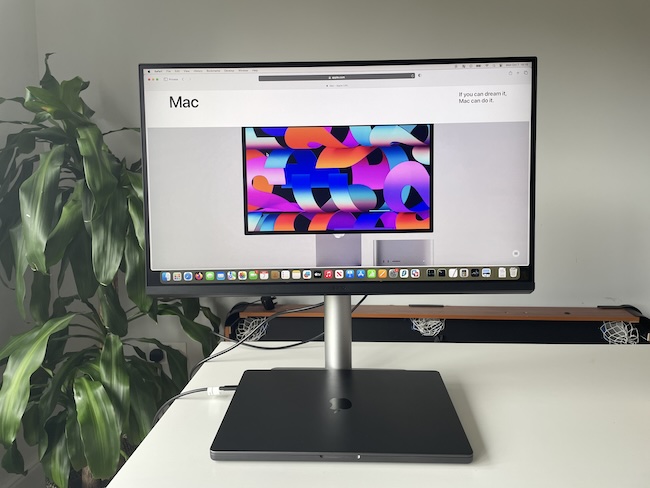
If BenQ’s Design Monitor is out of your budget, then an excellent alternative is the 4K 27 inch BenQ MA270U.
The MA270U is newer than the PD3225U but less than half the price at just under $500 and it offers most of the same advantages.
Like the Design Monitor, it features the special M-Book mode so that color is calibrated perfectly with your MacBook Pro.
It also features the same DisplayPilot software for management of the monitor which is far superior to standard On Screen Displays (OSDs) you get with most monitors.
You can also control volume and brightness from your Mac keyboard and ther MA series even support Siri for controlling Focus Modes in macOS.
The all round build quality is excellent and unless you’re a professional graphic designer, you probably won’t even notice the color superiority in the more expensive BenQ PD3225U.
If you need a bigger screen, BenQ also offers the bigger 32 inch MA320U which is pretty much the same spec.
Check out our full MA270U review for more.
Pros:
- Features M-Book mode for MacBook Pros
- USB-C connection also charges MacBook Pros
- Integrated with Mac keyboard
- DisplayPilot software
Cons:
- Speaker quality
- No webcam
- Limited to 4K
- No Thunderbolt port
5. LG 27MD5KL-B Ultrafine
If its pixel density you’re after, then the best non-Apple external display for the MacBook Pro with the highest pixel density is the 5K 27 inch LG 27MD5KL-B UltraFine Display.
The main reason for this is that it’s one of the few non-Apple external displays that supports a maximum of 218 ppi which scales things accurately with the MacBook Pro’s Retina display.
It means that when you use it at its maximum 5K UHD 5120 x 2880 resolution the images are retina quality which is just as good as on the Apple Studio Display.
These similarities between the 27 inch LG UltraFine vs The Apple Studio Display should come as no surprise as LG and Apple originally worked together on development of it and the panel is very similar to the 27 inch iMac.
The flat-Panel IPS screen has support for DCI-P3 99% color gamut making it suitable for designers and creative professionals.
There are also three Thunderbolt 3 ports which can display 5K video, audio and data at the same time from a Mac and will also charge the battery of a MacBook Pro while connected to it.
On the downside, the built-in camera and speaker and are poor especially compared to the Apple Studio Display.
The big plus however is that you can pick-up this display refurbished for around $789 which is incredible value.
Read our full LG 27MD5KL-B 5K UltraFine 27″ review for more.
Pros:
- 5K resolution
- 218 ppi
- No resolution or scaling issues with MacBook Pro
- 3 Thunderbolt ports
- Supports Mac keyboard integration
- Excellent value refurbished models
Cons:
- Internal speaker quality is poor
- Webcam poor
- No HDR support
6. Dell UltraSharp U2720Q 27 Inch 4K UHD

The Dell UltraSharp U2720Q is a 27-inch external monitor that offers excellent value for MacBook Pro users, with a price just over $500.
Its 4K resolution provides sharp and vibrant visuals, making it a great choice for tasks like photo editing, movie watching, and design work.
What sets this monitor apart in its price range is its support for HDR (High Dynamic Range), enhancing video quality for a more immersive viewing experience.
The U2720Q features two USB-C ports and one HDMI port, ensuring compatibility with both Intel-based and M1, M2, and M3 MacBook Pros.
The USB-C connection also powers your MacBook Pro with 90W of charging capability, eliminating the need for an external power source.
While it lacks a Thunderbolt port, which limits transfer speeds to below 40Gb/s, the monitor compensates with a highly adjustable stand that allows you to pivot, swivel, and adjust the height.
For those seeking a high-quality external display at an affordable price, the Dell UltraSharp U2720Q is an excellent option for MacBook Pro users.
Read our Dell UltraSharp U22720Q review for more.
Pros:
- Lots of ports for connectivity
- Great crisp images
- Supports HDR
- Price
- Supports HDR
Cons:
- No speakers
- No webcam
- No Thunderbolt connection
FAQ
How To Choose A Monitor For A MacBook Pro
Almost any monitor will work with a MacBook Pro but the amount of choice and specifications can be pretty overwhelming.
Firstly, it’s important to understand that there are two types of MacBook Pro out there.
There’s the older ones with an Intel chip and since 2020 onwards, the Apple Silicon M-series Macs with the M1, M2 or M3 chips.
Apple only sells Apple Silicon MacBook Pros from new nowadays.
All of the monitors we reviewed work perfectly well with both Intel and Apple Silicon MacBook Pros as they have either USB-C, Thunderbolt or HDMI ports to connect them to.
USB-C Vs Thunderbolt

One of the most important factors when choosing an external display for a MacBook Pro (and indeed any Mac) is USB-C or Thunderbolt port support.
Most new Macs since 2017 have Thunderbolt 3 ports and the M2 MacBook Pro has three Thunderbolt 4 ports but not all external displays have a Thunderbolt port.
Thunderbolt and USB-C are interchangeable though and without going into too much boring technical detail, Thunderbolt is simply Apple’s version of USB-C.
As long as the monitor has a USB-C port, you can connect it to your MacBook Pro Thunderbolt port easily.
There’s often confusion between USB-C and Thunderbolt because the cable and ports are exactly the same but the extent of external monitor support is often different due to the different USB 3, 3.1, 3.2 and 4.0 designations within USB-C.
The main difference is that Thunderbolt cables and ports are Apple specific and support faster transfer speeds of up to 40Gbps.
This is important when it comes to transmitting high quality images from your Mac to the display.
Thunderbolt also supports 10-bit color representation for the best quality color reproduction compared to USB-C.
The other advantage of USB-C and Thunderbolt is that they can deliver power for the monitor via the cable so you don’t need an external power supply to plug the display into.
If a monitor has more than one Thunderbolt port, you can also connect them together which is known as “daisy chaining” your monitors.
MacBook Pro & HDMI 2.1
The latest M2 and M3 MacBook Pros support HDMI 2.1 and in fact one of the big upgrades in the new M2 and M3 models was the addition of the HDMI 2.1 port.
Previously both the M1 MacBook Pro and Intel MacBook Pro only supported HDMI 2.0.
HDMI 2.0 supports up to 240 Hz when using 1080p resolution, 144 Hz at up to 1440p resolution, and 60 Hz at up to 4K resolution.
HDMI 2.1 supports 120 Hz at up to 4K resolution and 60 Hz on 8K monitors. If you use a lower resolution than 4K, HDMI 2.1 can even handle up to 240 Hz.
Image Quality
If you’re a creative professional then another thing to look for is that the monitor has a wide color gamut coverage which means 97% DCI-P3 or above.
The higher the color gamut, the more colors the monitor can display.
In terms of resolution, the 16 inch M1 and M2 MacBook Pro Liquid Retina XDR display has a stunning resolution of up to 254 ppi which can handle 8K video and you simply won’t find an external monitor that can come close to that.
Almost all of the best external displays for the MacBook Pro support 4K and some of them are even 5K although none of them apart from the Apple Studio Display will match the MacBook Pro’s own internal screen.
Cheap Full HD (FHD) and even many Quad HD (QHD) monitors however produce poor image quality compared to the MacBook Pro liquid Retina XDR screen and should definitely be avoided.
We’ve therefore excluded all FHD monitors as they simply do not provide good image quality when connected to a MacBook Pro.
Refresh Rate
Another factor to consider for the best image quality is the refresh rate of the display.
USB-C and Thunderbolt can support higher refresh rates than HDMI which means higher quality image reproduction.
Apple Silicon MacBook Pros have a refresh rate of 120Hz and you won’t find many external monitors that support a rate that high.
You should be looking for a refresh rate of at least 60Hz and you’ll definitely get this with either USB-C or Thunderbolt if the monitor supports it.
Most MacBook Pro compatible Thunderbolt monitors support a maximum refresh rate of 60Hz and anything higher is only really necessary for the demands of gaming.
What Makes An External Display Best For MacBook Pros?
A crucial thing to consider when looking for which external monitor works best with MacBook Pros is the pixel density it is capable of.
The reason for this is that the Retina display in MacBook Pros supports an incredibly high pixel density of up to 254 pixels per inch (ppi) in the latest models.
Most external displays support less than this, often around 163 ppi, and the problem is that when the external display tries to match the pixel density of a MacBook Pro, the results are terrible.
Typical problems are text looking too small, blurry, distorted and all kinds of resolution issues covered here.
Apple’s own Apple Studio Display supports 218 ppi and but there were others we reviewed which also supported this.
There is also of course Apple’s 6K Pro XDR display which also supports 218 ppi but at $4,999 it’s simply out of reach for most.
Is The MacBook Pro Compatible With All Monitors?
If the display has a USB-C/Thunderbolt or HDMI port it will work with a MacBook Pro.
Thunderbolt and USB-C connections will also charge your MacBook Pro so your monitor will actually charge your MacBook Pro on battery power while you use it.
If the monitor only has an HDMI port, you can also buy HDMI to Thunderbolt adapters to connect HDMI only monitors to MacBook Pros.
You can read more on how to connect a monitors to a MacBook Pro here.
How Many Monitors Can You Connect To A MacBook Pro?
The number of external displays your MacBook Pro can support depends the model you have.
M1, M2, M3 MacBook Pro External Monitor Support
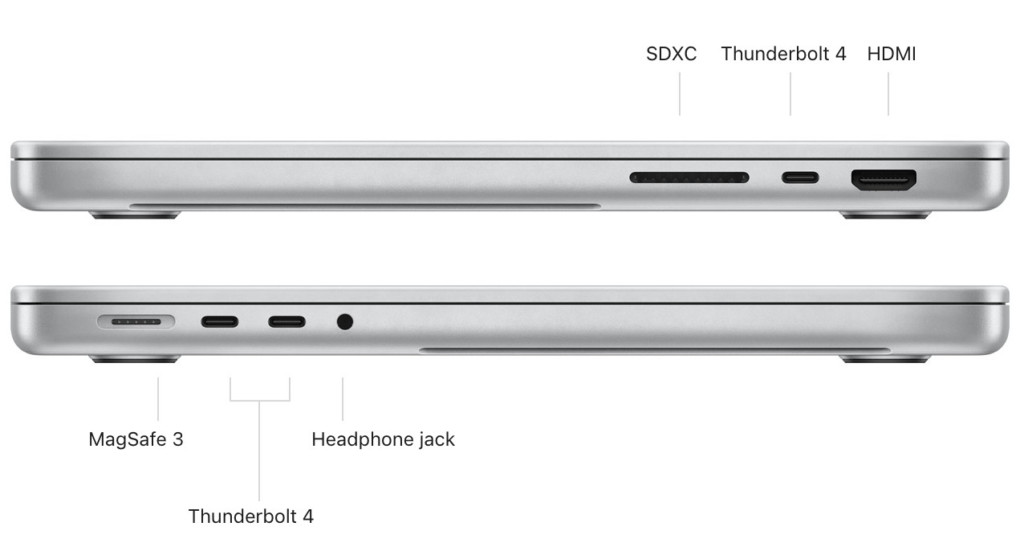
The number of external displays you can connect to Apple Silicon MacBook Pros is as follows:
M1 MacBook Pro 13 & 16 inch
- One external display: Up to 6K resolution at 60Hz via Thunderbolt/USB-C port. There are ways to connect more than one external display to a basic M1 chip MacBook Pro but the resolutions are limited and you will need thunderbolt hub, docking station or adapter.
M1 Pro MacBook Pro 14 & 16 inch
- Two external displays: One up to 6K over Thunderbolt/USB-C and one at up to 4K over HDMI 2.0.
M1 Max MacBook Pro 14 & 16 inch
- Four external displays: Three displays up to 6K over Thunderbolt/USB-C and one at up to 4K over HDMI 2.0.
M2/M3 MacBook Pro
- One external display: Up to 6K resolution at 60Hz via Thunderbolt/USB-C port. There are ways to connect more than one external display to a basic M2 chip MacBook Pro but the resolutions are limited and you will need a thunderbolt hub, docking station or adapter.
M2/M3 Pro MacBook Pro
- Up to two external displays: Up to 6K resolution at 60Hz via Thunderbolt or one external display up to 6K resolution at 60Hz via Thunderbolt and one external display up to 4K resolution at 144Hz over HDMI.
- Alternatively, you can have one external display up to 8K resolution at 60Hz or one external display up to 4K resolution at 240Hz via HDMI.
M2/M3 Max MacBook Pro
- Up to four external displays: Three external displays up to 6K resolution at 60Hz via Thunderbolt and one external display up to 4K resolution at 144Hz via HDMI.
- Up to three external displays: Three external displays up to 6K resolution at 60Hz via Thunderbolt and one external display up to 8K resolution at 60Hz or one external display up to 4K resolution at 240Hz over HDMI.
Intel MacBook Pro External Monitor Support

The number of external monitors supported by older Intel Macs depends on the model, size and year it was made.
- The 2014 13 inch Intel Retina MacBook Pro supports up to three external UHD or 4K monitors, two via Thunderbolt and one via HDMI.
- The 16 inch Intel MacBook Pro can support up to four external UHD or 4K monitors. Alternatively, it can support up to two 5K or 6K displays.
If you need more than four external monitors with your Mac, then we strongly recommend getting a Mac Studio instead which can support up to five external displays if it has an M1 Ultra chip in it.
If you’re still unsure how many displays your MacBook Pro can support, you can find out exactly which ports your Mac has and how many displays it can support by following these instructions.
Can I Use An iMac As A Monitor For The MacBook Pro?
There are ways to use an iMac as an external display with a MacBook Pro but it’s not easy.
We recommend checking our guide to using an iMac as a monitor for more on this.










