If you’ve just unboxed a shiny new Mac, then this may the first time you’ve used macOS.
But where should you begin?
If you’re completely new to Macs or you’re upgrading from an older Intel Mac, we’ve put together some essential steps to ensure your Mac is set up securely, optimized and personalized.
Here we’ll walk you through the most important things to do after unboxing your new Mac, ensuring you get the best out of your fancy new toy.
If you’ve just switched to a Mac from a Windows PC, you may also find our essential steps for Windows switchers useful too.
Table of Contents
- 1. Complete The Setup Assistant
- 2. Update macOS To The Latest Version
- 3. Set Up iCloud and Sync Your Data
- 4. Secure Your Mac
- 5. Customize Your System Settings
- 6. Install Essential Apps
- 7. Set Up Time Machine Backups
- 8. Familiarize Yourself with macOS
- 9. Install Windows On Your Mac (optional)
- 10. Use The Help Menu
- FAQs on Setting-up a New Mac
1. Complete The Setup Assistant
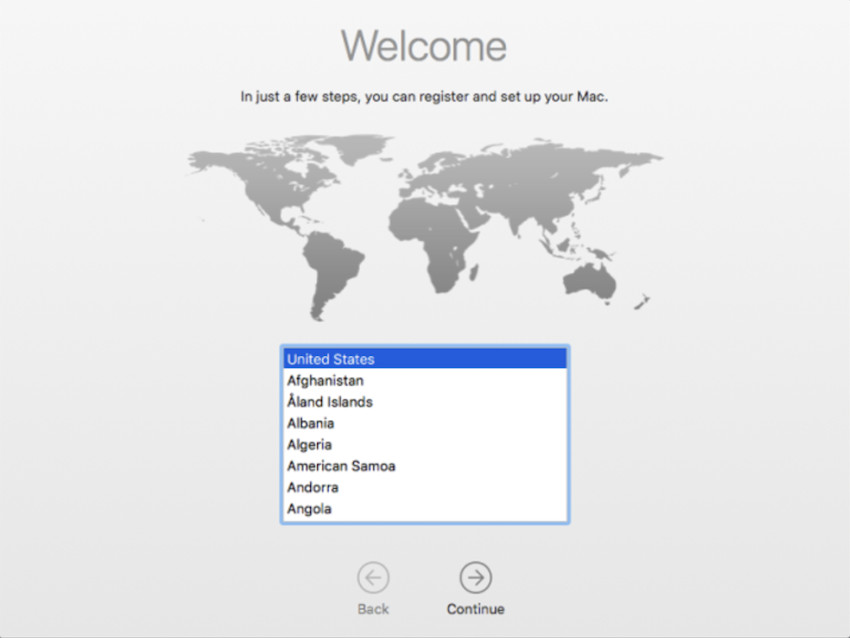
The Setup Assistant is the first thing you’ll encounter when turning on your new Mac.
This easy-to-follow process will guide you through configuring basic system settings.
- Select your language and region.
- Connect to Wi-Fi so you can download updates later and log in to your Apple ID.
- Sign in with your Apple ID. If you want cross device syncing, this step is crucial because it links your Mac to iCloud, allowing you to sync data such as contacts, photos, and apps across your Apple devices. It also enables you to enjoy features such as HandOff and Continuity to switch instantly between working in macOS and iOS, Private Relay for more secure browsing and other nifty features. Like it or loathe it, iCloud integration is now an integral part of all Apple devices. If you don’t sign-into iCloud on your Mac, you’ll be constantly plagued by notifications saying “Some iCloud Data Isn’t Syncing” reminders like the one below (see more on iCloud syncing in step 3).
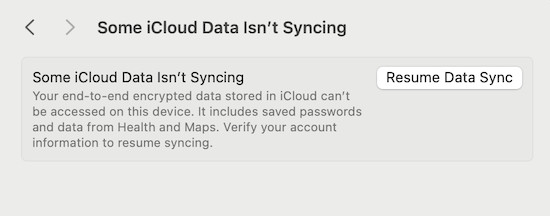
If you already have an iPhone or iPad then simply use the same iCloud log-in details. If you don’t, then you’ll need to sign-up for an Apple ID.
- Enable Find My Mac. This feature allows you to track, lock, or remotely wipe your Mac if it’s ever lost or stolen. This is particularly important to enable if you have a MacBook.
If you’re transferring data from an old Mac or Windows PC, Setup Assistant will also give you the option to use Migration Assistant to bring over your files, settings, and apps.
Note that if you’re upgrading from an older Intel Mac to an Apple Silicon Mac, we only recommend importing importing documents, not apps.
The reason is because it’s better to reinstall the native Apple Silicon version of the apps you use than try to import Intel Mac apps to an M-series Mac to prevent software conflicts.
2. Update macOS To The Latest Version
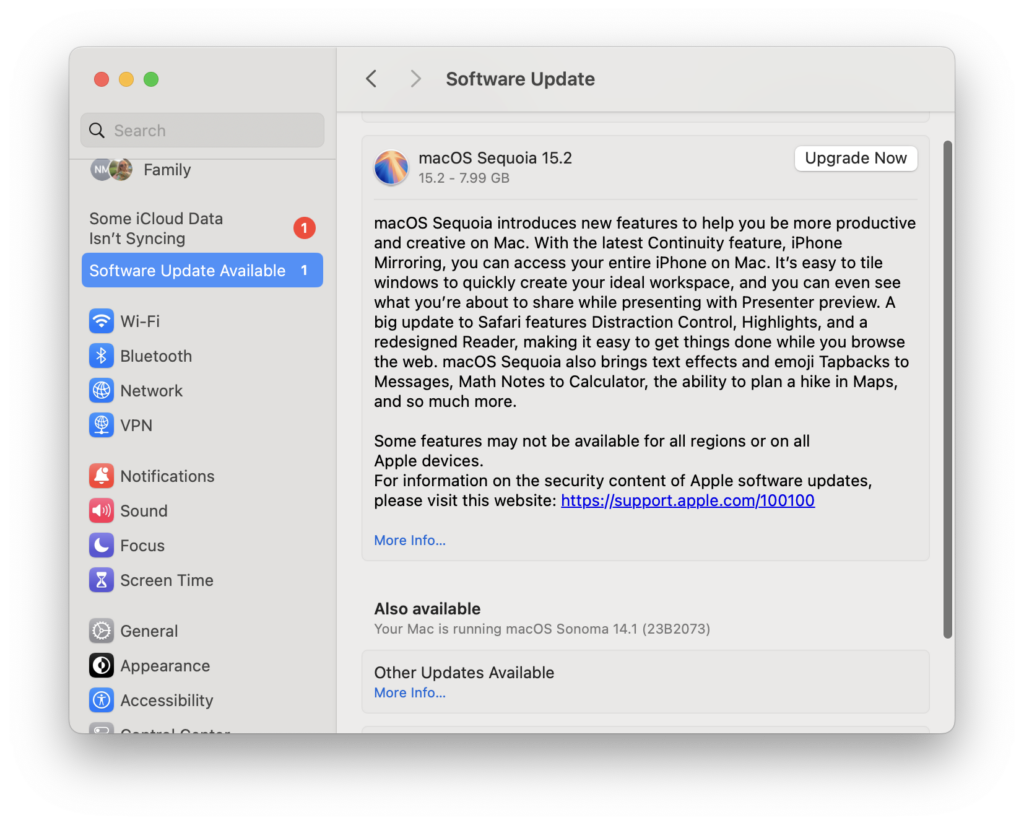
Once you’ve completed the initial setup, it’s a good idea to check if any updates are available for macOS.
Normally your Mac will ship with the latest version of macOS (currently Seqouia).
However, Apple regularly releases updates that include security patches, bug fixes, and new features that may not have been applied to your Mac since it has been sitting in a box for the past few months.
To update macOS:
- Click the Apple menu () in the top-left corner.
- Go to System Settings > General > Software Update.
- If an update is available, click Update Now for an update or Upgrade Now if a new version of macOS is available.
Keeping macOS up to date ensures your Mac runs smoothly and securely with the latest improvements.
3. Set Up iCloud and Sync Your Data
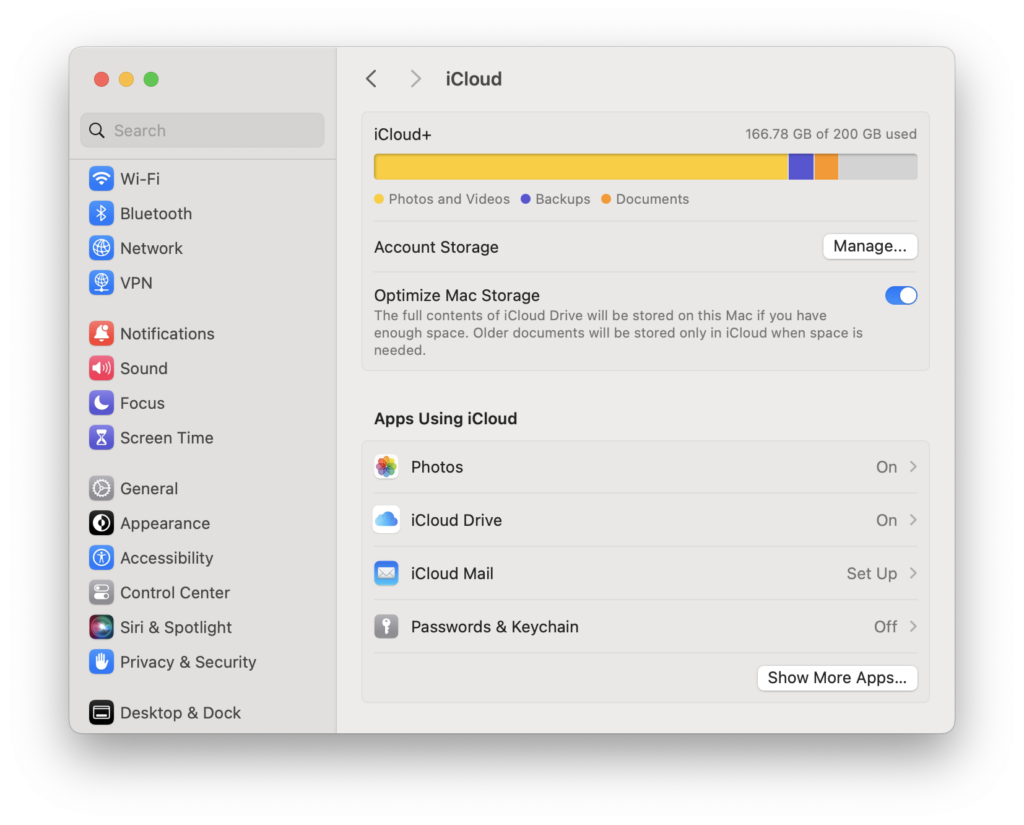
Source: MacHow2
One of the most convenient things about owning an Apple device is the integration with iCloud.
Once you’ve signed in with your Apple ID, you can set up iCloud to sync data across your devices, including your iPhone, iPad, and other Macs.
Here’s how to set it up:
- Open System Settings by clicking on the Apple logo in the top left of your Mac desktop.
- Click on your Apple ID at the top of the sidebar.
- Choose iCloud, then enable the services you want to sync, such as iCloud Drive, Photos, Contacts, and Messages.
With iCloud, you’ll have access to your important files and media no matter which device you’re using, all stored securely in the cloud.
Note that you only get 5GB of data for free with iCloud. If you backup anymore than this then you’ll need a subscription starting from $0.99 for 50GB of data.
4. Secure Your Mac
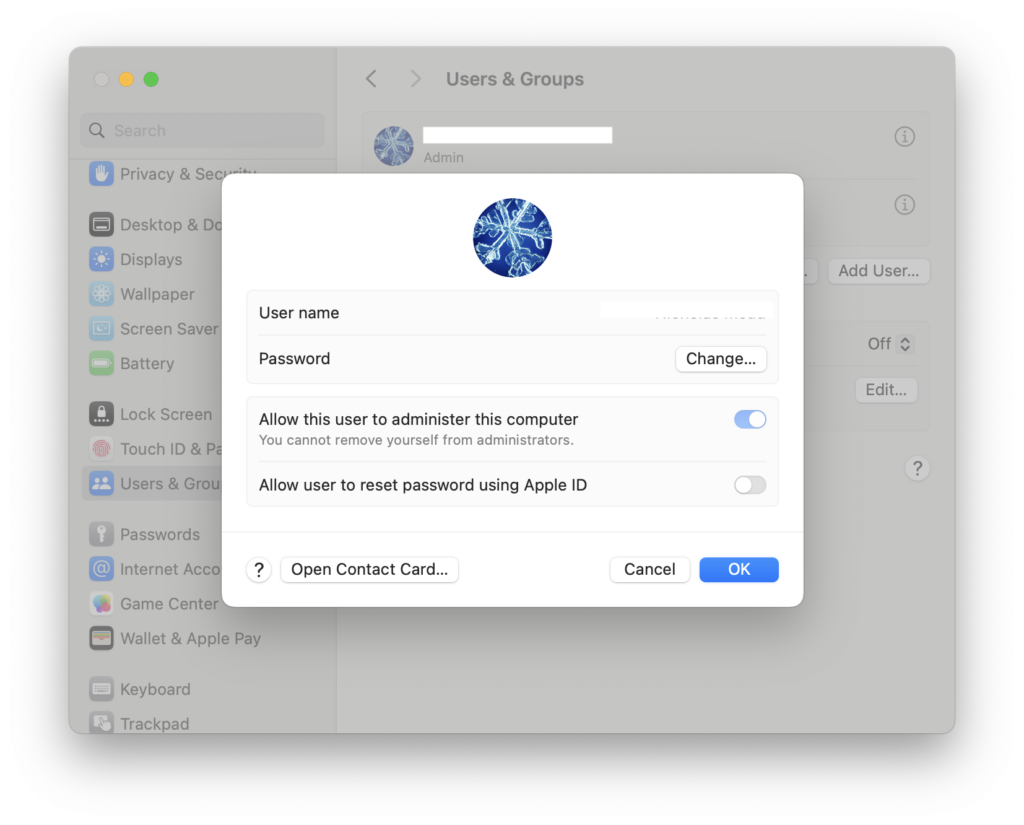
Source: MacHow2
Making sure that no one else can access your Mac is important, especially if you have confidential personal or business data on your Mac.
Here are a few key security settings you should enable right away on your Mac.
- Set a strong password: During setup, you’ll have already created an account password, but make sure it’s strong and unique. To change or update your password, go to System Settings > Users & Groups > Password.
- Enable FileVault: FileVault encrypts your MacBook’s storage, protecting your data from unauthorized access. To enable it, go to System Settings > Privacy & Security > FileVault.
- Enable Two-Factor Authentication (2FA): If you haven’t already, set up two-factor authentication for your Apple ID. This adds an extra layer of security by requiring a verification code (sent to your other devices) whenever you log in to your account.
5. Customize Your System Settings
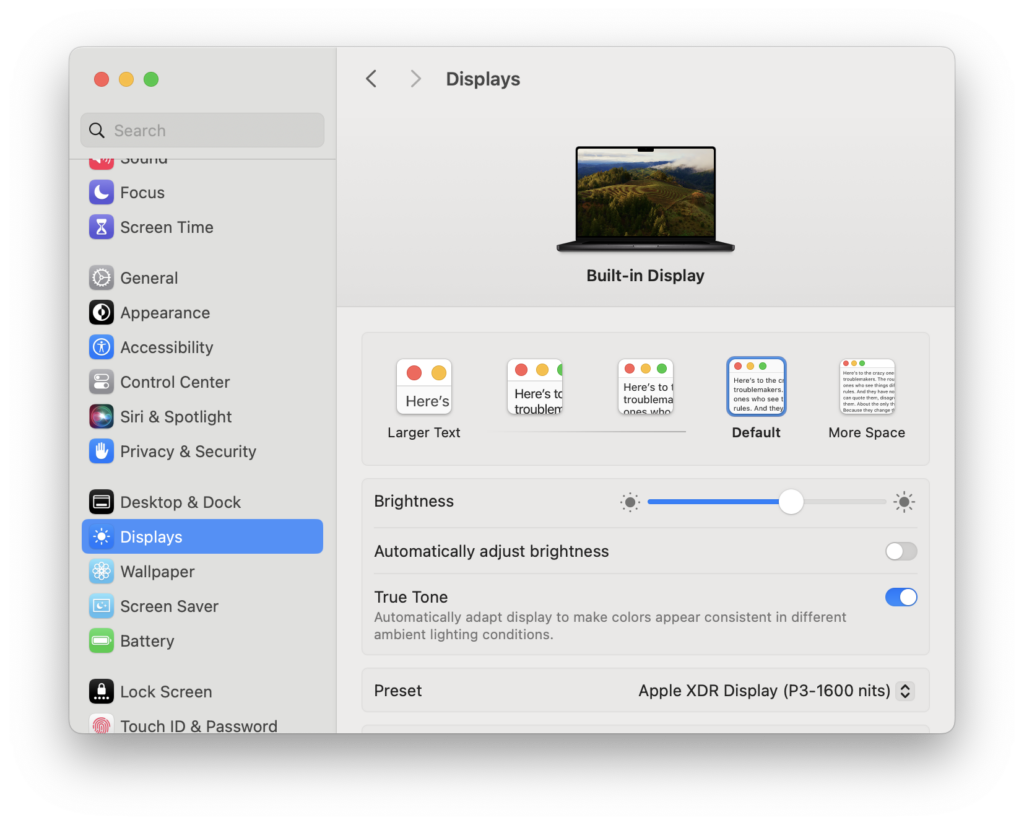
Source: MacHow2
Now that your Mac is secure, it’s time to personalize it to suit your needs and preferences.
macOS offers a wide range of customization options, from appearance to notifications.
Here’s where to start:
- Adjust the Display Settings: Head to System Settings > Displays to adjust resolution, brightness, and enable True Tone (which adjusts colors based on ambient light) or Night Shift (which reduces blue light exposure at night). Here you can also configure any external monitors you have connected.
- Set Up the Dock: The Dock is where you access your favorite apps and recently used files. You can customize it by dragging apps into or out of the Dock, and you can adjust its size and position in System Settings > Desktop & Dock.

- Configure Notifications: In System Settings > Notifications, decide which apps can send you alerts. This helps prevent unnecessary distractions and keeps you focused on the tasks that matter most.
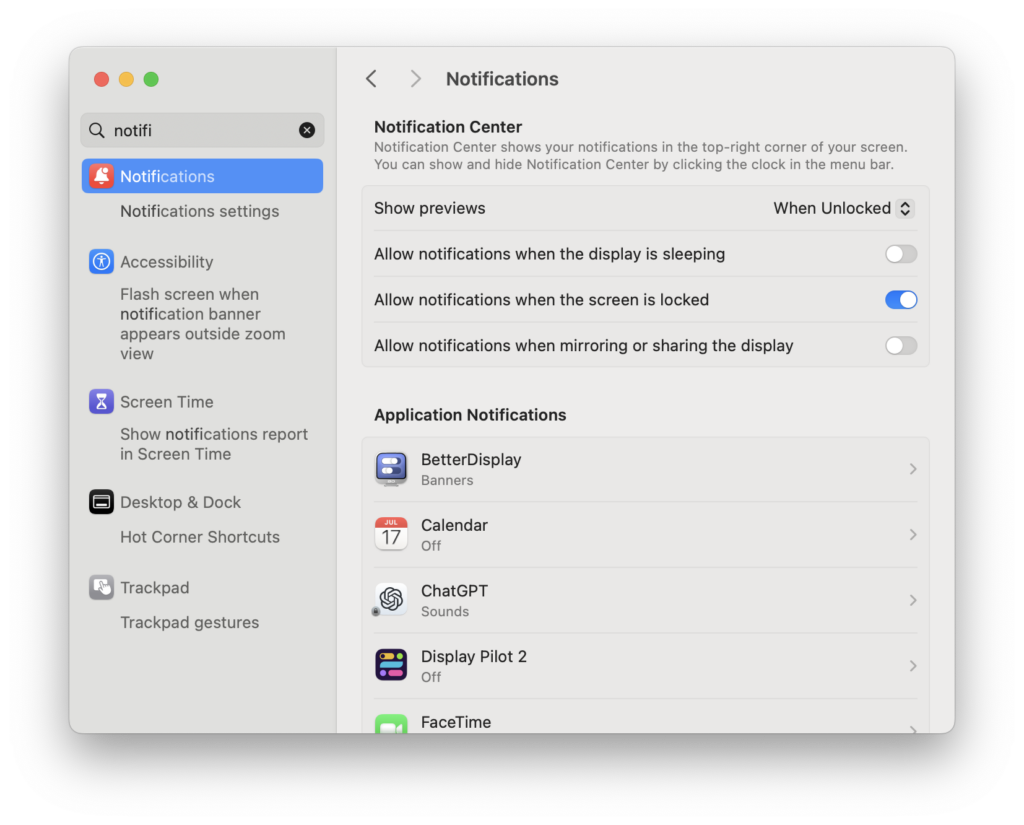
6. Install Essential Apps
Once you’ve completed the initial setup and customized your Mac, it’s time to install the apps you need to be productive.
The Mac App Store offers a huge selection of applications, but here are some must-have apps for any new Mac user:
- Productivity: Consider installing apps like Microsoft Office, Google Workspace, or Apple’s own suite (Pages, Numbers, Keynote) for document creation and collaboration.
- Browser: While Safari is excellent, you might prefer alternatives like Brave or Firefox for a more personalized browsing experience.
- Entertainment: Download apps like Spotify, Disney+, or Netflix for streaming music and movies.
- Security: Install a VPN like NordVPN or Surfshark to protect your online privacy when browsing the web, especially when using public Wi-Fi.
7. Set Up Time Machine Backups
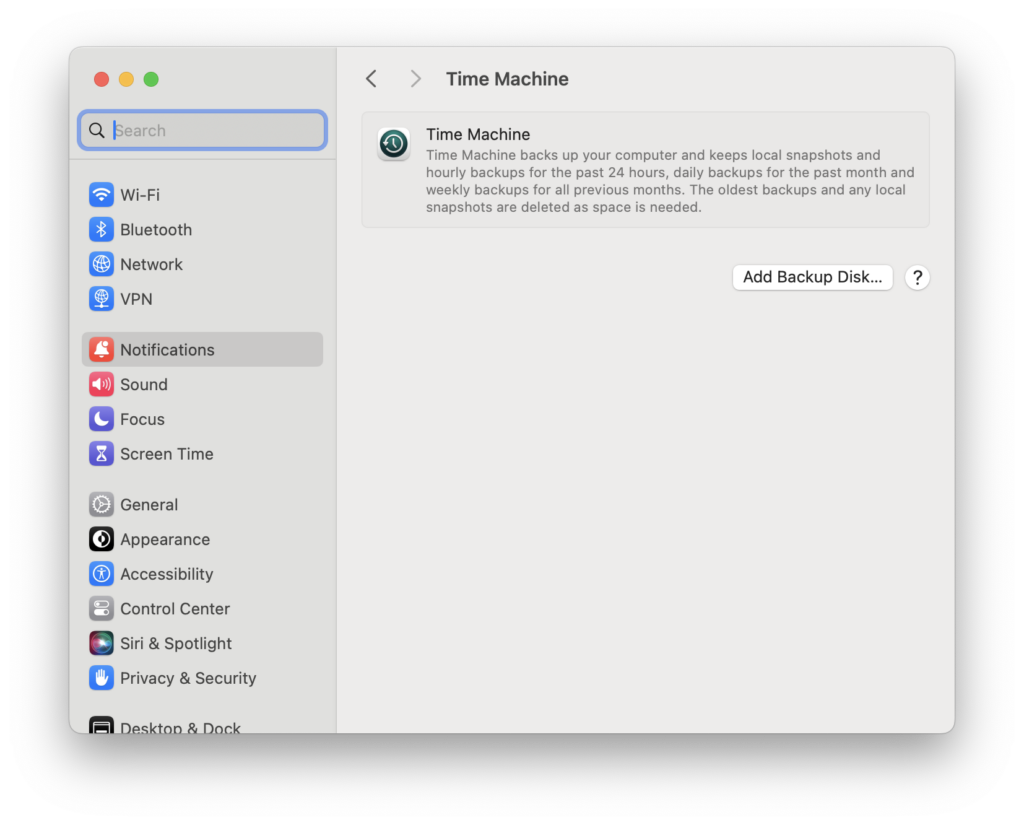
One of the most important things you can do after setting up your new Mac is to enable Time Machine backups.
We think Time Machine is one of the smartest features in macOS as it enables you to instantly roll-back to a previous state if anything should go wrong with your Mac.
Time Machine is macOS’s built-in backup system, which allows you to recover files, apps, and system settings if something goes wrong.
To set it up:
- Connect an external hard drive to your Mac. You can use any drive but we recommend using either an SSD external drive or a Thunderbolt external drive which are even quicker.
- Go to System Settings > General > Time Machine.
- Select your backup drive and click Use Disk.
Time Machine will automatically back up your Mac at regular intervals, so you can easily restore your data if needed.
8. Familiarize Yourself with macOS
macOS offers a range of features designed to improve your productivity.
Here are a few key ones to get familiar with:
- Mission Control: Use Mission Control (F3 on the keyboard) to see all your open windows and easily switch between apps.
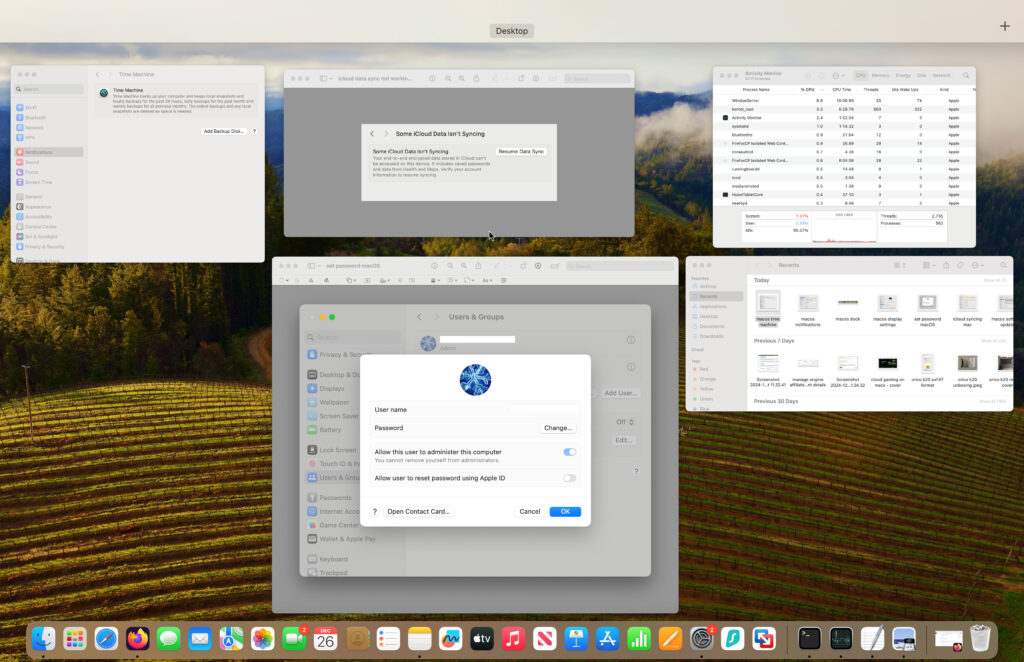
- Spotlight Search: Press Cmd + Spacebar to open Spotlight, a very useful search tool that can help you find files, launch apps, or even do quick calculations.
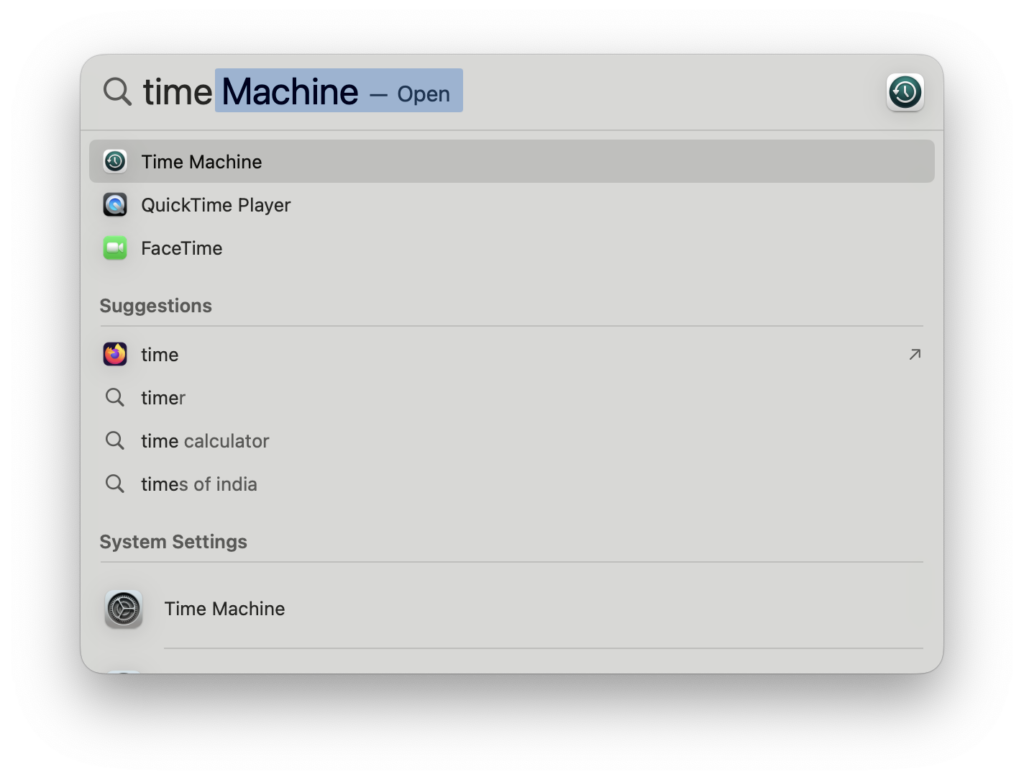
- Finder: The Finder app is your gateway to all the files and folders on your Mac. Learn how to navigate it efficiently by organizing files in folders, using tags, and creating shortcuts to frequently accessed documents.
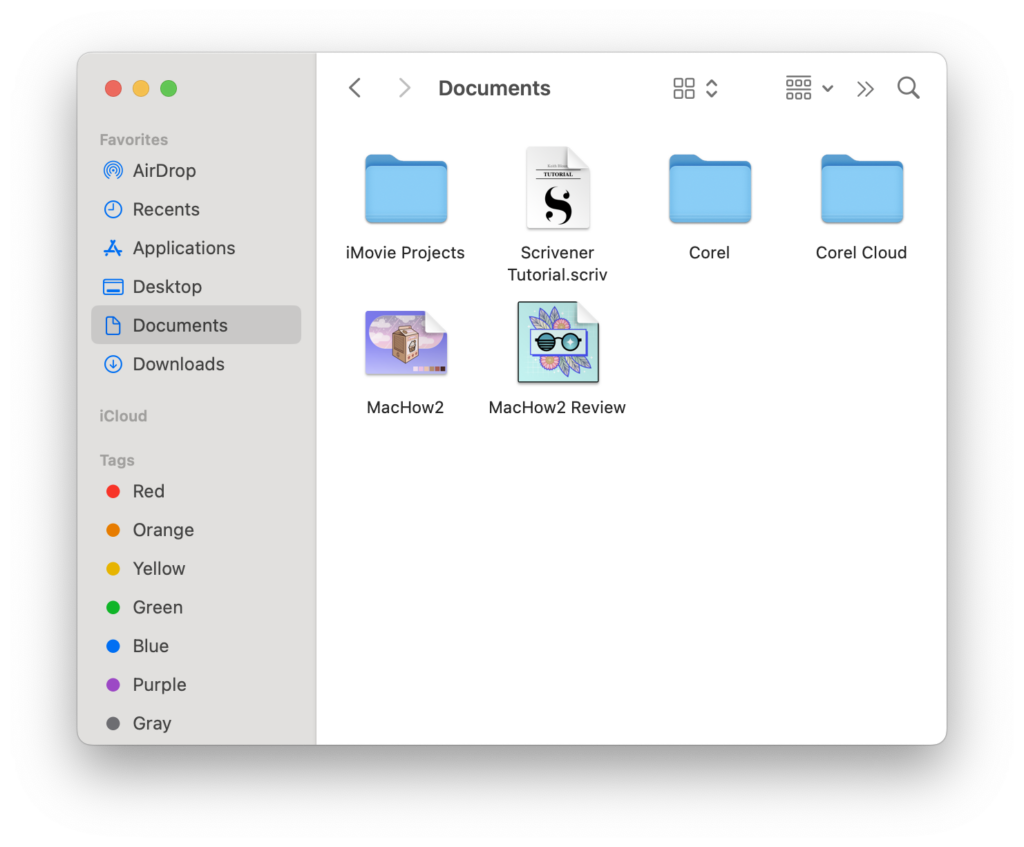
9. Install Windows On Your Mac (optional)
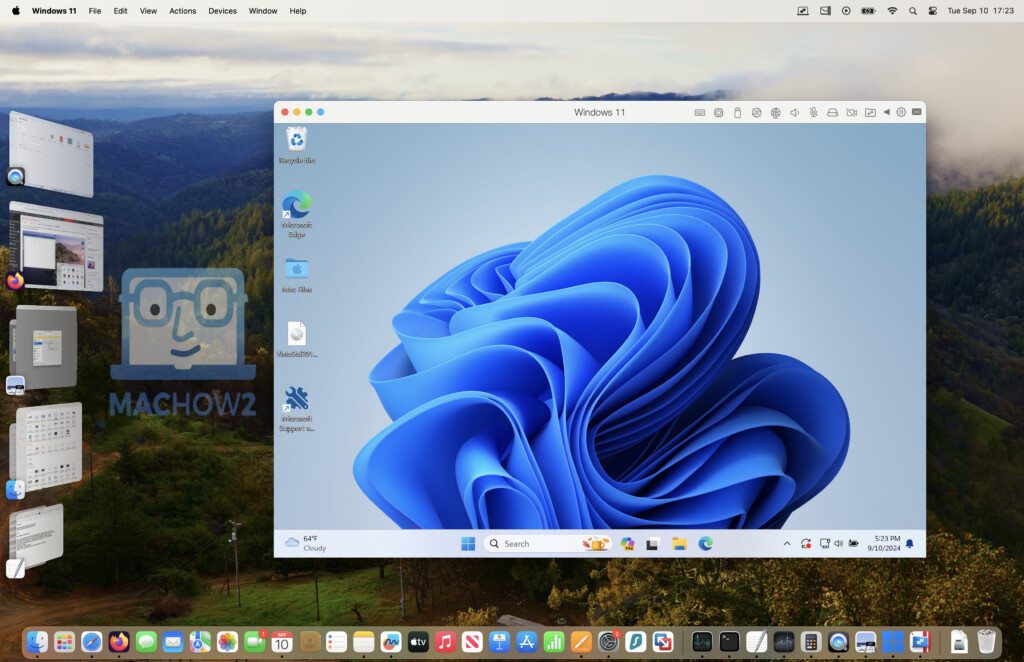
You don’t have to install Windows on your Mac but there are certain apps and games that simply won’t work on macOS.
In these cases, the best thing to do is use one of these methods to run Windows on your Mac.
Our preference is to use a virtual machine, specifically either Parallels or VMware Fusion.
However, it very much depends on what you plan to use Windows for and we recommend checking out our guide on the best ways to use Windows on a Mac and best ways to run Windows games on a Mac for more.
10. Use The Help Menu
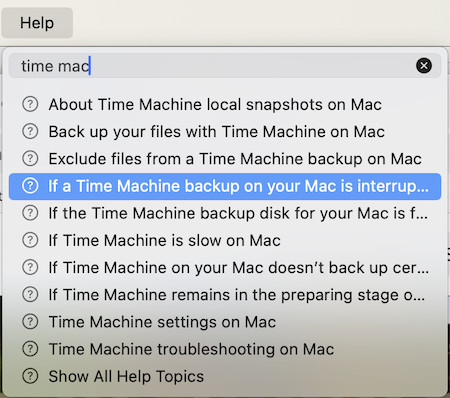
One thing that Apple does really well is integrate Help assistants into its products.
macOS has a really useful Help Menu at the top of your screen. To access it, simply make sure that Finder is selected on your Mac and then click on Help at the top the screen.
Search for the topic you need help with and there’s extensive help and assistance available online from Apple’s vast database of tutorials and troubleshooting articles.
FAQs on Setting-up a New Mac
How do I transfer my data from my old Mac to the new one?
You can use Migration Assistant to transfer files, apps, and settings from your old Mac or PC. You’ll find this option during the initial setup or you can launch it later from the Utilities folder. However, if you’re migrating from an older Intel Mac to an Apple Silicon Mac, we recommend only migrating essential documents and files and reinstalling native apps for M-series Macs to avoid software conflicts.
How do I sync my new Mac with my iPhone and iPad?
Sign in with the same Apple ID on all devices and turn on iCloud to sync photos, files, contacts, and more. You can also use Handoff and Continuity to easily switch between your Apple devices.
How do I install apps on my Mac?
The easiest and safest way to install and update apps on a Mac is via the Mac App Store. These apps have all been certified by Apple as safe to install. However, you can still download apps from any website and install it on your Mac but you will have to grant macOS permission to install it during th setup process.
How do I customize my new Mac’s appearance?
You can personalize your Mac by going to System Settings > Wallpaper to choose or add a background image. You can also adjust the Dock size and positioning, and enable Dark Mode under Appearance in the settings.
How do I manage storage on my new Mac?
Go to Apple menu > About This Mac > Storage to see how space is being used. You can enable Optimized Storage, which offloads rarely used files to iCloud while keeping frequently used ones on your Mac to save space. If you need more storage space, then the easiest thing to do is purchase a Mac compatible external SSD drive or external Thunderbolt drive.
Do I need antivirus software on my new Mac?
macOS has built-in security features like XProtect, SIP and Gatekeeper to help keep your Mac safe. Some users like to use additional antivirus software for extra protection, especially if downloading apps outside the Mac App Store. However, in general macOS is far less vulnerable to viruses and malware than Windows PCS and many users choose not to use anti-virus software on macOS.
How do I set up external displays or accessories with my new Mac?
You can connect external monitors, keyboards, and other accessories via USB-C or Thunderbolt ports. For displays, go to System Settings > Displays to adjust resolution, arrange screens, and choose whether to mirror or extend your desktop.
How do I setup email on my Mac?
You can setup Apple Mail as your default mail client simply by clicking on Apple Mail in the Dock and searching for it in Spotlight and following the instructions. However, many users prefer to use a web based email service such as Gmail or via their Microsoft account in a browser. Apple Mail does however integrate with most major web mail services so that you can receive and send mail from them on your Mac desktop.
How do I setup a printer on my Mac?
You can easily add a printer wirelessly on your Mac using Apple AirPrint. This doesn’t require any drivers and works via your WiFi network. For more on this, check our guide how to setup a printer on a Mac.
Should I install a VPN on my new Mac?
Installing a VPN (Virtual Private Network) can improve your online privacy and security by encrypting your internet connection. It’s especially useful when using public Wi-Fi. We have a full list of both best VPNs for Macs and also free VPNs for Macs if you want to learn more about the best ones.
Do I need an ad blocker for my Mac’s browser?
Installing an ad blocker for your mac is a good idea if you want to block intrusive ads, speed up your browsing, and improve privacy. Apple’s Safari browser has its own in-built ad-blocking tools but it doesn’t block everything.
Can a VPN and an ad blocker work together on my Mac?
Yes, they can be used together to improve both security and browsing experience. A VPN encrypts your connection, while an ad blocker removes unwanted ads and trackers. Just make sure both are configured properly, and you should see an overall improvement in the blocking of pesky ads while protecting your privacy.
How do I use Apple Intelligence on a Mac?
Apple Intelligence is Apple’s enhanced AI assistant that works in the latest versions of macOS on Apple Silicon Macs only. It’s basically an implementation of ChatGPT and Image Playground within macOS. You can find out more about how to activate and use Apple Intelligence on a Mac here.


